Configurare una rete privata per un server dedicato (Windows Server 2019 e 2022)
Per creare un PDF, utilizzare la funzione “Stampa” in fondo alla pagina.
Per Server Dedicati gestiti nel Cloud Panel
In questo articolo ti spieghiamo come configurare una VLAN "tagged" su un server dedicato con sistema operativo Windows 2019 0 2022, per poter creare una rete privata che sia composta da server dedicati.
Con una rete privata è possibile suddividere una rete esistente in più reti logiche. I server comunicano tramite IP locali non instradati su Internet.
Utilizzare una rete privata ti offre i seguenti vantaggi:
Puoi organizzare le tue reti in base ad aspetti organizzativi.
Puoi aggiungere o rimuovere facilmente i server.
Puoi ridurre il tempo di latenza e il carico di rete.
Puoi ottimizzare il traffico dando priorità ai pacchetti di dati.
Ogni server può comunicare solo con server che si trovano sulla stessa rete privata.
Puoi isolare server che contengono dati privati.
Utilizzare una rete privata può essere utile, ad esempio, nei seguenti casi:
Configurazione di una rete privata per singoli divisioni di un'azienda o per progetti limitati ad un solo team.
Configurazione di una rete privata collegata ad un bilanciatore di carico
Configurazione di una rete privata per un server web e un server di database
Una rete privata che sia composta da server dedicati può essere creata con la configurazione di una VLAN "tagged" (LAN virtuale). Le VLAN sono reti locali virtuali e sono combinate in un unico standard (tipicamente IEEE 802.1Q). Con una VLAN puoi suddividere una rete fisica esistente in più reti logiche con sottoreti diverse. Il traffico dati è incapsulato in modo che i dati di una o più VLAN possano essere trasmessi indipendentemente l'una dall'altra.
Per le VLAN "tagged" non esiste alcuna assegnazione fissa tra la rete virtuale e una porta. L'assegnazione avviene contrassegnando i pacchetti di dati con un tag in cui è memorizzato l'ID della VLAN. Questo viene eseguito secondo lo standard IEEE 802.1Q dal rispettivo terminale. In questo caso, si tratta dei server assegnati alla rete privata.
Con l'ID della VLAN, uno switch può riconoscere a quale VLAN appartiene il pacchetto di dati. In questo modo è possibile utilizzare più VLAN tramite un'unica porta di commutazione.
Per collegare un server che ha una sola scheda di rete a più reti separate, è necessario impostare la scheda di rete come porta principale. Per farlo, viene utilizzato, a partire dalla versione 2012 di Windows, il NIC-Teaming.
Attenzione:
Questo articolo presuppone la conoscenza di base dell'amministrazione di un server Microsoft Windwos.
Se il server non viene configurato correttamente, questo potrebbe non essere più disponibile.
Per utilizzare la rete privata per un server dedicato, è necessario configurare tutti i server assegnati alla rete.
Per configurare una VLAN "tagged" su un server Microsoft Windows, procedi come segue:
Requisiti:
Hai creato almeno due server dedicati.
Hai assegnato i server dedicati ad una rete privata.
Identificare l'ID della VLAN
L'ID della VLAN è necessario per configurare la scheda di rete. Per determinare l'ID VLAN, procedi come segue:
Su IONOS, apri la sezione Server & Cloud e, se possiedi più di un contratto, seleziona quello desiderato.
Accedi e apri la sezione Server & CloudApri la sezione Server & CloudNel menu a sinistra, clicca su Infrastruttura > Server e successivamente seleziona il server desiderato.
Scorri fino al punto Reti private.
Annotati l'ID della VLAN. Esempio: VLAN: 3509
Verificare le impostazioni della scheda di rete
Per poter configurare correttamente la scheda di rete è necessario verificare le impostazioni di rete attuali. Per farlo, procedi come segue:
Accedi al server come amministratore.
Apri il Pannello di controllo.
Clicca su Rete e Internet > Centro connessioni di rete e condivisione.
Clicca su Modifica impostazioni scheda.
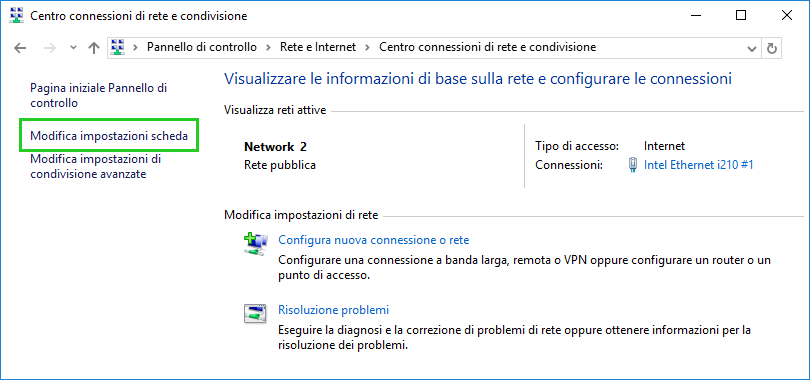
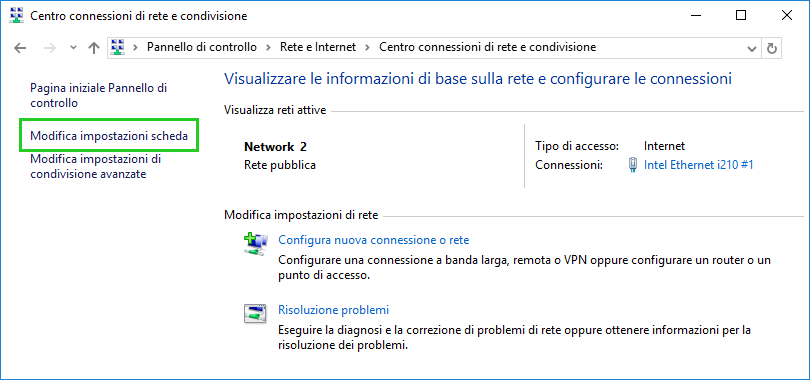
Fai doppio clic con il tasto destro del mouse sulla connessione di rete attiva.
Clicca su Proprietà.
Clicca su Configura.
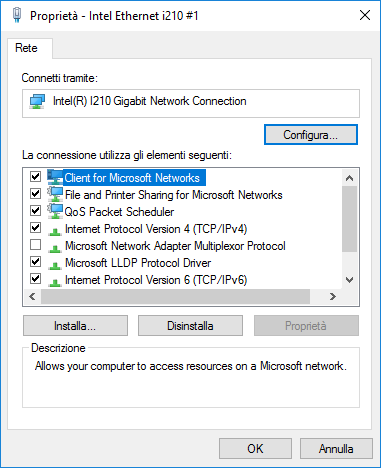
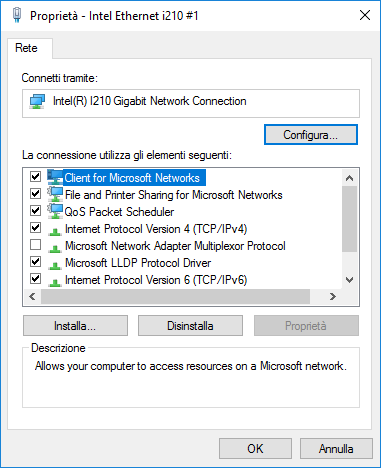
Nella scheda Avanzate, su Proprietà, clicca su VLAN ID.
Assicurati che sia stato inserito il valore 0. In caso contrario, la scheda di rete non può essere configurata correttamente se desideri creare più VLAN o reti private.
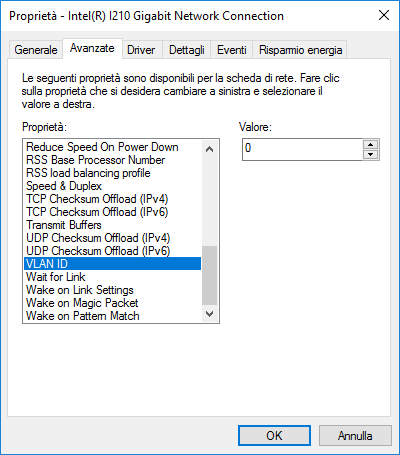
Configurare la scheda di rete
In questo esempio si presuppone che un host abbia bisogno di accedere ad una VLAN o ad una rete privata. L'indirizzo IP assegnato per l'host è 192.168.2.2/24 per la VLAN 3509. Per le altre VLAN, la configurazione è la stessa.
Accedi al server come amministratore.
Apri il Server Manager.
Clicca su Server locale nella barra di navigazione a sinistra.
Nel riquadro Proprietà, clicca su Gruppo NIC.
Si apre una nuova finestra.
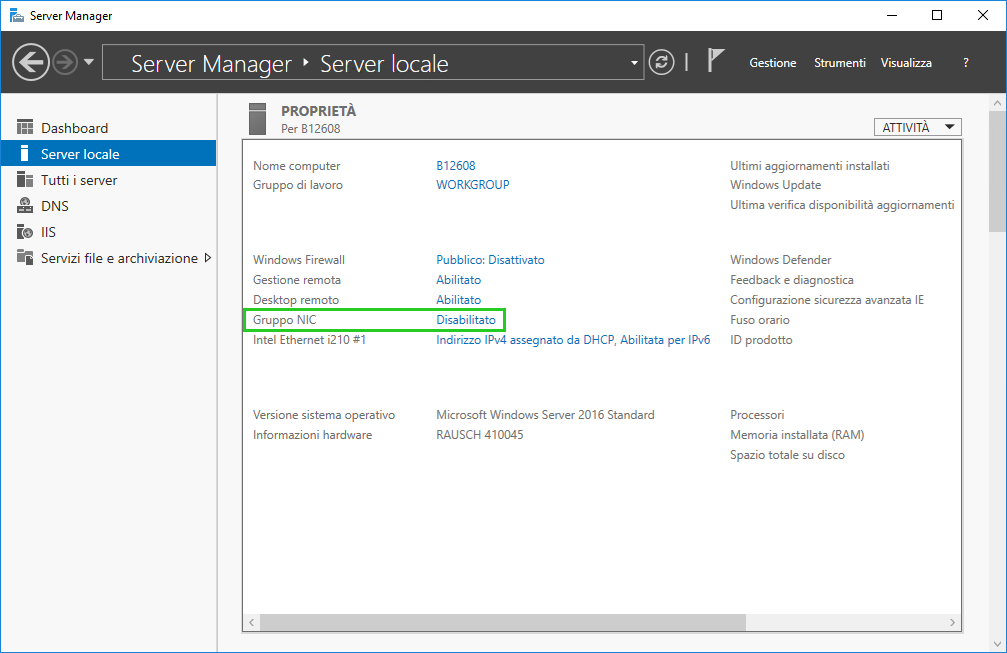
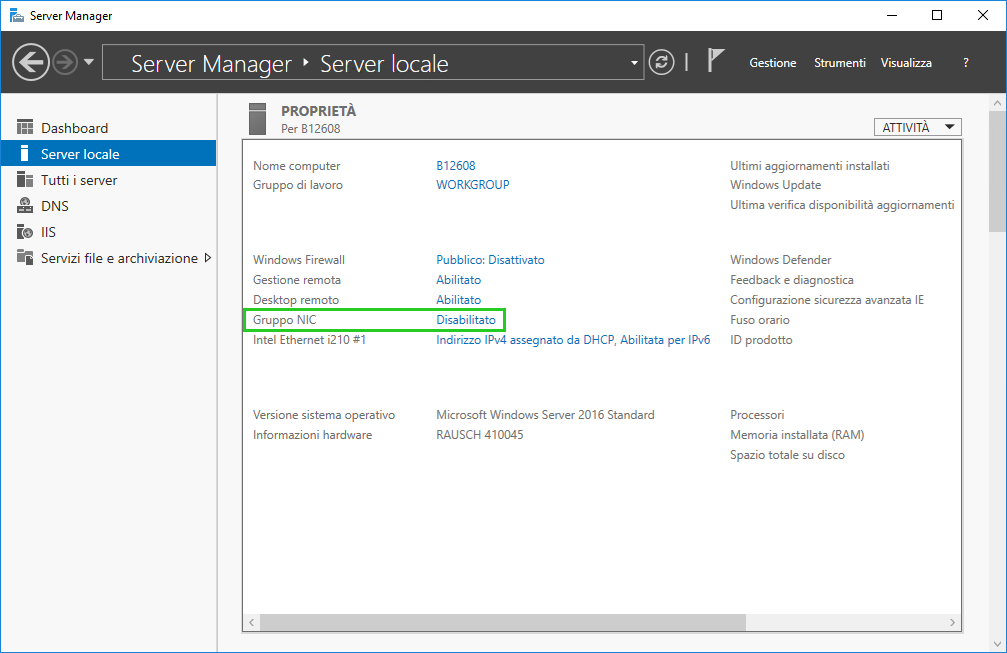
Su GRUPPI, clicca su ATTIVITA' > Nuovo gruppo.
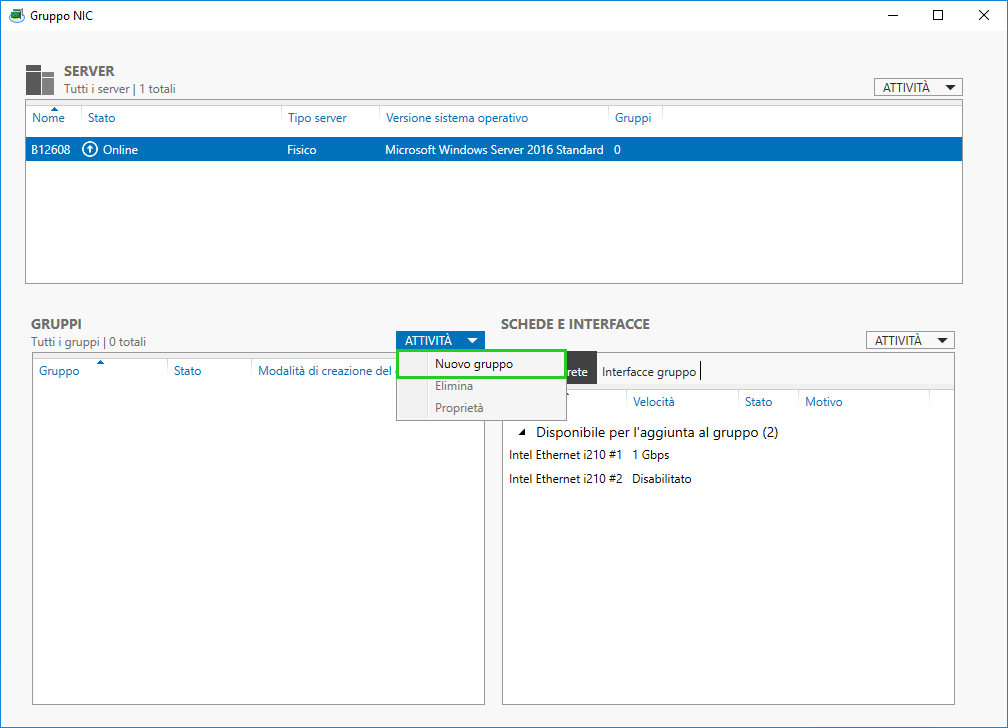
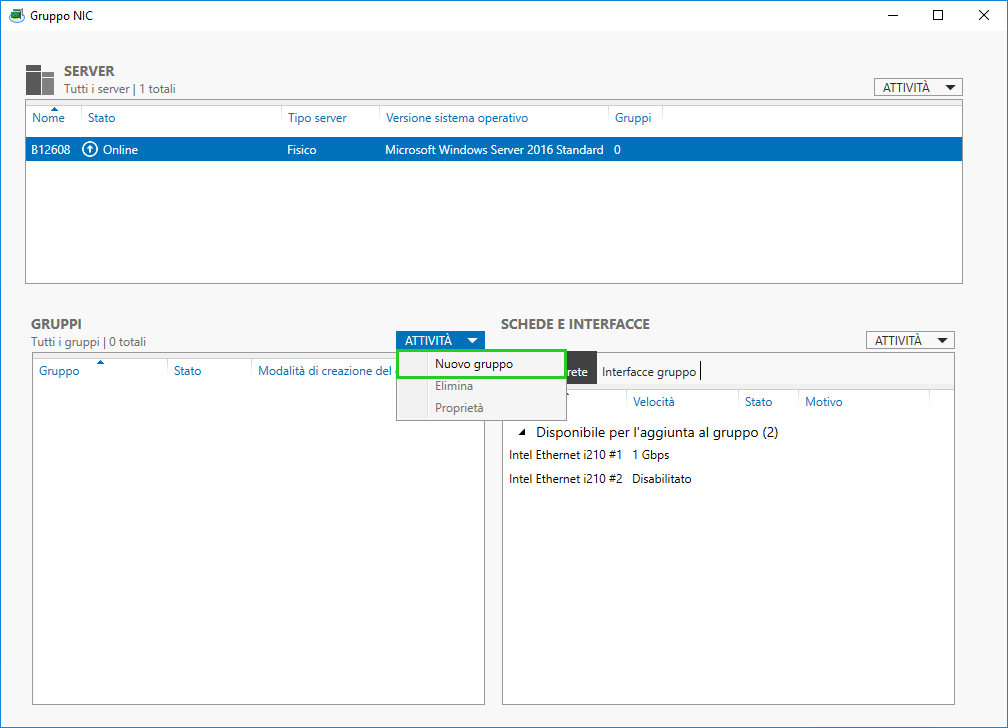
Nel campo Nome team, inserisci un nome per il nuovo gruppo.
Seleziona la scheda di rete per la quale desideri configurare più VLAN. Esempio: Intel Ethernet i210 #1.
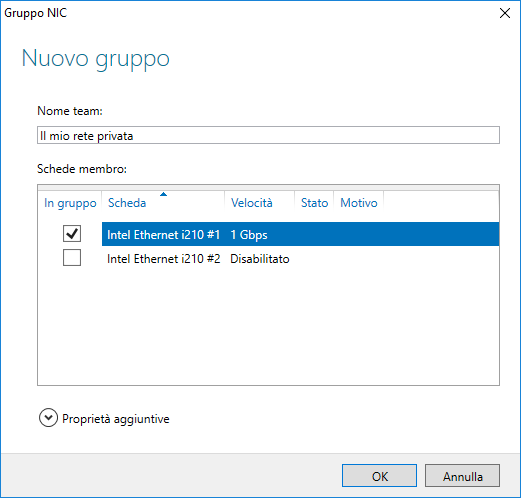
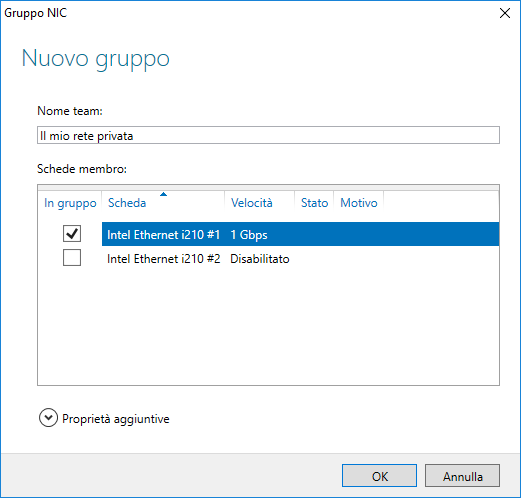
Clicca su OK.
L'interfaccia di rete viene aggiunta.Nella sezione GRUPPI, clicca sul gruppo che hai creato.
Il gruppo viene evidenziato in blu.Nella sezione SCHEDE E INTERFACCE, clicca su Interfacce gruppo.
Clicca su Attività > Aggiungi interfaccia.
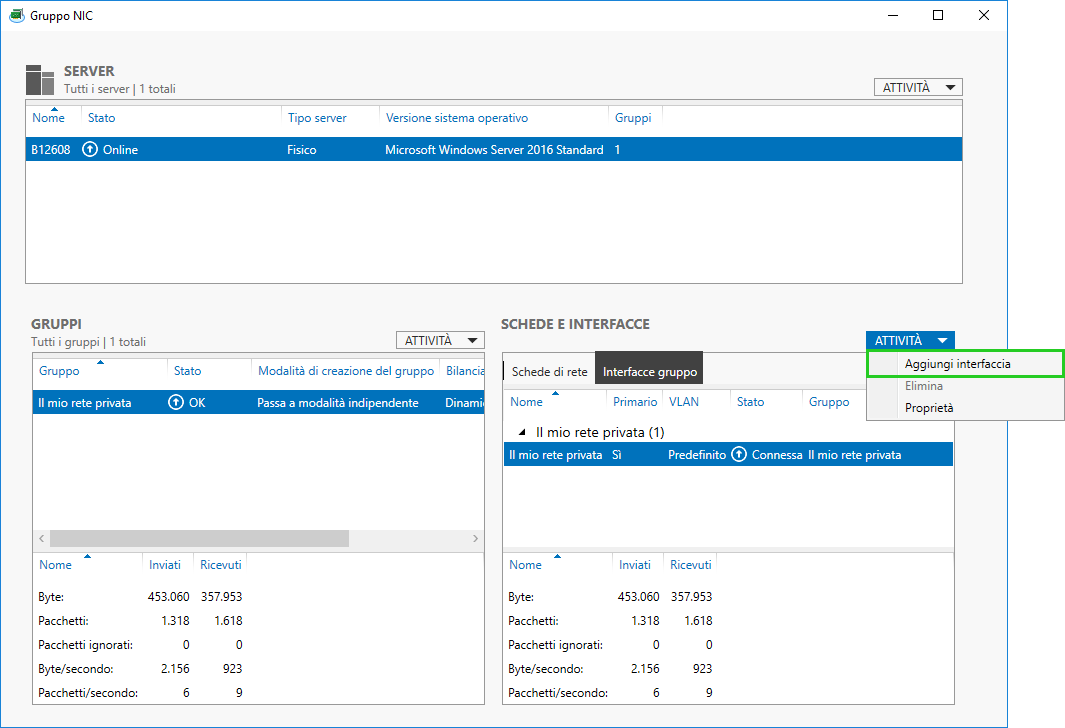
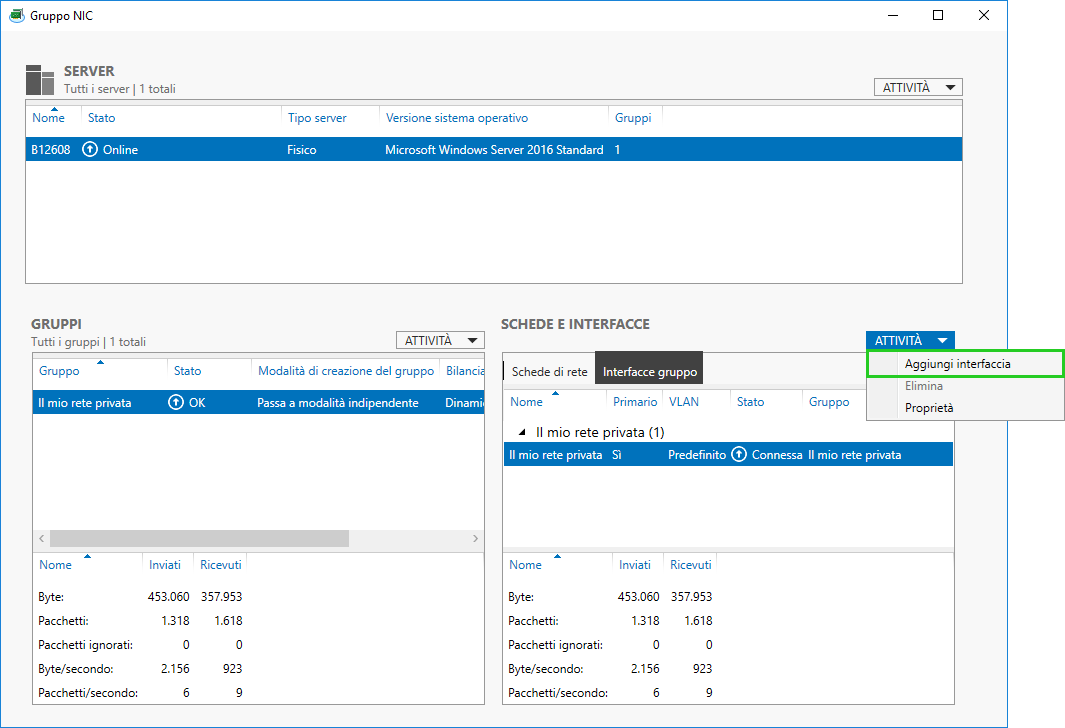
Inserisci un nome per la nuova interfaccia gruppo. Esempio: VLAN 3509.
Su Appartenenza VLAN, seleziona l'opzione VLAN specifico e immetti l'ID del VLAN che hai individuato.
Clicca su OK.
La scheda di rete viene creata. Al termine, viene visualizzata una seconda scheda di rete su Pannello di controllo > Rete e Internet > Centro connessioni di rete e condivisione > Modifica impostazioni scheda.Apri il Pannello di controllo.
Clicca su Pannello di controllo > Rete e Internet > Centro connessioni di rete e condivisione > Modifica impostazioni scheda.
Clicca con il tasto destro del mouse sulla seconda scheda di rete appena creata.
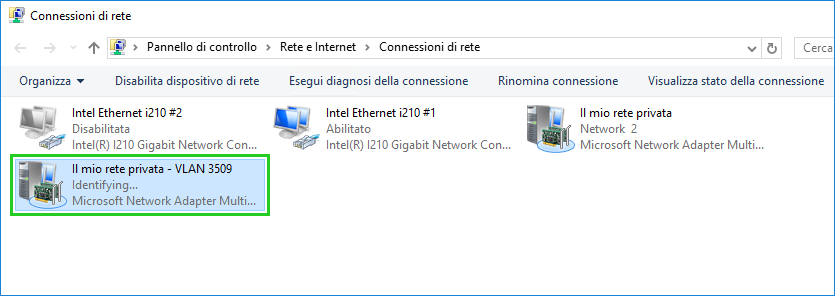
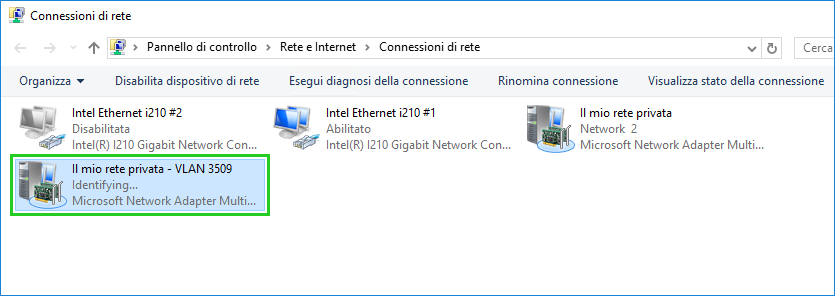
Clicca su Proprietà.
Fai doppio clic su Internet Protocol Version 4 (TCP / IPv4).
Seleziona l'opzione Usa il seguente indirizzo IP.
Nel campo Indirizzo IP, inserisci l'indirizzo IP che il server deve avere nella rete privata. Esempio: 192.168.2.2
Nel campo Maschera di sottorete, inserisci la maschera di sottorete della rete privata. Questa è 255.255.255.0
Conferma le finestre di dialogo ancora aperte con il tasto OK.
Importante:
La scheda di rete fisica non può più essere utilizzata. Questa è ora collegata al protocollo multiplexor di Microsoft per le schede di rete.