Installare Plesk (VPS Windows)
Per creare un PDF, utilizzare la funzione “Stampa” in fondo alla pagina.
Per VPS Windows gestiti nel Cloud Panel
In questo articolo ti mostriamo come installare Plesk su un VPS Windows.
Nota bene
Plesk può essere installato solo su server VPS Windows di tipo S o superiore. In questo contesto, ti preghiamo di prestare attenzione anche ai requisiti di sistema di Plesk Obsidian. Li trovi elencati nel seguente articolo:
Requisiti hardware per Plesk Obsidian
Una panoramica dei requisiti software è disponibile qui:
Per configurare Plesk per Windows con la configurazione standard, procedi come segue:
Come abilitare le porte necessarie nel Cloud Panel
Prima di installare Plesk, è necessario modificare il criterio firewall elencato nel Cloud Panel nella sezione Rete > Regole firewall. Per farlo, segui i seguenti passaggi:
- Accedi al tuo account IONOS.
Clicca su Menu > Server & Cloud nella barra del titolo.
Opzionale: se possiedi più contratti, seleziona quello desiderato.Nella barra di navigazione a sinistra, clicca su Rete > Regole firewall.
Attiva il firewall.
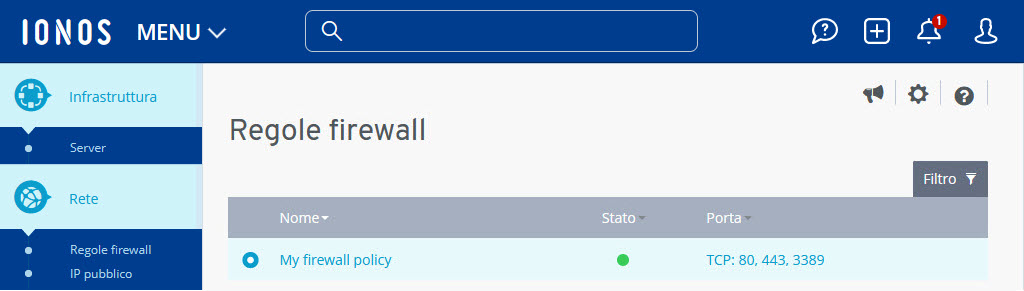
Crea una nuova regola nell'area Configurazione. Per farlo, inserisci la porta desiderata.
Clicca sul segno di spunta verde per aggiungere la regola.
Generare la chiave di licenza di Plesk
Apri il Cloud Panel.
Nella sezione Infrastruttura > Server, attiva il server desiderato.
Scorri verso il basso fino all'area Plesk.
Nel campo Chiave di licenza di Plesk, clicca su Genera una chiave di licenza di Plesk.
Clicca su Sì.
Annota la chiave di licenza.
Connettersi al server
Per eseguire i passaggi successivi, devi connetterti al tuo server tramite desktop remoto del tuo computer locale. Nel seguente articolo ti spieghiamo come fare:
Connettersi a un server Windows tramite desktop remoto
Installare Plesk
Per installare Plesk con la configurazione standard, procedi come segue:
Accedi al server come amministratore.
Scarica il programma di installazione di Plesk e salva il file in una directory facilmente accessibile. Per farlo, apri il seguente link nel browser:
https://installer-win.plesk.com/plesk-installer.exeNella barra di ricerca situata nella barra delle applicazioni, digita cmd.
Fai doppio clic su Command Prompt.
Passa alla directory in cui si trova il file di installazione. Immetti il seguente comando:
cd /NOME_DELLA_Cartella
Esempio:
C:\Users\Administrator> cd /Nuova Cartella
Per installare Plesk, immetti il seguente comando:
plesk-installer.exe --web-interface
Esempio:
C:>Nuova Cartella>plesk-installer.exe --web-interface
Si apre ora una finestra del browser.
Immetti i dati di login dell'account di amministratore del server e fai clic su Login.
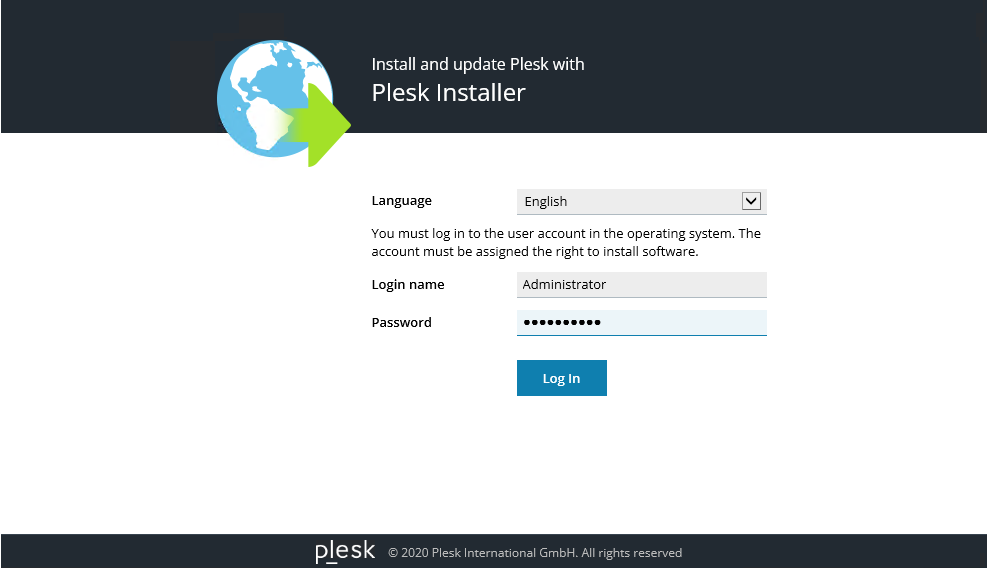
Dopo aver effettuato l'accesso, verrà visualizzata la schermata di benvenuto dell'interfaccia utente di installazione. Qui è possibile aggiungere, rimuovere o aggiornare i componenti di Plesk. All'inizio, tuttavia, è disponibile solo l'opzione di installazione di Plesk.
Clicca su Install or Upgrade Product.
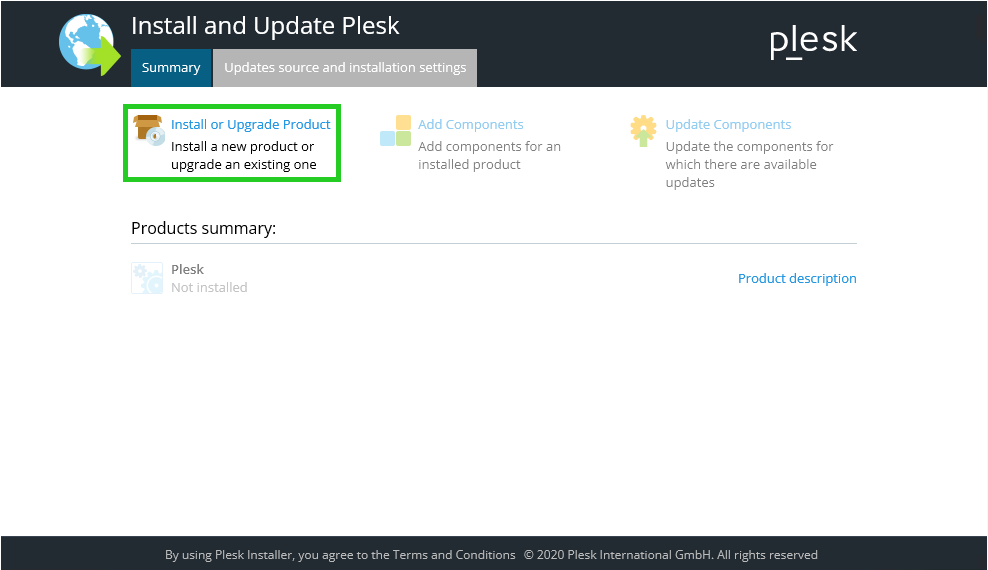
Attiva Plesk.
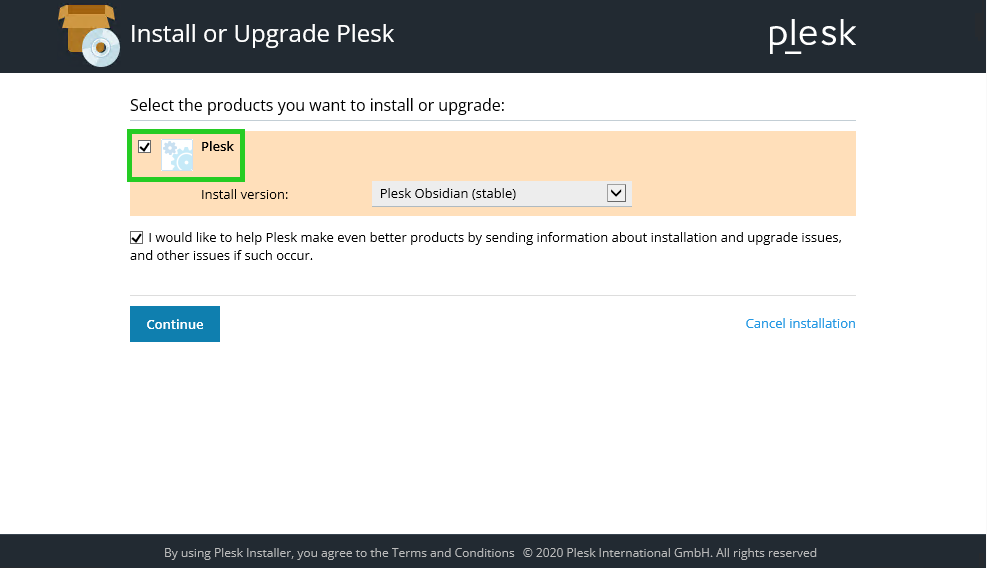
Opzionale: se lo desidri puoi selezionare il tipo di installazione. Il tipo di installazione determina quali componenti e funzioni di Plesk vengono installati. Sono disponibili le seguenti tipologie:
Il tipo di installazione Recommended include tutti i componenti di web hosting (compresi i server web, i server di posta, i server di database e così via) e le funzioni più popolari e utilizzate di frequente. Se hai dubbi sulla tipologia di installazione da scegliere, opta per questa versione.
Il tipo di installazione Full include tutti i componenti e le funzionalità di Plesk.
Il tipo di installazione Custom consente di selezionare gli elementi da installare da un elenco di componenti e funzionalità disponibili. Questo metodo è consigliato solo ad amministratori esperti di Plesk.
Nota bene
È possibile aggiungere o rimuovere componenti in qualsiasi momento dopo l'installazione.
Fai clic su Continue.
Opzionale: nel campo della directory Plesk installation directory, puoi cambiare la directory di installazione.
Opzionale: nel campo Path for storing user data dei dati utente, puoi modificare la directory in cui sono archiviati i dati dell'utente.
Opzionale: nel campo Path for storing content of Web sites, puoi modificare la directory in cui è archiviato il contenuto dei siti web ospitati in Plesk.
Opzionale: nel campo Plesk administrator password, puoi inserire la password dell'amministratore di Plesk.
Fai clic su Continue.
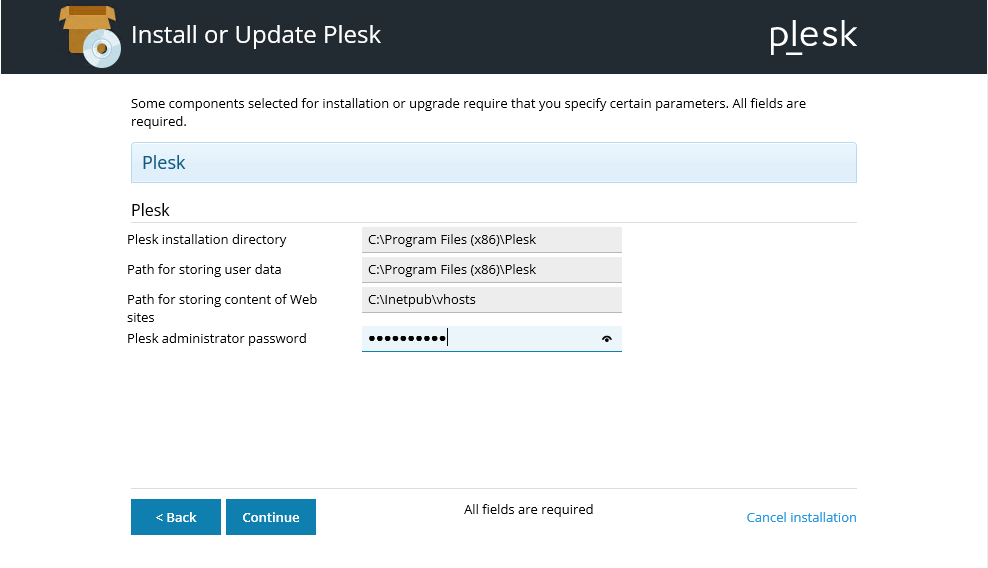
Plesk viene ora installato. L'installazione può richiedere diverso tempo. La durata dipende dal numero di componenti da installare, dalle risorse di sistema disponibili e dalla velocità della connessione a Internet.
Il primo accesso a Plesk
Per prima cosa apri il seguente URL nel tuo browser:
https://<SERVER_NAME_OR_IP_ADDRESS>:8443
Se utilizzi Chrome, clicca su Avanzate e poi sul link Procedi su IL TUO INDIRIZZO IP DEL SERVER (non sicuro).
Esempio:
Procedi su 123.456.78.912 (non sicuro)
Se utilizzi Mozilla Firefox, clicca su Avanzate... e poi su Accetta il rischio e continua.Accedi con l'account utente root e la relativa password.
Nel campo E-mail, inserisci il tuo indirizzo e-mail.
Nel campo Password, inserisci la password.
Annota i dati di accesso.
Nel campo Select your license type, inserisci la chiave di licenza.
Accetta il contratto di licenza con l'utente finale.
Fai clic su Enter Plesk.
Si apre l'interfaccia utente di Plesk.