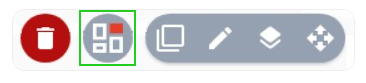Posizionare gli elementi del sito web
Per creare un PDF, utilizzare la funzione “Stampa” in fondo alla pagina.
La Flexibility Feature consente di inserire liberamente testi ed elementi grafici in un progetto MyWebsite Now. Questo articolo ti spiega come farlo.
Trovi tutte le informazioni sulle opzioni di editing e progettazione alla pagina Benvenuto in MyWebsite Now. Qui puoi imparare a:
- Personalizzare i template
- Personalizzare i layout: colori e stili
- Creare contenuti: pagine e struttura
Nota bene
- La Flexibility Function non è inclusa in tutte le tariffe di MyWebsite Now.
- La funzione deve essere attivata separatamente per ogni sezione.
Attivare la Flexibility Feature
Per attivare la funzione, procedi come segue:
- Accedi al tuo account IONOS.
- Clicca su Menu > Siti web & negozi online nella barra del titolo.
Opzionale: se hai più progetti MyWebsite Now, seleziona il contratto per cui desideri attivare la funzione. - Clicca ora sul pulsante Apri My Website Now, che si trova sulla destra della tua schermata. Si apre ora Presence Suite.
- Seleziona Sito web dalla barra del menu a sinistra. L'editor di MyWebsite Now si apre in una nuova finestra.
- Dal menu sulla sinistra dell'editor di MyWebsite Now, seleziona la voce Contenuti.
- Vai alla finestra principale dove viene mostrato il progetto del tuo sito e sposta il puntatore del mouse sulla sezione desiderata. Clicca sul pulsante Opzioni per le sezioni. Il riquadro con le opzioni di sezione appariranno tra la barra del menu a sinistra e la finestra che mostra il tuo progetto. Importante: il pulsante Opzioni per le sezioni viene visualizzato solo quando il puntatore del mouse si trova sopra la sezione.
- Clicca sul pulsante Provala subito! per attivarela Flexibility Function. Se la funzione è già attiva per la sezione, il pulsante non viene visualizzato.
Se il pulsante Provala subito! contiene il simbolo di una freccia, significa che la tua tariffa non comprende la Flexibility Feature. Fai clic sul pulsante per passare a una tariffa che contiene la funzione tramite il pulsante che appare una volta selezionata la freccia.
Spostare gli elementi
Dopo aver attivato la Flexibility Feature, spostati con il mouse all'interno della sezione selezionata e trascina gli elementi:
- Vai con il mouse sull'elemento da spostare. L'elemento viene evidenziato con un simbolo quadrato nell'angolo superiore sinistro.
- Fai clic sull'elemento tenendo premuto il tasto sinistro del mouse. Viene visualizzata una griglia ombreggiata sulla quale è possibile spostare liberamente l'elemento. La griglia e la sezione si espandono automaticamente se si sposta l'elemento oltre i confini della griglia.
Creare un gruppo
Se diversi elementi di un paragrafo sono funzionalmente o graficamente correlati, è possibile combinarli in modo permanente in un gruppo. In questo modo è possibile spostare l'intero gruppo invece che i singoli elementi.
- Vai con il mouse sull'elemento da spostare. L'elemento viene evidenziato con il simbolo di un quadrato nell'angolo superiore sinistro.
- Fai clic sull'icona del quadrato per selezionare l'elemento.
- Ripeti il passaggio precedente per tutti gli elementi che desideri aggiungere al gruppo. Ricorda che è possibile aggiungere al gruppo solo gli elementi circondati da una linea tratteggiata.
- Clicca sul pulsante Creare un nuovo gruppo nella colonna Selezione multipla che si trova posizionata sulla sinistra. Questo pulsante viene visualizzato solo dopo aver selezionato almeno due elementi.
- Sposta il puntatore del mouse sul gruppo appena formato. Nell'angolo superiore destro del gruppo viene visualizzato il simbolo di una freccia.
- Per spostare il gruppo vai con il puntatore del mouse sul simbolo della freccia e muovilo tenendo il tasto sinistro del mouse premuto. Come per lo spostamento di singoli elementi, viene visualizzata una griglia ombreggiata come supporto.
Eliminare un gruppo
Per eliminare un gruppo, sposta il puntatore del mouse sul simbolo dei tre puntini e attendi un breve istante che si espanda. Il simbolo dei tre punti viene visualizzato nell'angolo superiore destro del gruppo, accanto al simbolo della freccia, quando il puntatore del mouse si trova sopra il gruppo.
Clicca sul simbolo del rettangolo per eliminare il gruppo.