Verificare e modificare l'indirizzo del mittente su Mozilla Thunderbird
Per creare un PDF, utilizzare la funzione “Stampa” in fondo alla pagina.
In questo articolo ti spieghiamo come verificare e modificare l'indirizzo del mittente su Mozilla Thunderbird.
La configurazione dell'account di posta elettronica è descritta utilizzando la versione 102.12.0 di Mozilla Thunderbird. Se utilizzi una versione diversa, i passaggi elencati potrebbero differire.
Nota bene
Per aumentare la sicurezza dei nostri clienti, dal 29 gennaio 2024 disattiveremo l'invio di e-mail con indirizzi del mittente alternativi o vuoti sui nostri server e-mail. Dopo questa data, sarà possibile inviare e-mail solo se il dominio dell'indirizzo del mittente è uguale a quello della casella di posta elettronica utilizzata.
Per maggiori dettagli in merito e per sapere a cosa prestare attenzione nelle tue impostazioni, consulta l'articolo del Centro Assistenza Importante modifica per l'invio di e-mail con un indirizzo del mittente diverso.
Modificare l'indirizzo del mittente su Thunderbird
Per verificare e modificare l'indirizzo del mittente su Mozilla Thunderbird, procedi come segue:
Apri Mozilla Thunderbird.
Se la barra di menu non è visibile, premi il tasto Alt.
Fai clic su Strumenti > Impostazioni account nella barra di menu.

Se hai configurato più account di posta elettronica, fai clic sul nome dell'account di posta elettronica desiderato. Se hai configurato un solo account e-mail su Thunderbird, le impostazioni dell'account vengono visualizzate automaticamente.
Nella sezione Identità predefinita, verifica che nel campo Indirizzo email sia inserito l'indirizzo e-mail creato al momento della configurazione della casella e-mail. Se è presente un indirizzo e-mail diverso, sostituiscilo.
Esempio: hai configurato una casella di posta elettronica con l'indirizzo maria.rossi@example.com. Questo indirizzo viene utilizzato anche per l'autenticazione sul server di posta in uscita di IONOS (SMTP). Come indirizzo del mittente utilizzi un indirizzo e-mail di Gmail (Google Mail) che termina con @gmail.com.
Dal 29 gennaio 2024, potrai utilizzare solo indirizzi di mittente che terminano con @example.com. Le e-mail con un mittente diverso, come @gmail.com, utilizzato nell'esempio, non saranno più recapitate. In questo caso, il server di posta in uscita di IONOS (SMTP) invierà il seguente codice di errore: Sender address is not allowed

Quando configuri un account, per impostazione predefinita viene creata un' "identità" per l'account, contenente, ad esempio, il tuo nome, il tuo indirizzo e-mail e la tua firma. Se crei più identità, puoi utilizzare più indirizzi del mittente. Accertati che le altre identità abbiano, dopo il segno @, lo stesso dominio dell'indirizzo e-mail per il quale hai creato la tua casella di posta elettronica. Per verificare se ci sono altre identità impostate come mittenti, clicca su Gestione identità...

Se un'altra identità è impostata come mittente, selezionala.
Per rimuovere questa identità, fai clic su Elimina.

Fai clic su Chiudi.
Controlla quale server di posta in uscita è impostato nel campo Server in uscita (SMTP). L'account selezionato in questo campo deve contenere l'indirizzo e-mail che hai creato al momento della configurazione della casella e-mail. Per verificarlo, clicca Server in uscita (SMTP) nella barra di navigazione sulla sinistra.
Fai doppio clic sull'account corrispondente.
Nota bene:
In alcuni casi può accadere che non sia disponibile alcun account.
Verifica che nel campo Nome utente sia inserito l'indirizzo e-mail che hai creato al momento della configurazione della casella e-mail.

Se non è così, aggiungi un nuovo server di posta in uscita. Le istruzioni per farlo sono riportate nella sezione Aggiungere un nuovo server di posta in uscita.
Nella barra di navigazione sulla sinistra, fai clic sull'account e-mail per aprire le impostazioni dell'account.
Nel campo Server in uscita (SMTP), seleziona il nuovo server di posta in uscita che hai aggiunto.
L'invio di e-mail non è possibile dopo aver modificato l'indirizzo del mittente
Se dopo aver modificato l'indirizzo del mittente non è possibile inviare e-mail, controlla il server di posta in uscita configurato e le sue impostazioni. Per farlo, procedi come segue:
Fai clic su Strumenti > Impostazioni account nella barra dei menu.
Per controllare le impostazioni del server, clicca su Modifica server (SMTP)...

Controlla le impostazioni e correggile. Assicurati che siano inseriti il server smtp.ionos.it, la porta 465 e l'indirizzo e-mail della tua casella e-mail. Inoltre, imposta SSL/TLS nel campo Sicurezza della connessione e Password normale nel campo Metodo di autenticazione.
Fai clic su OK.
Controlla quale server di posta in uscita è impostato nel campo Server in uscita (SMTP). L'account selezionato in questo campo deve contenere l'indirizzo e-mail creato al momento della configurazione della casella e-mail. Per verificarlo, fai clic su Server in uscita (SMTP) nella barra di navigazione sulla sinistra.

Fai doppio clic sull'account corrispondente.
Nel campo Nome utente, verifica che sia inserito l'indirizzo e-mail che hai creato al momento della configurazione della casella e-mail.

In caso contrario, aggiungi un nuovo server di posta in uscita. Le istruzioni per farlo sono riportate nella sezione Aggiungere un nuovo server di posta in uscita.
Fai clic sull'account e-mail nella barra di navigazione sulla sinistra per aprire le impostazioni dell'account.
Nell'elenco Server in uscita (SMTP), seleziona il nuovo server di posta in uscita che hai aggiunto.
Aggiungere un nuovo server di posta in uscita
Per aggiungere un nuovo server di posta in uscita su Thunderbird, procedi come segue:
Fai clic su Server in uscita (SMTP) nella barra di navigazione sulla sinistra.
Clicca su Aggiungi...

Inserisci un nome idoneo nel campo Descrizione.
Nel campo Nome server, inserisci il server smtp.ionos.it.
Inserisci la porta 465 nel campo Porta.
Nel campo Sicurezza della connessione, seleziona SSL/TLS.
Nel campo Metodo di autenticazione, seleziona Password normale.
Nel campo Nome utente, inserisci l'indirizzo e-mail che hai creato al momento della configurazione della tua casella e-mail.
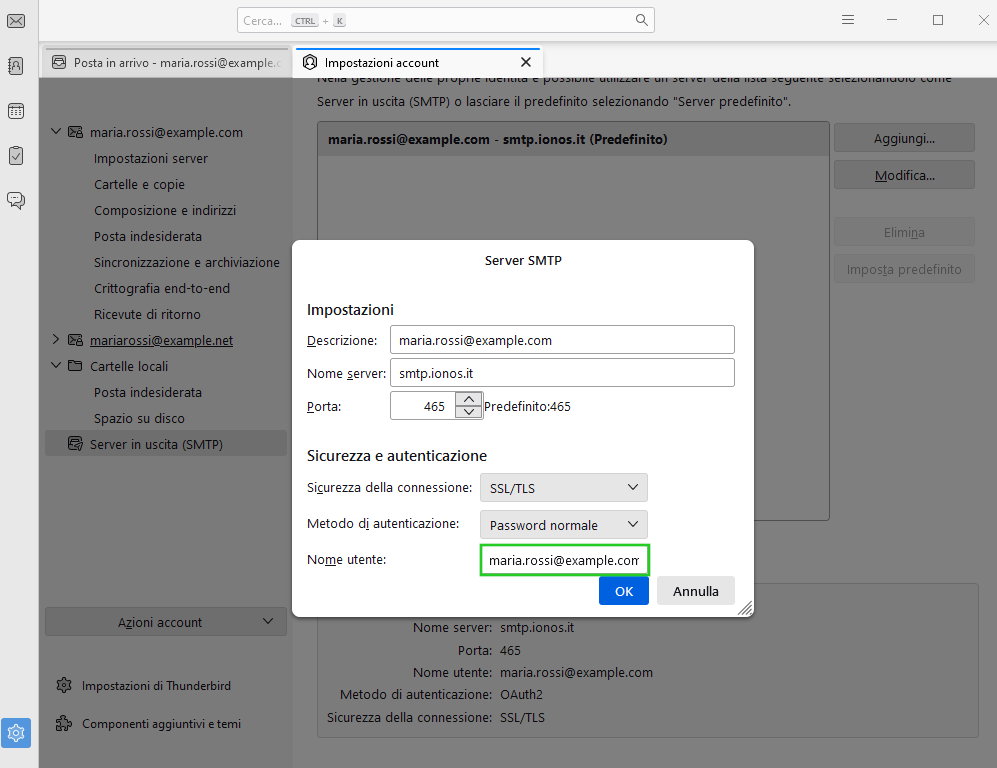
Clicca su OK.
Per utilizzare questo account per l'invio di e-mail, fai clic sull'account e-mail desiderato nella barra di navigazione a sinistra.
Nel campo Server in uscita (SMTP), seleziona il server di posta in uscita che hai configurato.
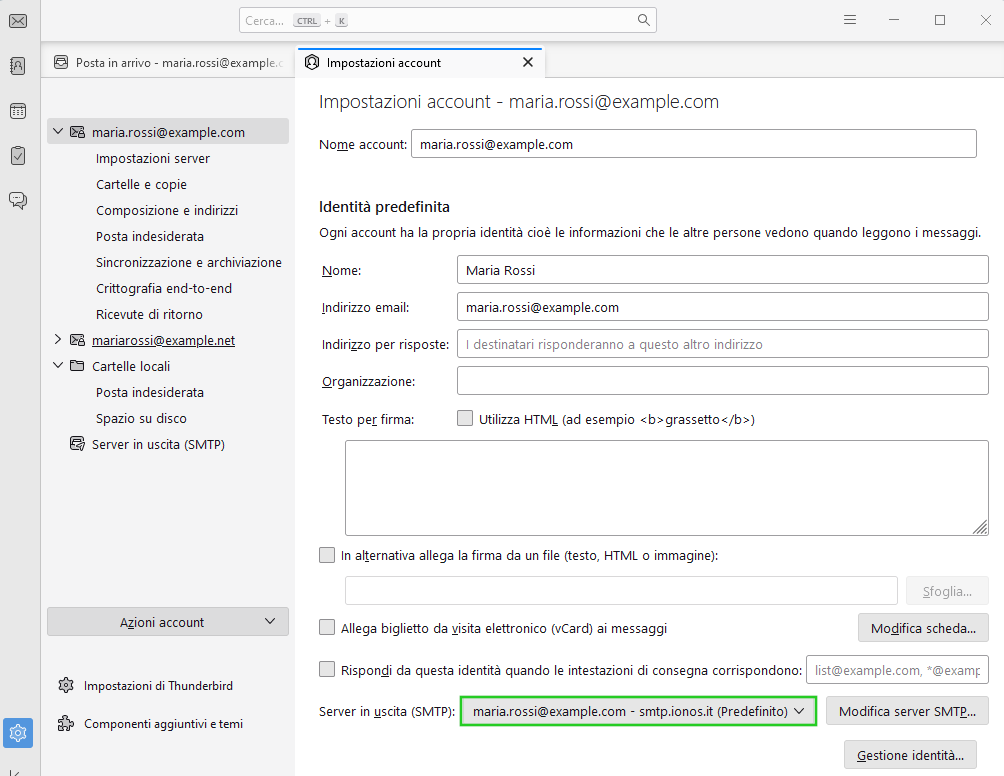
Chiudi le impostazioni dell'account.