Creare un file HAR per la risoluzione di problemi su Webmail
Per creare un PDF, utilizzare la funzione “Stampa” in fondo alla pagina.
In questo articolo ti spieghiamo come creare un file HAR su Google Chrome, Mozilla Firefox e Safari. Il file HAR ti serve nel caso in cui ti vengano richieste dalla nostra Assistenza Clienti informazioni dettagliate sulle richieste di rete e sulle pagine web caricate al fine di risolvere problemi complessi.
HTTP Archive (HAR in breve) è un formato per tracciare le transazioni HTTP. Può essere usato da un browser web per esportare informazioni dettagliate relative alle pagine web caricate. Così facendo, questo formato memorizza tutte le interazioni HTTP eseguite dal browser con i server coinvolti nella connessione. Questo include, ad esempio, le pagine web scaricate, i cookie e altri dati sensibili.
Dopo aver creato il file HAR, è necessario quindi inviarlo all'Assistenza Clienti insieme a una spiegazione dettagliata.
Google Chrome
Per creare un file HAR su Google Chrome, procedi come segue:
Apri Google Chrome.
Apri la pagina in cui si verifica l'errore.
Clicca in alto a destra sul pulsante con i tre punti verticali.
Clicca su More tools > Developer tools.
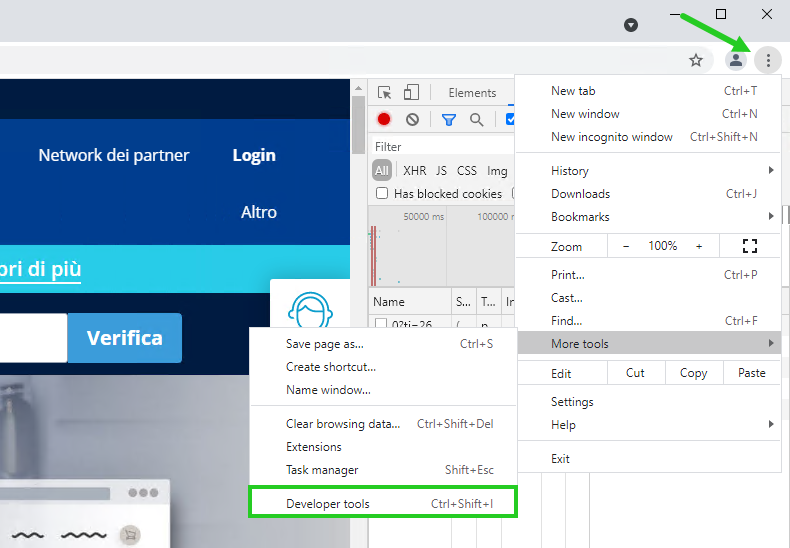
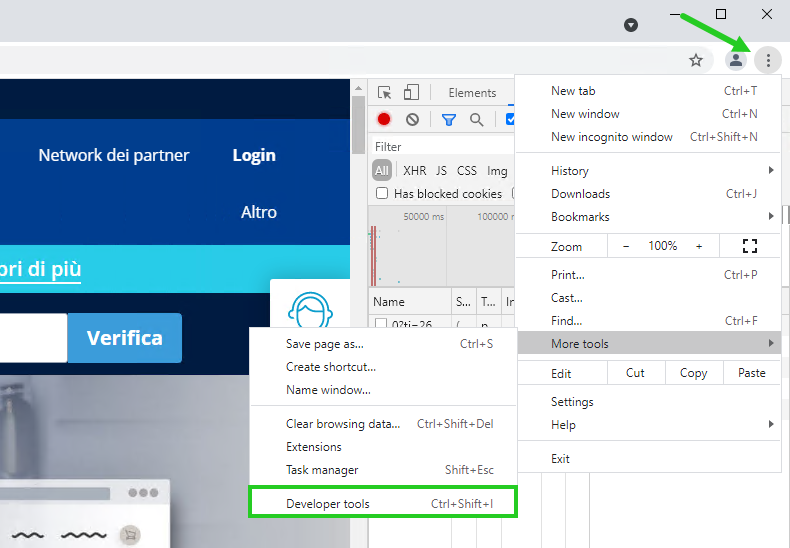
Nella scheda Network, assicurati che l'opzione Preserve log sia attivata.
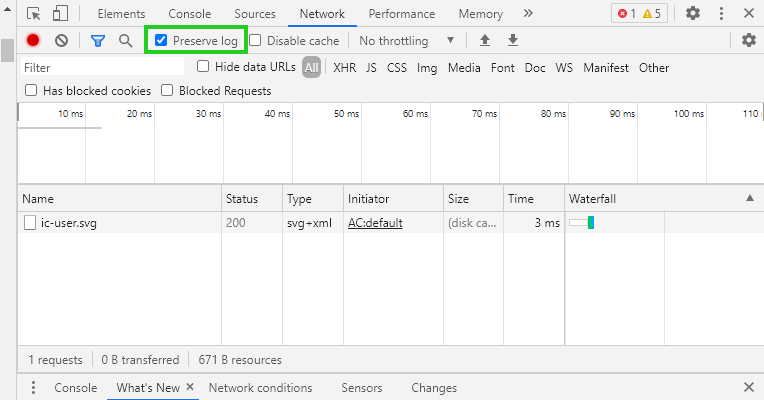
Per avviare la registrazione, clicca sul pulsante di registrazione rotondo e grigio nella scheda Network. Se questo pulsante è grigio, non è in corso alcuna registrazione. Se il pulsante è rosso, si sta creando una registrazione.
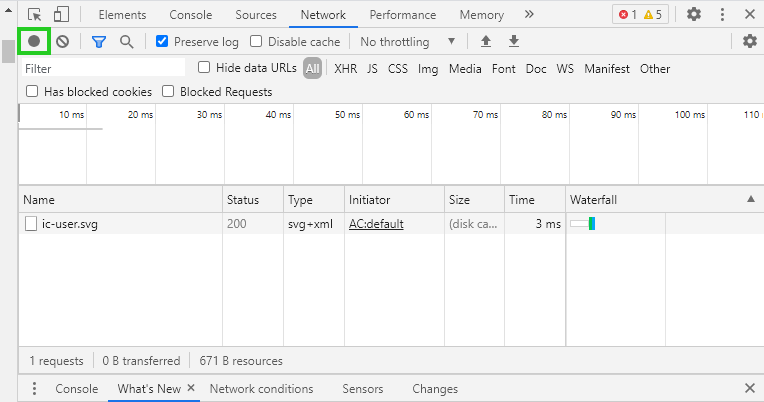
Per eliminare tutte le attività precedenti, clicca su Clear.
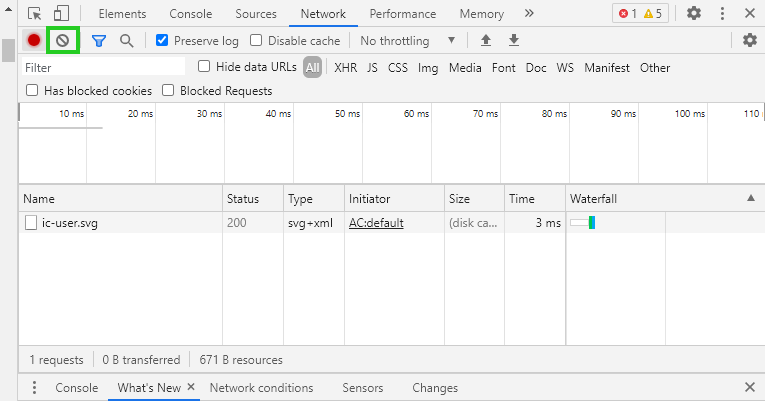
Riproduci il problema che si è verificato.
Per salvare i dati catturati, clicca con il tasto destro del mouse sulla griglia e seleziona Save all as HAR with content.
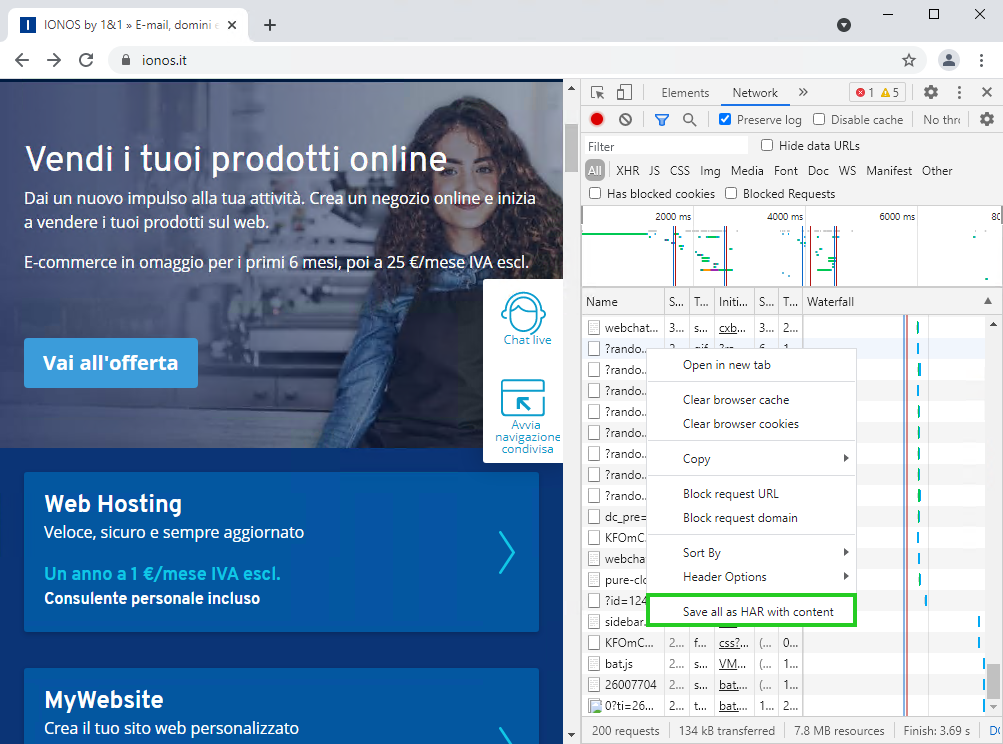
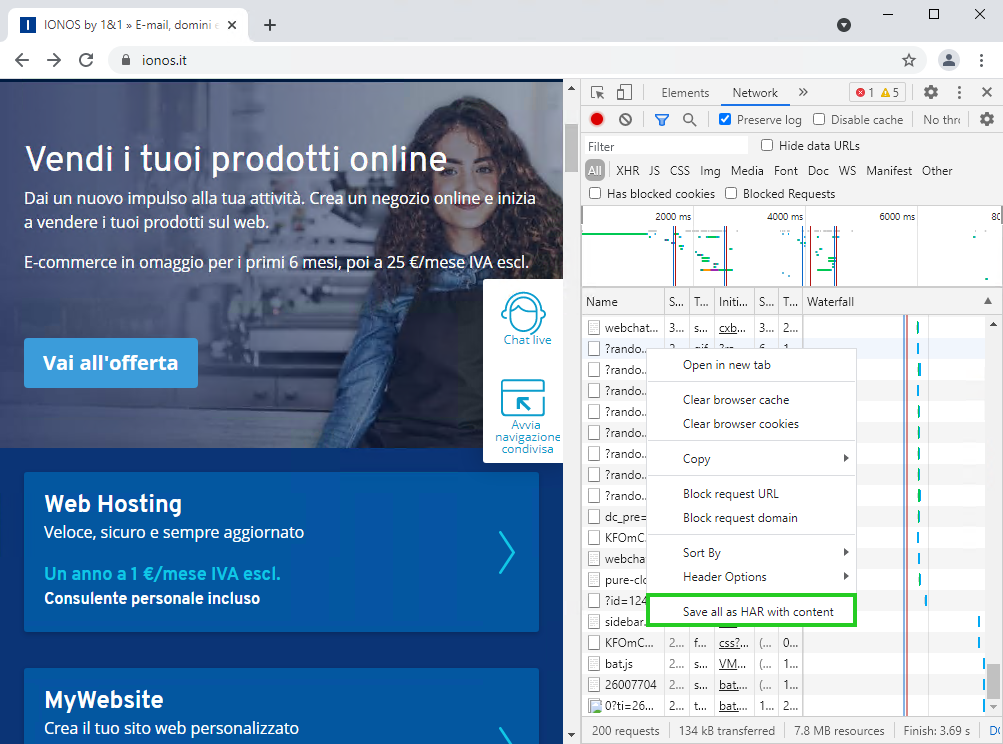
Mozilla Firefox
Apri Mozilla Firefox.
Apri la pagina in cui si verifica l'errore.
Per aprire gli strumenti di sviluppo, premi la seguente combinazione di tasti:
- Per Microsoft Windows: Ctrl+Shift+i
- Per MacOS: CMD+Alt+i
In alternativa, puoi accedere agli strumenti di sviluppo tramite il menu, su Web Developer > Network Analysis.Se vengono visualizzate delle informazioni nella griglia, è necessario eliminarle. Per farlo, clicca sul simbolo del cestino in alto a sinistra.
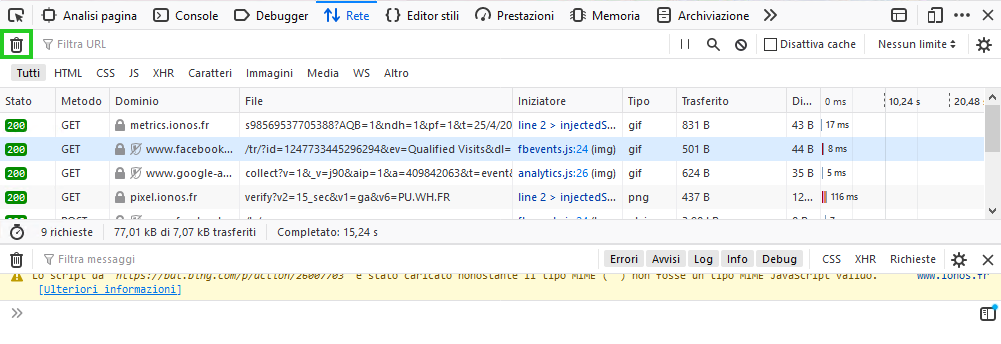
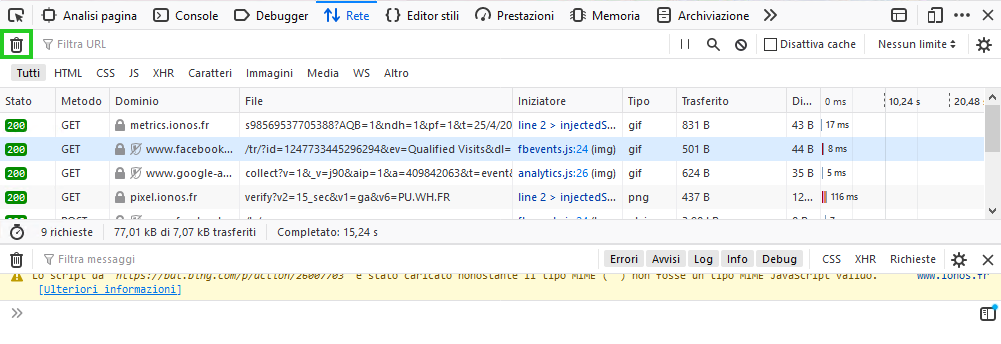
Clicca sull'icona dell'ingranaggio in alto a destra e poi su Registro permanente.
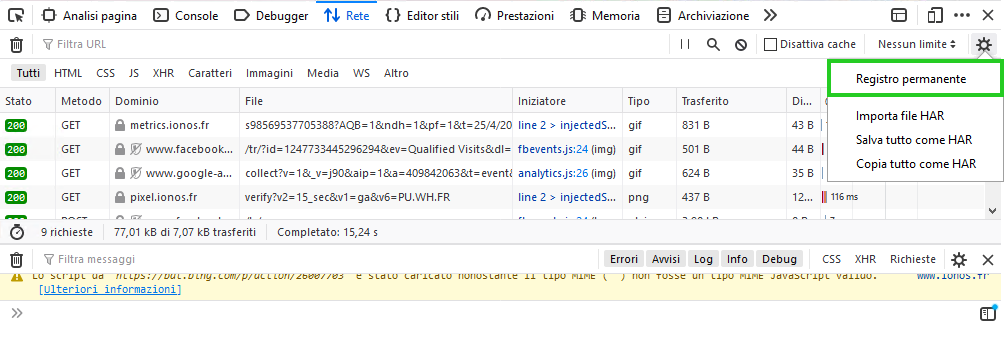
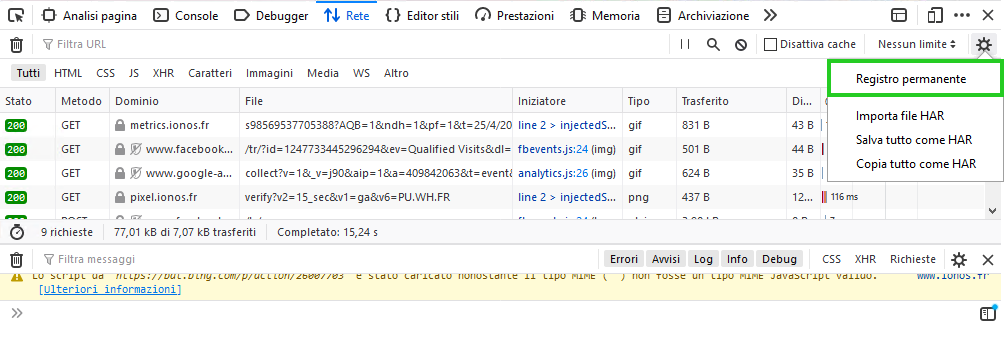
Per aggiornare la pagina, premi il tasto F5.
Riproduci il problema che hai riscontrato.
Clicca sull'icona dell'ingranaggio e successivamente su Salva tutto come HAR.
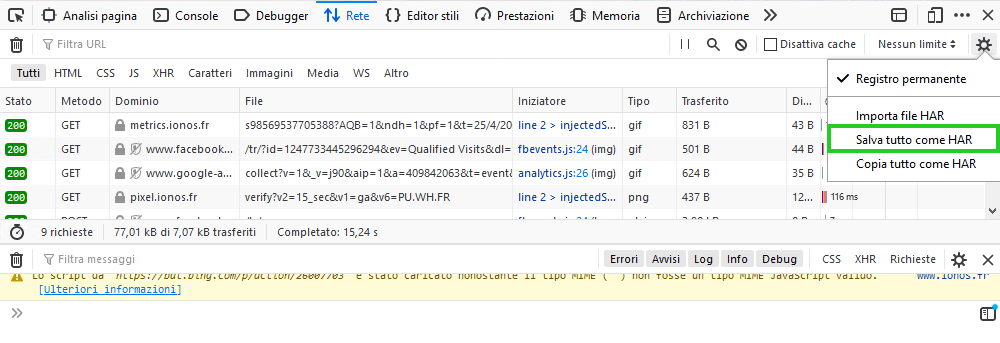
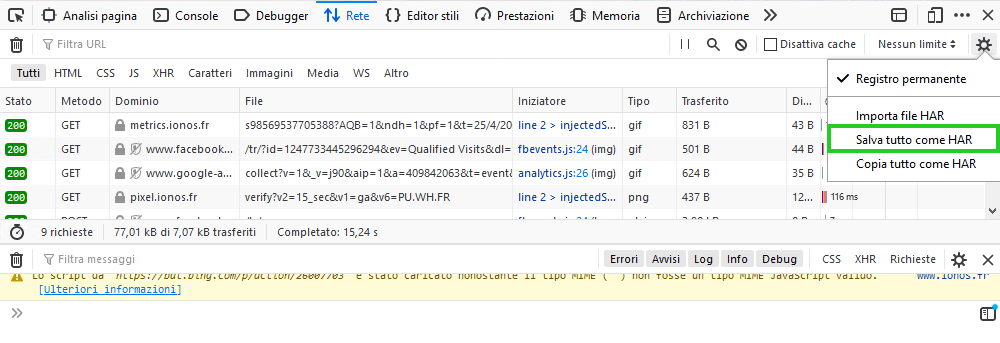
Salva il file nella cartella desiderata.
Apple Safari
Apri Apple Safari.
Apri la pagina in cui si verifica l'errore.
Verifica se la scheda Sviluppo viene visualizzata nella barra di menu.


Nota bene
Se la scheda non viene visualizzata, clicca su Safari > Preferenze > Avanzate e seleziona Mostra menu Sviluppo nella barra dei menu.
Per aprire gli strumenti di sviluppo, premi la combinazione di tasti CMD+Alt+i.
Nella scheda Console, attiva l'opzione Mantieni log.


Nella scheda Rete, attiva l'opzione Mantieni log.


Per eliminare tutte le attività precedenti, nella scheda Rete clicca sul simbolo del cestino in alto a destra.


Riproduci il problema che si è verificato.
Clicca su Esporta.

