Accesso Shell (SSH) con PuTTY
Per creare un PDF, utilizzare la funzione “Stampa” in fondo alla pagina.
Per pacchetti Hosting Linux con accesso a Shell (SSH) e Performance Hosting
In questo articolo ti spieghiamo come stabilire una connessione SSH al tuo spazio web con il client SSH PuTTY.
PuTTY è un programma gratuito per sistemi operativi Windows che permette connessioni crittografate SSH alla riga di comando (Shell) di un server remoto. Puoi utilizzare PuTTY nell'hosting web di IONOS per eseguire comandi attraverso la riga di comando direttamente sul tuo spazio web, ad esempio per modificare dati dal tuo spazio web.
Requisiti
Il tuo contratto hosting disponde di un accesso Shell.
Hai già impostato il tuo utente principale FTP (l'utente principale FTP è anche il tuo utente SSH).
- Scarica PuTTY sul tuo computer ed esegui putty.exe.
- Su Host Name (or IP address), inserisci il nome host che ti viene mostrato su IONOS. Questo viene creato automaticamente quando viene configurato il pacchetto e segue uno di questi modelli: home.xxxxxxxxx.1and1-data.host o accessxxxxxxxxx.webspace-data.io.
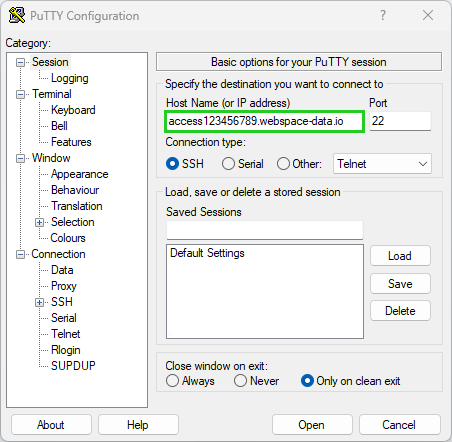
- Assicurati che su Connection Type sia impostata l'opzione SSH e lascia la porta a 22.
- Salva le impostazioni assegnando un nome tipo Website-Mustermann su Saved Sessions e facendo clic su Save. In questo modo non è necessario inserire ogni volta i dati.
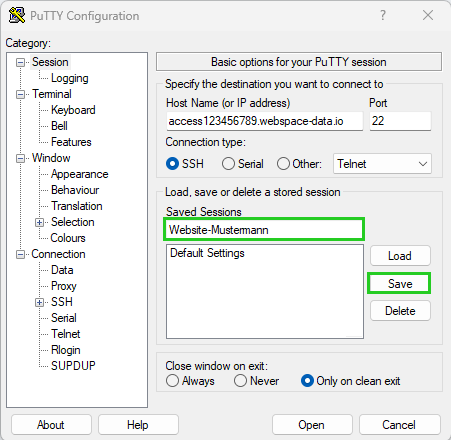
- Seleziona la connessione appena salvata e clicca su Open per avviare la sessione.
- Alla prima connessione ti viene mostrata l'impronta digitale del server di hosting. Per motivi di sicurezza, confrontala con le impronte digitali qui elencate e successivamente confermala. Queste sono le attuali impronte digitali SSH del server: in base alle impostazioni del tuo programma SSH, queste possono essere visualizzate in modo diverso. Qui vengono elencate quelle più comuni:
Stato: 1.7.2018:
MD5:78:e7:07:a3:7d:80:e5:63:c7:87:48:f5:0b:c9:be:69 (ECDSA)
MD5:e5:f0:4b:35:d1:61:e4:c1:4d:6c:76:41:30:fb:53:ff (RSA)
MD5:0d:15:61:04:10:c2:d7:ce:af:55:68:0a:7c:9c:b8:d7 (ED25519)
SHA1:JA3LzdekCoz/YbJArJSgBAqGQhI (ECDSA)
SHA1:a/4yyIWalnyO1s691cSLcu3/ccc (RSA)
SHA1:vY5oDjtaCQDEvWOOLI6d4bQHK/U (ED25519)
SHA256:J4oM+B2g7zZWAI3DolXR1e4vdIMrGO301kEN14/slsQ (ECDSA)
SHA256:psLDE8kfhoS9GWrc/GTrdlPvyKPcWcGZv2JxOCvwF3w (RSA)
SHA256:1gx2w8Rtv3wCgi7Jh8myf/KVd72cRQbow03UP8P095Q (ED25519)Attenzione
Se necessario, cambieremo queste chiavi host sui nostri server al fine di garantirti sicurezza. In questo caso, il tuo programma SSH ti mostrerà un messaggio di errore e ti informerà della modifica. In tal caso, confronta l'impronta digitale aggiornata qui su questa pagina e confermala.
- A questo punto si apre la riga di comando in una nuova finestra. Qui puoi effettuare l'accesso. Immetti il nome utente SSH su login as e clicca il tasto Invio. Appare una seconda riga. Su questa righa, inserisci la tua password e premi Invio.
Nota bene:
- Per motivi di sicurezza, la password non viene visualizzata durante l'immissione, ma è possibile correggere eventuali errori di battitura con il tasto backspace.
- L'accesso SSH è possibile solo con l'utente SSH o con l'utente principale FTP (in quanto identici). Eventuali altri utenti FTP che sono stati creati non hanno nessun accesso SSH.
Ora sei connesso al tuo spazio web tramite SSH.
Ora puoi utilizzare la riga di comando per modificare i file di configurazione, ad esempio con l'editor Vi. In questo articolo ti spieghiamo come creare e modificare un file con l'editor Vi tramite SSH.