Riparare un file system danneggiato con Checkdisk nel Rescue System di Windows (server dedicato)
Per creare un PDF, utilizzare la funzione “Stampa” in fondo alla pagina.
Per Server Dedicati con sistema operativo Microsoft Windows Server 2019 o Microsoft Windows Server 2022
In questo articolo ti spieghiamo come riparare un file system danneggiato usando Checkdisk in Windows Rescue.
Con il programma chkdsk puoi verificare i dati e i metadati di file system nei supporti dati per trovare errori logici e fisici. Se utilizzi chkdsk senza parametri, il programma verifica il supporto dati selezionato e mostra gli errori che rileva. Se esegui chkdsk con dei parametri, il programma ripara, in aggiuta, gli errori logici del file system che ha trovato. Se vengono trovate sezioni danneggiate su un disco rigido a causa di danni fisici, chkdsk può tentare di recuperare i dati dalle sezioni del disco interessate.
Nota bene:
chkdsk può essere utilizzato solo per supporti dati locali.
L'interruzione di chkdsk non è consigliata.
Prima di eseguire chkdsk, chiudi sempre tutti i file aperti sul supporto da controllare. Inoltre, termina tutti i processi e programmi che stanno accedendo al supporto da controllare.
Per rilevare gli errori fisici del disco rigido, ti consigliamo di utilizzare anche il programma Smartctl per controllare il disco rigido interessato. Puoi trovare maggiori informazioni qui:
Diagnosi e sostituzione di un disco rigido difettoso (Server Dedicato Windows con software RAID)
Diagnosi e sostituzione di un disco rigido difettoso (Server Dedicato Windows con hardware RAID)
Avviare chkdsk
Se la struttura del file system viene corrotta, Windows esegue automaticamente chkdsk al prossimo riavvio del computer. Dopo il riavvio, chkdsk controlla il disco e corregge automaticamente gli errori. Se la partizione del disco è una partizione di avvio, chkdsk riavvierà automaticamente il computer dopo aver controllato il disco.
Inoltre, esistono i seguenti modi per avviare chkdsk:
Aprire chkdsk nel promp dei comandi
Se il tuo server si sta ancora avviando con il sistema operativo esistente, puoi aprire chkdsk utilizzando il prompt dei comandi. Per farlo, procedi come segue:
Requisiti:
Hai effettuato l'accesso al server come amministratore.
Ti sei assicurato che nessun file sia aperto sul supporto dati.
Hai terminato tutti i programmi e i processi che accedono al supporto dati da controllare.
Inserisci il comando cmd nella barra di ricerca situata nella barra delle applicazioni.
Fai doppio clic su Prompt dei comandi.
Per controllare il disco selezionato, inserisci il comando chkdsk e la lettera dell'unità da controllare nel prompt dei comandi.
Per utilizzare pzioni speciali di controllo o di riparazione, inserisci il comando chkdsk con la seguente sintassi:chkdsk supporto-dati:\percorso\nome-del-file [/f] [/v] [/r] [/x] [/i] [/c] [/l] [:dimensioni]] [/b] [/scan]
Esempio:
chkdsk /f c:
Aprire chkdsk nel Rescue System
Se il sistema operativo del tuo server non si avvia più, è necessario avviare il server nel Rescue System. Puoi quindi eseguire il programma chkdsk nel Rescue System. Per farlo, procedi come segue:
Accedi al Cloud Panel tramite il tuo account IONOS.
Seleziona il server desiderato nella sezione Infrastruttura > Server.
Clicca su Azioni > Riavvia.
Attiva il metodo Rescue System e seleziona il sistema di salvataggio desiderato. La designazione del bit del sistema di salvataggio (32- o 64-bit) deve corrispondere alla designazione del bit del sistema operativo installato sul server.
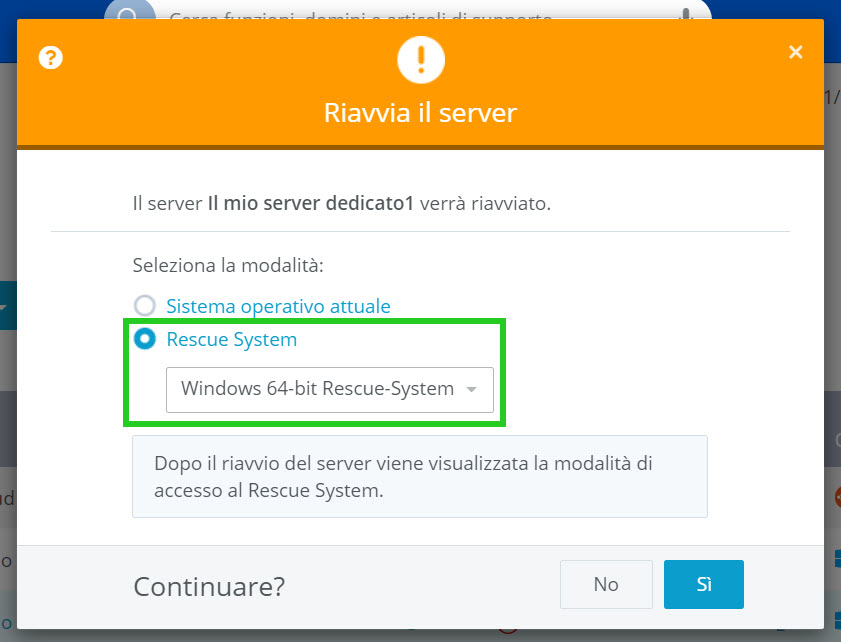
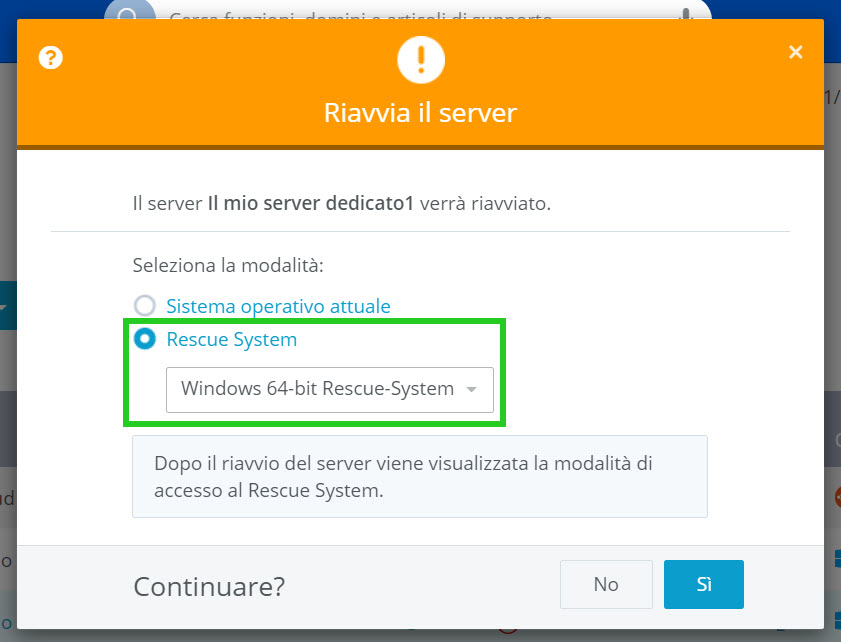
Clicca su Sì.
Il server viene avviato nel Rescue System.Scorri fino alla sezione Funzioni.
Per eseguire l'accesso al server in modalità Rescue System, clicca su Avvia console VNC.
La console si apre in una nuova finestra.- Seleziona il layout di tastiera desiderato nella console VNC.
Per accedere agli strumenti di risoluzione dei problemi, clicca su Troubleshoot > Microsoft® Diagnostics and Recovery Toolset.
Clicca sulla finestra Administrator: X:\WINDOWS\system32\cmd.exe.
Per controllare il disco selezionato, inserisci il comando chkdsk e la lettera dell'unità del disco che desideri controllare nel prompt dei comandi.
Per utilizzare opzioni speciali di controllo o di riparazione, inserisci il comando chkdsk con la seguente sintassi:chkdsk supporto-dati:\percorso\nome-del-file [/f] [/v] [/r] [/x] [/i] [/c] [/l] [:dimensioni]] [/b] [/scan]
Esempio:
X:\Windows\system32\chkdsk /f c:
Parametri importanti
Di seguito ti elenchiamo i parametri più importanti per chkdsk:
| Parametro | Descrizione |
|---|---|
| /f | Con questo parametro, chkdsk corregge gli errori sul supporto dati. Il disco deve essere bloccato. Se chkdsk non riesce a bloccare il disco, verrà visualizzato un messaggio che chiede se si vuole controllare il disco al prossimo riavvio del computer. Pertanto, assicurati che nessun file sia stato aperto sul disco. |
| /r | Utilizza questo parametro per far sì che chkdsk cerchi le sezioni danneggiate e recuperi le informazioni leggibili. Utilizza questo parametro per trovare errori fisici del disco nel file system e tentare di recuperare i dati dalle sezioni del disco interessate. Il parametro /r contiene la funzionalità di /f. Il volume deve essere bloccato. Se chkdsk non riesce a bloccare il disco, verrà visualizzato un messaggio che chiede se si vuole controllare il disco al prossimo riavvio del computer. |
| /x | Forza il disco a interrompere la preparazione, se necessario. Tutti i riferimenti aperti al supporto dati non sono quindi validi (significa /f).Il parametro /x contiene la funzionalità di /f. |
| /? | Il parametro /? ti mostra i temi di aiuto per chkdsk. |
Puoi trovare maggiori informazioni qui: chkdsk
Rimuovere un bit sporco con chkdsk
Nel caso di un file system danneggiato (dirty file system), viene impostato automaticamente il cosiddetto dirty bit. Il bit sporco indica che il file system potrebbe essere in uno stato inconsistente. Questo viene impostato automaticamente nei seguenti casi:
Le modifiche sono ancora in sospeso e il server viene riavviato prima che queste modifiche vengano applicate.
Le modifiche sono ancora in sospeso e il server è stato spento prima che le modifiche fossero trasferite al supporto dati.
È stato rilevato un danno sul supporto dati.
Se viene impostato un dirty bit, il programma chkdsk viene eseguito dopo ogni riavvio del server. I questo caso può succedere che non venga trovato alcun errore e che chkdsk venga eseguito di nuovo dopo ogni riavvio. Per controllare e riparare il file system in questo caso, è necessario evitare l'avvio automatico di chkdsk. Dopo aver avviato il server nel Rescue System, è possibile riparare il file system. Per farlo, procedi come segue:
Requisiti:
Hai creato un backup del tuo server.
Avvia il tuo server nel Rescue System di Windows. Per sapere come fare, vai alla sezione Aprire chkdsk nel Rescue System.
Per controllare se un dirty bit è impostato nel file system, inserisci il seguente comando nella finestra Administrator: X:\WINDOWS\system32\cmd.exe:
C:\>chkntfs C:
Per impedire che checkdisk parta automaticamente al prossimo riavvio, inserisci il seguente comando:
C:\>chkntfs C: /x
Avvia il server nel Rescue System di Windows.
Seleziona la lingua della tastiera desiderata.
Clicca su Troubleshoot.
Clicca su Microsoft ® Diagnostics and Recovery.
Clicca su Windows Server 2012 R2 o Windows Server 2016.
Per controllare e riparare il file system, inserisci il seguente comando nella finestra Administrator: X:\WINDOWS\system32\cmd.exe:
C:\>chkdsk C: /F
Dopo aver riparato il file system, controlla se il dirty bit è stato rimosso. Se il dirty bit è stato rimosso, visualizzerai il seguente messaggio:C:\>chkntfs
C:
The type of the file system is NTFS.
C: is not dirty.
C:\>