Configurare un account e-mail su un server con Plesk
Per creare un PDF, utilizzare la funzione “Stampa” in fondo alla pagina.
Per Server Cloud, VPS e Server Dedicati gestiti nel Cloud Panel
In questo articolo ti spieghiamo come configurare servizi di posta elettronica e indirizzi e-mail su un server con Plesk. I passaggi necessari per farlo vengono descritti utilizzando la visualizzazione Power User.
Nota bene:
- In ogni server con Plesk, le applicazioni come la posta elettronica devono sempre essere installate e gestite tramite l'interfaccia Plesk.
- Per motivi di sicurezza, la porta SMTP 25 (in uscita) è bloccata. Se desideri sbloccare la porta SMTP, contatta la nostra Assistenza Clienti.
Requisiti:
- Hai configurato un server con Plesk (con qualsiasi sistema operativo).
- Hai attivato le porte necessarie per utilizzare POP3 o IMAP nel Cloud Panel, nella sezione Rete > Firewall:
Esempio:
POP3: porta 110 TCP e/o porta 995 TCP
IMAP: porta 143 TCP e/o porta 993 TCP - Su Plesk hai impostato la lingua in italiano.
Configurare il DNS
Per poter ricevere e-mail con il tuo dominio, devi assicurarti che il DNS sia stato impostato correttamente. Per farlo, procedi come segue:
Accedi al tuo account IONOS.
Nella barra del titolo, clicca su Menu > Domini & SSL.
Seleziona il dominio desiderato.
Fai clic su DNS nella barra di menu in alto.
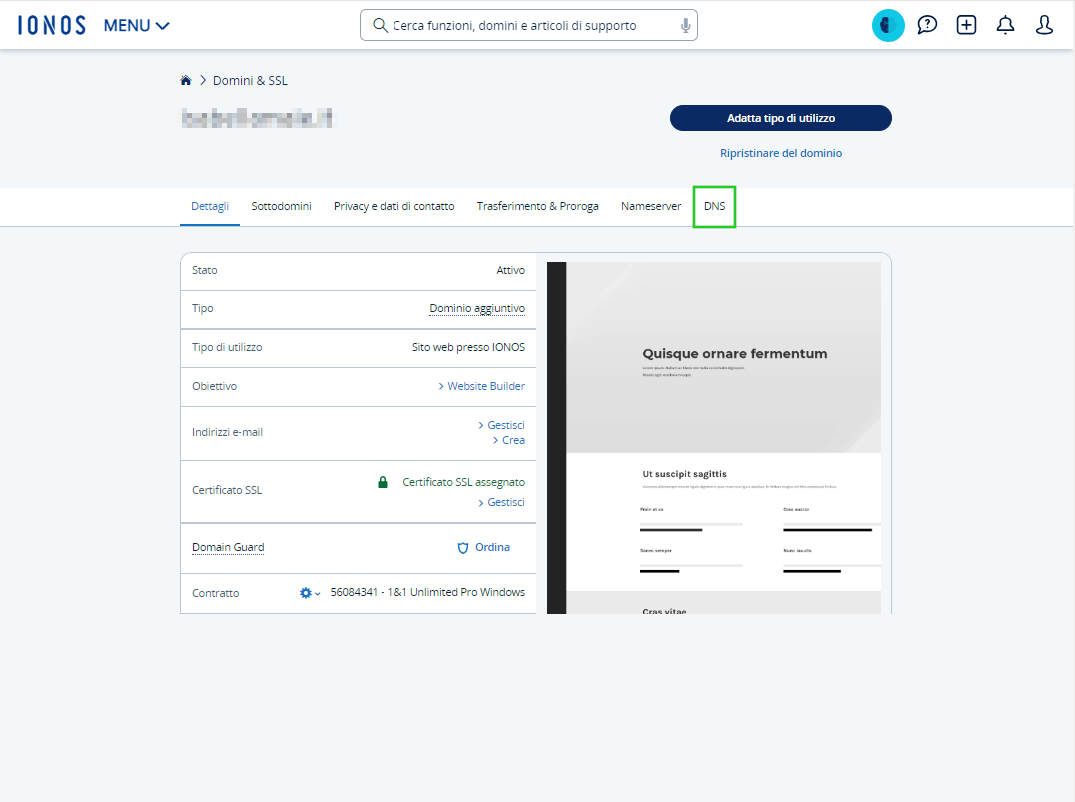
- Modifica le impostazioni DNS del tuo dominio. Per poter utilizzare server di posta di altri provider, è necessario specificarli nei record MX del dominio. In questo modo puoi determinare tramite quali server di posta il tuo dominio riceve le e-mail.
Puoi modificare i record MX già esistenti per il (sotto)dominio desiderato. Per farlo, clicca sull'icona della matita accanto al record MX desiderato, sotto la voce Operazioni.
Se non hai ancora aggiunto nessun record MX, clicca su Aggiungi un record e successivamente su MX. - Nel campo Nome host, inserisci un host, ad esempio @ o un sottodominio. In questo caso, il carattere @ viene utilizzato come carattere jolly e fa in modo che si acceda al dominio tramite www e tramite tutti i sottodomini.
- Nel campo Punta a, inserisci la voce desiderata, ad esempio mx1.ilmioserverdiposta.it.
- Nel campo Priorità, inserisci 10.
Nota bene:
Se utilizzi più di un server di posta, puoi determinare quale server di posta preferire tramite la priorità. Al server con il numero di priorità più basso verrà data priorità. Successivamente verrà scelto il server di posta con la prossima priorità più bassa; in caso di priorità uguale viene presa una decisione casuale.
Opzionale: seleziona il TTL (Time To Live) che preferisci.
Nota bene:
Per impostazione predefinita, le impostazioni sono immediatamente attive.
- Clicca su Salva.
Le tue modifiche saranno subito attive su IONOS. Tuttavia, a causa della struttura decentralizzata del sistema di dominio, potrebbe volerci fino ad un'ora affinché le modifiche siano attive.
Impostare il reverse mapping per gli indirizzi IP assegnati
Per il funzionamento corretto di un server di posta personale, è necessario impostare un reverse mapping per gli indirizzi IP assegnati al server.
Server non gestiti nel Cloud Panel
Nell'articolo Impostare il reverse mapping per l'IP di un server trovi indicazioni su come impostare il reverse mapping per indirizzi IP di server non gestiti nel Cloud Panel. Le informazioni contenute nell'articolo fanno riferimento ai seguenti server:
- Server Dedicati acquistati prima del 28/10/18
- Server in offerta speciale
- Server Virtuali ordinati prima del 2017
Server gestiti nel Cloud Panel
Le istruzioni riportate in seguito, ti mostrano come impostare il reverse mapping per gli indirizzi IP esistenti dei server gestiti nel Cloud Panel. Le seguenti istruzioni sono valide per:
- Server Cloud
- Server Dedicati
- VPS
- Accedi al tuo account IONOS
- Fai clic su Menu > Server & Cloud nella barra del titolo.
Opzionale: seleziona il contratto Server & Cloud desiderato. - Nel Cloud Panel, clicca su Rete > IP pubblico nel menu a sinistra.
- Attiva l'indirizzo IP assegnato al tuo server e connesso al tuo dominio.
- Scorri fino alla sezione Configurazione.
- Nella sezione Reverse DNS, fai clic sull'icona della matita a destra dell'indirizzo IP visualizzato.
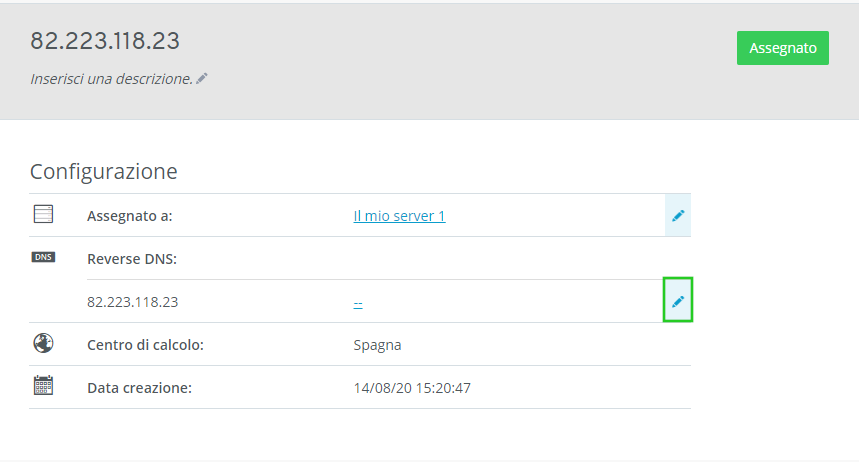
- Inserisci il dominio associato all'indirizzo IP statico.
- Fai clic su Assegnazione DNS.
Installare un certificato SSL su Plesk
Per proteggere indirizzi e-mail e webmail con un certificato SSL, devi installarlo su Plesk per il dominio desiderato. Nel seguente articolo trovi le istruzioni per farlo:
Attivare i servizi di posta elettronica
- Esegui l'accesso a Plesk come amministratore.
Nella barra di navigazione a sinistra, clicca su Siti Web e Domini.
Clicca sulla freccia rivolta verso il basso, accanto al dominio desiderato.
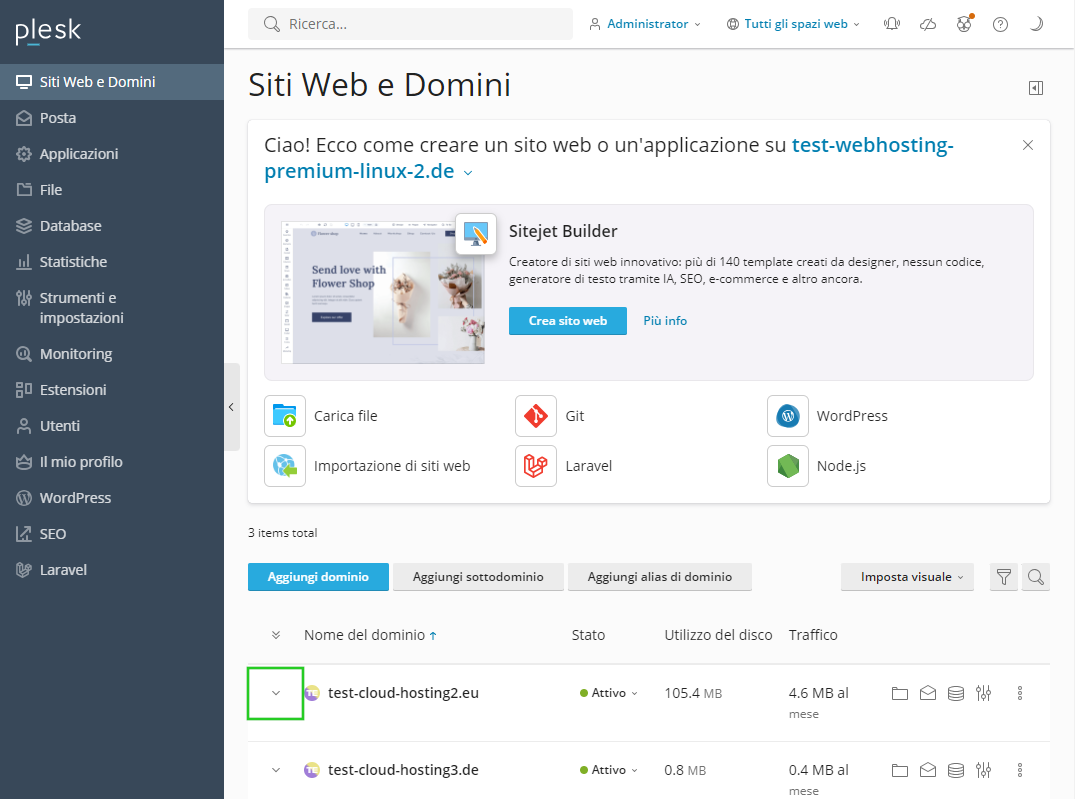
- Seleziona la scheda Posta.
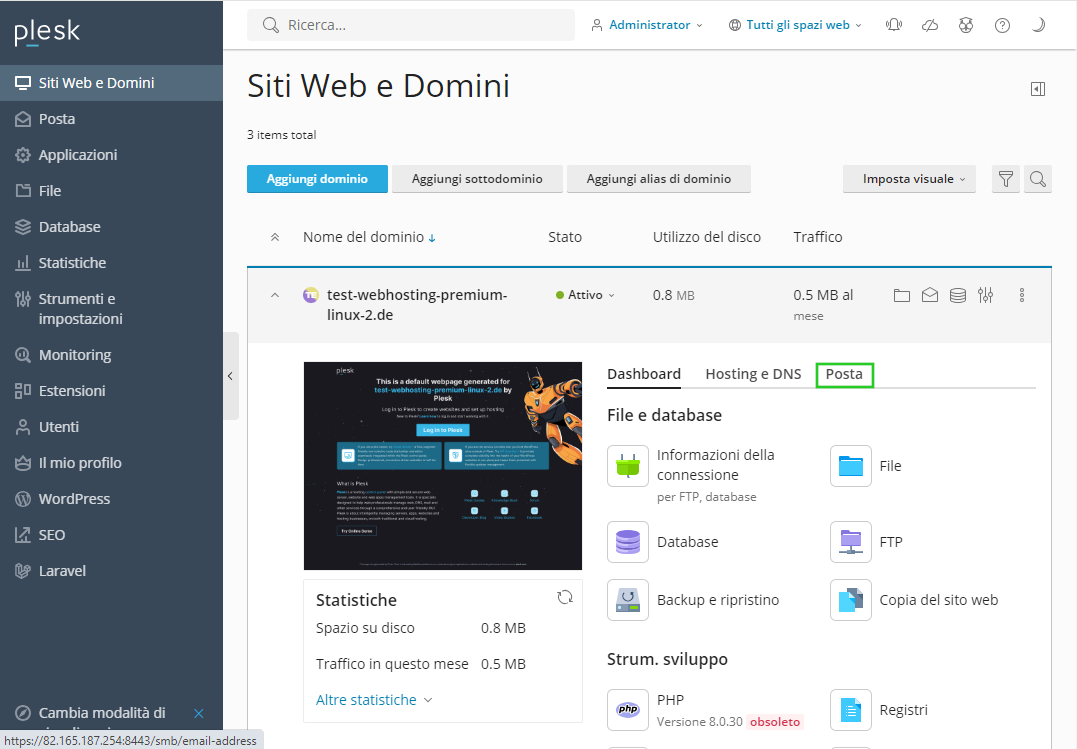
- Fai clic su Impostazioni di posta.
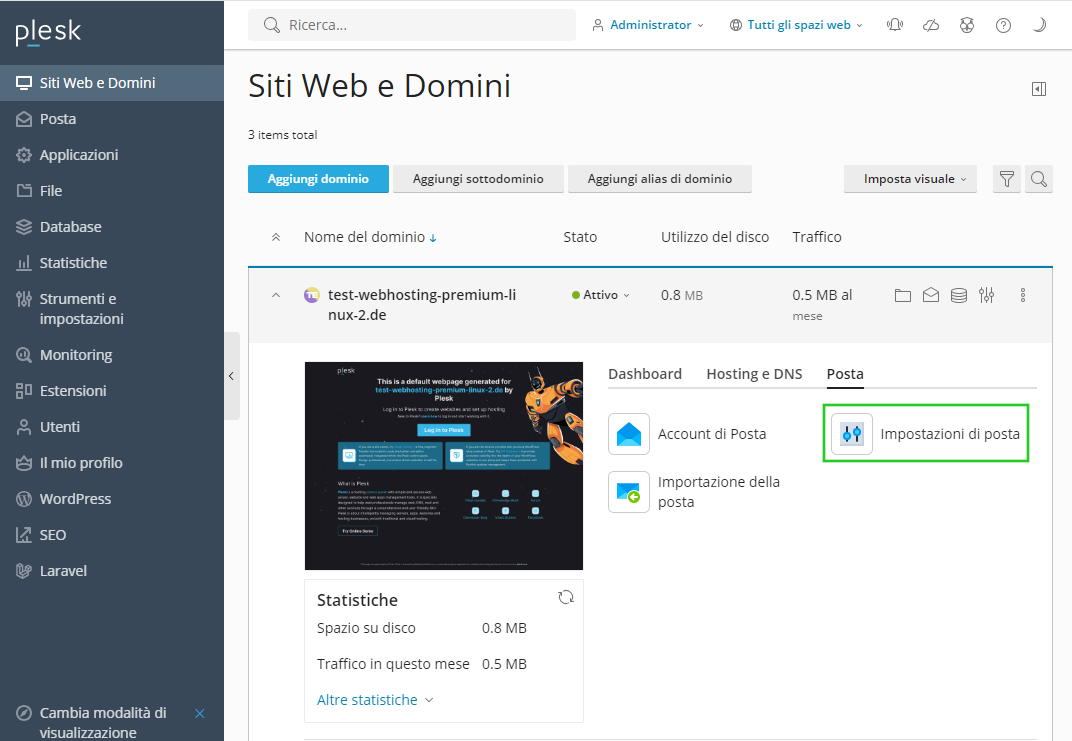
- Allla voce Servizio di posta su questo dominio, seleziona Abilitato.
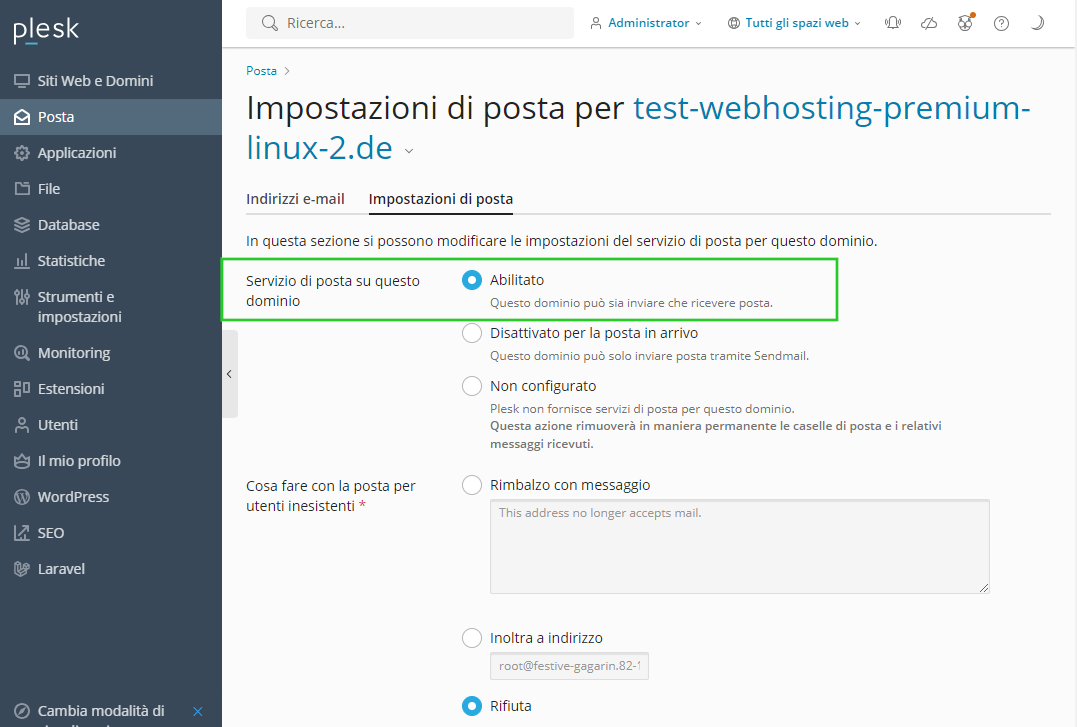
- Opzionale: nella sezione Cosa fare con la posta per utenti inesistenti, seleziona la modalità desiderata.
- Opzionale: se hai installato un certificato SSL su Plesk per il dominio in questione e desideri utilizzarlo per webmail, seleziona il certificato SSL desiderato nell'elenco Certificato SSL/TLS per webmail.
- Se hai installato un certificato SSL in Plesk per il dominio in questione e desideri utilizzarlo per i tuoi indirizzi e-mail, seleziona il certificato SSL desiderato nell'elenco Certificato SSL/TLS per posta.
- Fai clic su Applica e poi su OK.
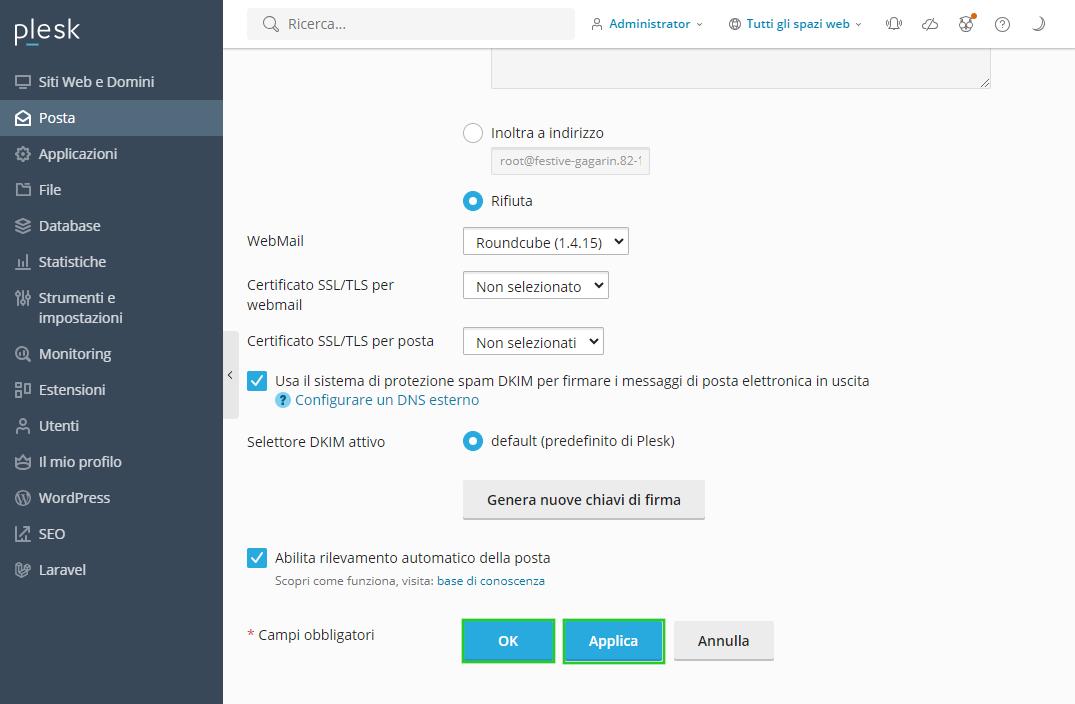
Aggiungere un indirizzo e-mail
Nella barra di navigazione a sinistra, fai clic su Posta.
Fai clic su Crea indirizzo e-mail.
Nel campo Indirizzo e-mail*, inserisci l'indirizzo e-mail desiderato.
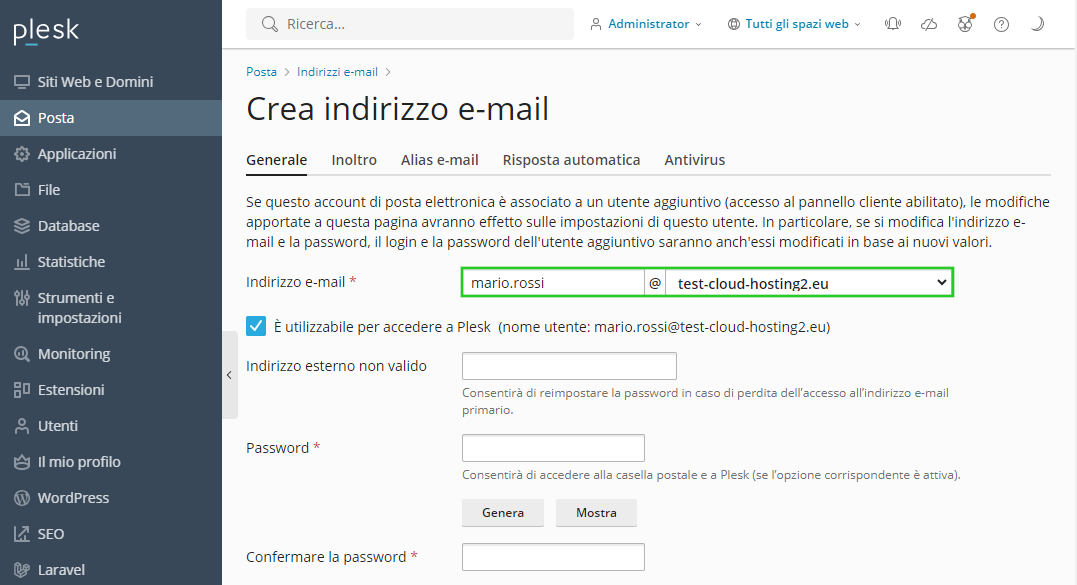
- Nel campo Indirizzo esterno non valido, inserisci l'indirizzo e-mail desiderato. Questo indirizzo servirà per reimpostare la password.
- Inserisci la password e ripetila.
Nota bene:
In alternativa, puoi generare una password sicura.
Nella sezione Casella postale seleziona le dimensioni desiderate della casella di posta.
Di default è sempre attivata l'opzione Dimensioni predefinite (illimitato). Ti consigliamo di impostare un limite per ogni casella di posta.Opzionale: inserisci una descrizione in Plesk.
Opzionale: se desiderei creare una risposta automatica per le e-mail in arrivo, clicca sulla scheda Risposta automatica e abilita l'opzione Attiva risposta automatica.
Opzionale: seleziona il formato del messaggio e la codifica desiderata.
Opzionale: inserisci il testo del messaggio di risposta automatica.
Fai clic su OK nella scheda Generale.
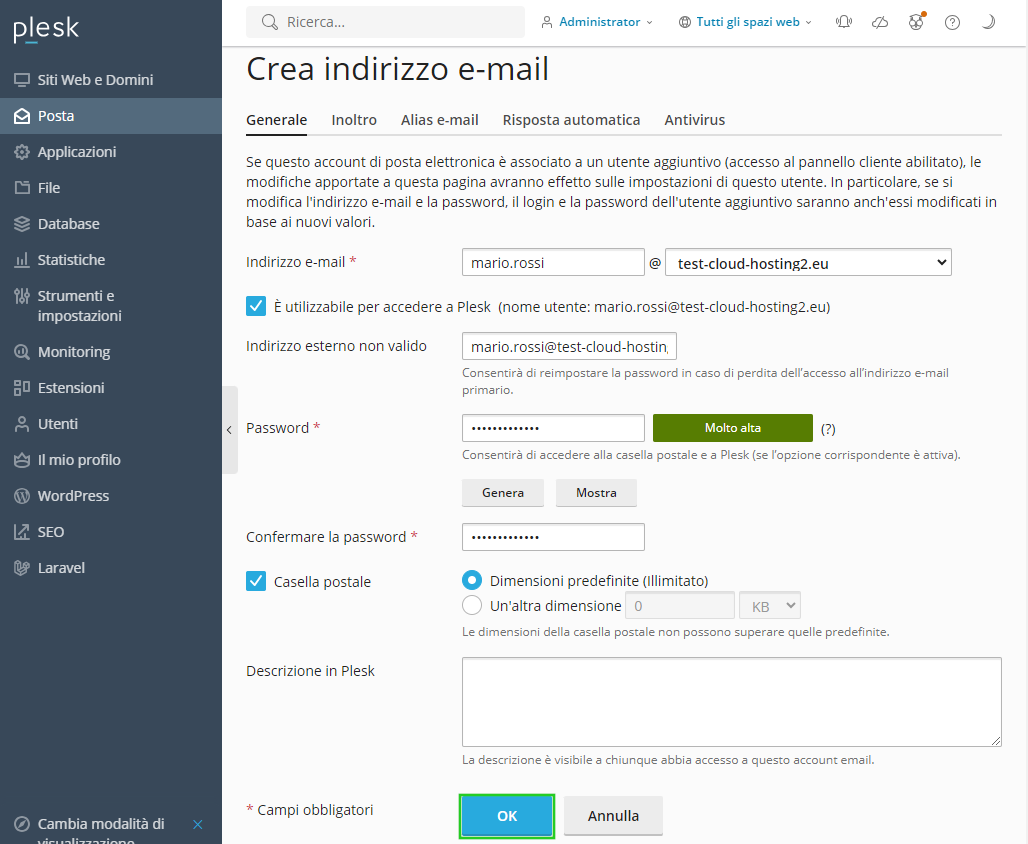
Accedere alle informazioni sull'impostazione di un programma di posta elettronica
Per poter visualizzare i dati di accesso della casella di posta elettronica, clicca sull'icona i accanto all'indirizzo e-mail desiderato nella sezione E-mail > Indirizzi e-mail. Seleziona la piattaforma per configurare il client di posta elettronica. Successivamente ti verranno mostrati i dati di accesso alla casella di posta elettronica.
Verificare Webmail
Per verificare Webmail, seleziona l'indirizzo e-mail desiderato nella sezione E-mail > Indirizzi e-mail e successivamente clicca su ![]() .
.