Monitorare le prestazioni di un server (Windows)
Per creare un PDF, utilizzare la funzione “Stampa” in fondo alla pagina.
Per Server Cloud, VPS, Server Dedicati e Server dedicati in offerta speciale
In questo articolo trovi un elenco di problemi che possono influire negativamente sulle prestazioni di un server. Inoltre, ti mostriamo quali programmi utilizzare per monitorare il tuo server, al fine di individuare eventuali problematicità ed eliminarne le cause.
Nota bene
Ti raccomandiamo di effettuare un monitoraggio regolare del tuo server, al fine di rilevare sovraccarichi nelle prestazioni ed eventuali problemi che possono verificarsi nella fase iniziale, notare un eventuale guasto del server o di singoli componenti o applicazioni velocemente. Questo vale anche per certi tipi di attacchi informatici. Se si viene attaccati, una risposta rapida è essenziale per fermare l'attacco e minimizzare i danni causati.
Di seguito puoi trovare un elenco di eventi che Microsoft raccomanda di monitorare: Appendice L: Eventi da monitorare
Prestazioni del server: tipologie di problemi
I problemi di performance di un server possono essere di diversa natura. Per questo motivo, è fondamentale identificarne con precisione le cause. Qui trovi un elenco dei problemi che si possono verificare nelle diverse circostanze:
Bassa velocità di accesso dell'SSD/disco rigido:
Può verificarsi con i server dedicati.
È una possibile causa se il server impiega molto tempo quando vengono avviati il sistema operativo o i programmi, e/o quando si accede al server.
Può anche accadere se il sistema operativo o i programmi usano il file di swap o se devono essere caricati o salvati dei dati.
Carico elevato del sistema o della CPU:
Un tasso di utilizzo della CPU costantemente alto è un indicatore che il processore del server è sovraccarico.
Se il carico del sistema o della CPU è troppo alto, ci saranno ritardi nell'esecuzione delle applicazioni e delle attività dell'utente.
Se il server ha troppa poca RAM, questo può portare il processore ad essere permanentemente molto carico.
Un carico del processore permanentemente elevato potrebbe essere causato da un malware.
Basso throughput di dati delle interfacce di rete:
Porta ad un ritardo generale nella visualizzazione e nei tempi di risposta.
Una grande varietà di problemi può verificarsi se le interfacce di rete sono troppo occupate.
I problemi di performance vanno da alte latenze a messaggi di errore quando si aprono le pagine web.
Suggerimenti per l'analisi
Per determinare la causa dei problemi di prestazione, è importante distinguere se sono temporanei o permanenti.
Se i problemi di prestazione sono temporanei, controlla se c'è un modello riconoscibile. A tal fine, analizza i processi eseguiti e i compiti regolarmente eseguiti dal tuo server.
Se necessario, riprogramma i compiti regolarmente eseguiti e poi controlla se i problemi di prestazione si verificano ancora dopo questo cambiamento.
Se necessario, controlla se i problemi di prestazione si verificano sempre quando si esegue una certa azione. Questo potrebbe essere, ad esempio, un caricamento della pagina molto lento o un upload o download molto lento.
Ricerca quali aggiornamenti sono stati installati sul server e scopri se è necessario installare un nuovo aggiornamento che influisce sulle prestazioni del tuo server.
Se un processo ti è sconosciuto o non sei sicuro che sia un malware, ti raccomandiamo di cercare il nome del processo su Internet. Presta particolare attenzione ai processi che richiedono un numero insolitamente grande di risorse.
Importante:
Ti consigliamo di installare regolarmente e in tempo utile le patch di sicurezza e gli aggiornamenti per il sistema operativo e i programmi installati, e di testarli in anticipo per verificare i possibili effetti sul tuo ambiente specifico. Inoltre, assicurati che le patch di sicurezza e gli aggiornamenti per i plug-in che utilizzi vengano installati prontamente.
Programmi di analisi e monitoraggio dei problemi di performance
È possibile monitorare le prestazioni del server utilizzando i seguenti programmi in Microsoft Windows Server 2012, 2016, 2019 e 2022:
Task Manager (Gestione attività)
Monitoraggio delle risorse
Monitoraggio delle prestazioni di Windows
Monitoraggio dell'affidabilità
Visualizzatore di eventi
Di seguito ti mostriamo come utilizzare questi programmi.
Utilizzare il Task Manager per un'analisi iniziale del carico di sistema corrente
Per impostazione predefinita, il Task Manager mostra le informazioni correnti sui programmi e i processi in esecuzione e il carico del sistema. Puoi utilizzarlo per avere una panoramica delle prestazioni attuali del tuo server.
Per aprire il task manager, procedi come segue:
Clicca con il tasto destro del mouse sulla barra delle applicazioni.
Clicca su Gestione attività.
Il Task Manager ti mostra le seguenti informazioni:
Scheda dei processi: la scheda dei processi ti mostra i programmi e i processi attualmente in esecuzione. In quest'area è possibile terminare i programmi e i processi in esecuzione.
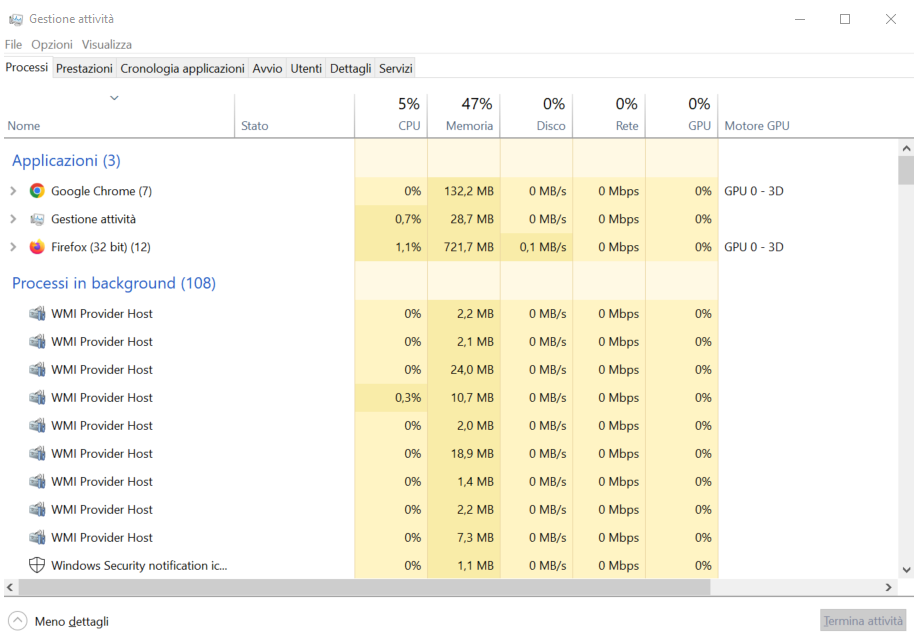
Scheda delle prestazioni: la scheda delle prestazioni ti mostra informazioni sull'utilizzo corrente della CPU, della memoria principale attualmente utilizzata e dell'utilizzo corrente della rete. Questi vengono visualizzati in forma grafica.
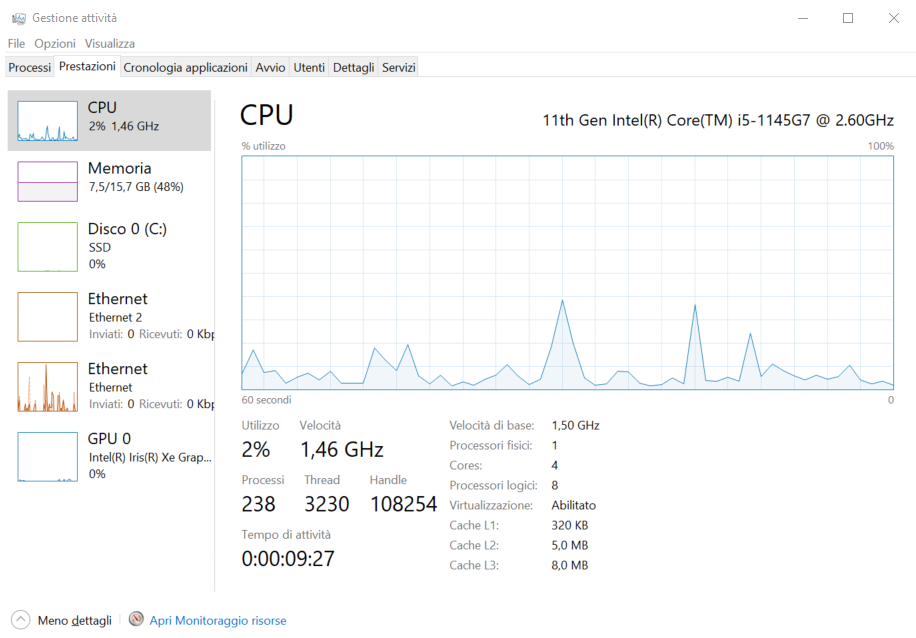
Scheda dell'utente: la scheda dell'utente elenca gli utenti connessi e i programmi e processi che sono attualmente in esecuzione per un profilo utente.
Scheda dei dettagli: tutti i processi attivi e le risorse utilizzate sono visualizzati nella scheda dei dettagli.
Scheda dei servizi: la scheda dei servizi ti mostra informazioni relative ai servizi di sistema attualmente in esecuzione.
Utilizzare il Monitoraggio risorse per controllare le prestazioni
Il Monitoraggio risorse ti dà una visione dettagliata dell'utilizzo corrente delle risorse di CPU, disco e memoria, nonché dell'attività di rete del server. Questi vengono visualizzati in tempo reale. Inoltre, la panoramica delle risorse contiene quattro diagrammi animati che mostrano l'utilizzo delle risorse.
Per aprire il Monitoraggio risorse, procedi come segue:
Clicca con il tasto destro del mouse sull'icona Start nella barra delle applicazioni.
Clicca su Esegui.
Inserisci il comando resmon nella finestra Esegui e clicca su OK.
Le seguenti schede sono elencate nel Monitoraggio risorse:
Panoramica: la scheda Panoramica elenca un riassunto delle informazioni più importanti sull'utilizzo delle risorse.
CPU: l'area CPU mostra il carico del processore in dettaglio.
Disco: nell'area Disco vengono mostrati i processi che accedono, in scrittura e lettura, ai vettori di dati e la quantità di dati scritti e letti durante un processo.
Rete: l'area Rete mostra quali processi inviano e ricevono dati.
Memoria: tutti i processi e il loro consumo di memoria sono elencati nella sezione Memoria.
Nota bene:
Per terminare i singoli processi, clicca con il tasto destro del mouse sul processo desiderato. Successivamente clicca su Termina processo.
Utilizzare Performance Monitor di Windows per ulteriori analisi
Windows Performance Monitor permette di raccogliere informazioni dettagliate sulle prestazioni relative all'utilizzo delle risorse e sui processi in esecuzione. Per configurare e programmare gli indicatori di performance, gli utenti possono creare set di collettori di dati.
Per aprire il Windows Performance Monitor, procedi come segue:
Clicca con il tasto destro del mouse sull'icona Start nella barra delle applicazioni.
Clicca su Esegui.
Inserisci il comando perfmon.msc nella finestra Esegui e clicca su OK.
Per ulteriori informazioni relative al monitoraggio delle prestazioni di Windows, consulta l'articolo: Analizzare il carico di un sistema con il Performance Monitor di Windows
Monitoraggio dell'affidabilità
Per mezzo del monitoraggio dell'affidabilità, è possibile visualizzare l'indice di stabilità in un certo periodo di tempo, per valutare la stabilità generale del sistema. Se selezioni un periodo di tempo specifico, è possibile anche controllare eventuali problemi dell'hardware e del software che hanno colpito o stanno colpendo il sistema.
Per aprire il monitoraggio dell'affidabilità, procedi come segue:
Clicca con il tasto destro del mouse sull'icona Start nella barra delle applicazioni.
Clicca su Esegui.
Inserisci il comando perfmon /rel nella finestra Esegui e clicca su OK.
Visualizzare gli avvisi e gli errori con la visualizzazione degli eventi
La visualizzazione degli eventi di Microsoft Windows ti mostra informazioni, avvisi ed errori relativi all'hardware o al sistema operativo. Per esempio, se l'avvio di un'applicazione fallisce, questo viene riportato nel registro degli eventi.
Per aprire la visualizzazione degli eventi, procedi come segue:
Clicca con il tasto destro del mouse sull'icona Start nella barra delle applicazioni.
Clicca su Esegui.
Inserisci il comando eventvwr nella finestra Esegui e clicca su OK.
Contenuto
- Prestazioni del server: tipologie di problemi
- Suggerimenti per l'analisi
- Programmi di analisi e monitoraggio dei problemi di performance
- Utilizzare il Task Manager per un'analisi iniziale del carico di sistema corrente
- Utilizzare il Monitoraggio risorse per controllare le prestazioni
- Utilizzare Performance Monitor di Windows per ulteriori analisi
- Monitoraggio dell'affidabilità
- Visualizzare gli avvisi e gli errori con la visualizzazione degli eventi
- Torna su