Ripristinare la password amministratore (server cloud e server virtuali)
Per creare un PDF, utilizzare la funzione “Stampa” in fondo alla pagina.
Per Server Cloud e Server Virtuale Cloud con sistema operativo Windows Server 2019 e Windows Server 2022
In questo articolo ti spieghiamo come reimpostare la password dell'account amministratore su un Server Windows 2019 o Server Windows 2022.
Requisiti:
Hai effettuato l'accesso al Cloud Panel.
Il server è acceso.
Ti trovi nella sezione Infrastruttura > Server.
Caricare il DVD Windows Server 2019 o Windows Server 2022
Nel Cloud Panel, clicca sul server desiderato.
Clicca su Lettore DVD.
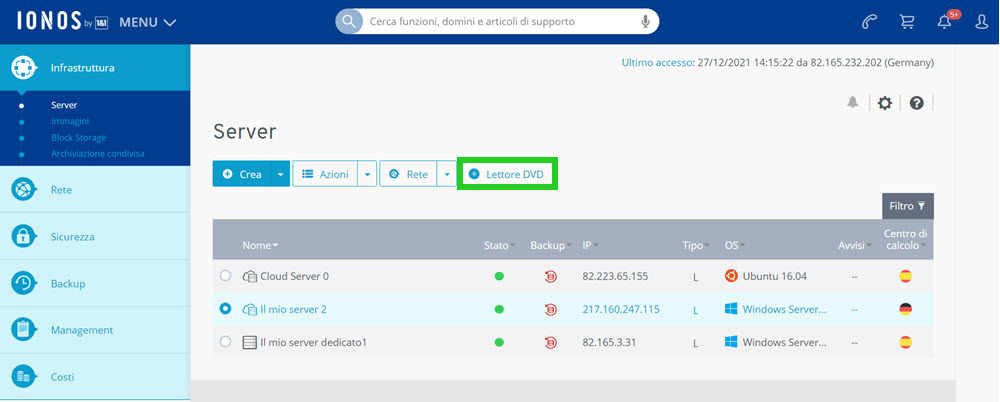
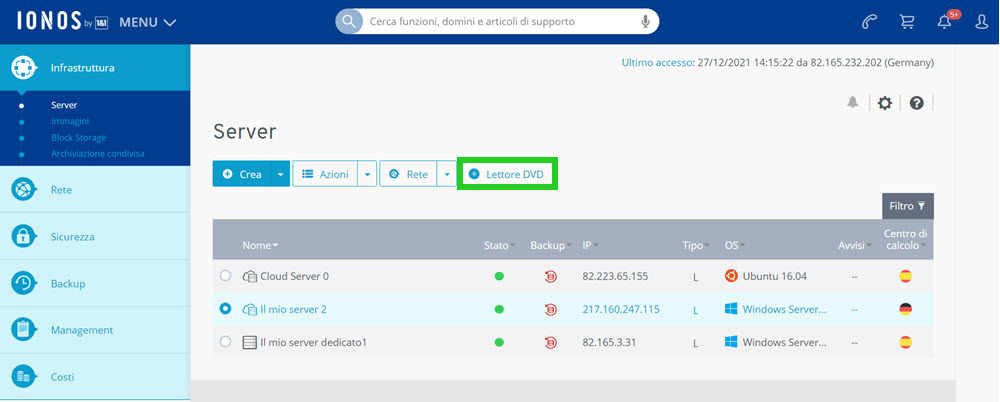
Clicca sul DVD Windows Server 2019 o Windows Server 2022 nella scheda Sistemi operativi.
Clicca su Carica DVD.
Il DVD viene caricato.
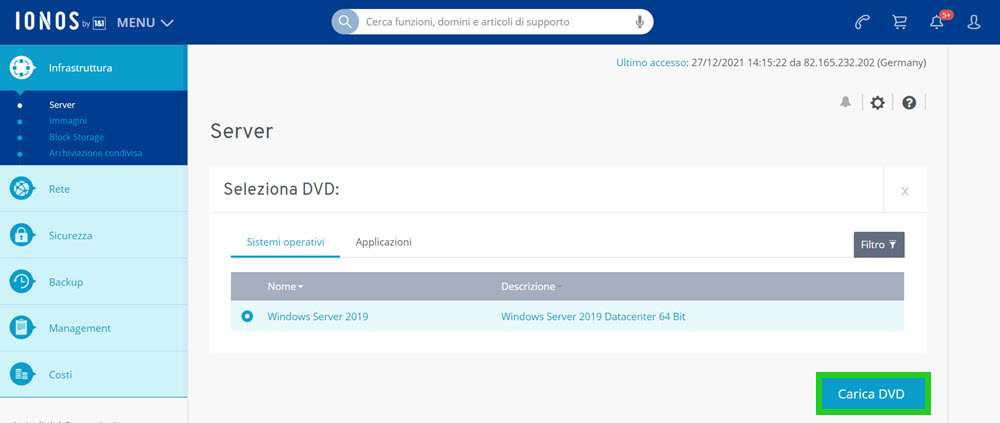
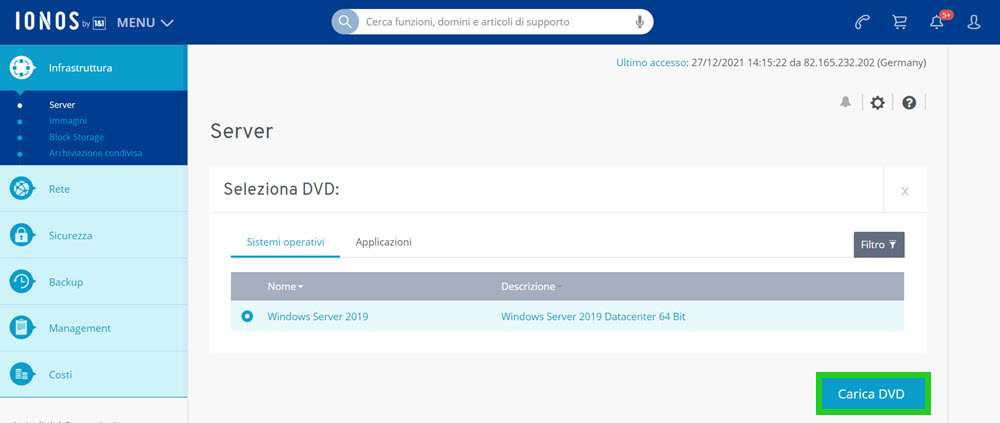
Avviare il sistema operativo da Windows Server DVD
Clicca su Azioni > Avvia console KVM. La console KVM si apre in una nuova scheda.
Apri il Cloud Panel.
Clicca su Azioni > Riavvia.
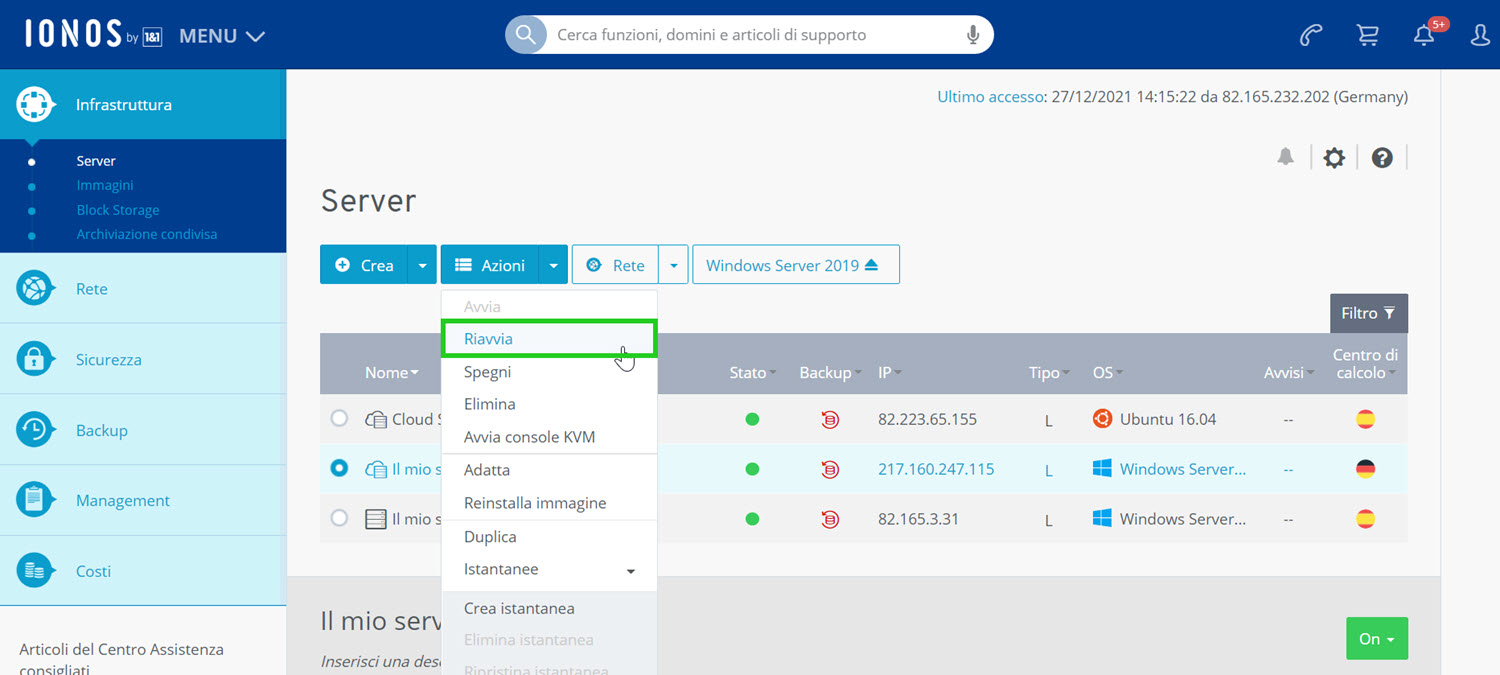
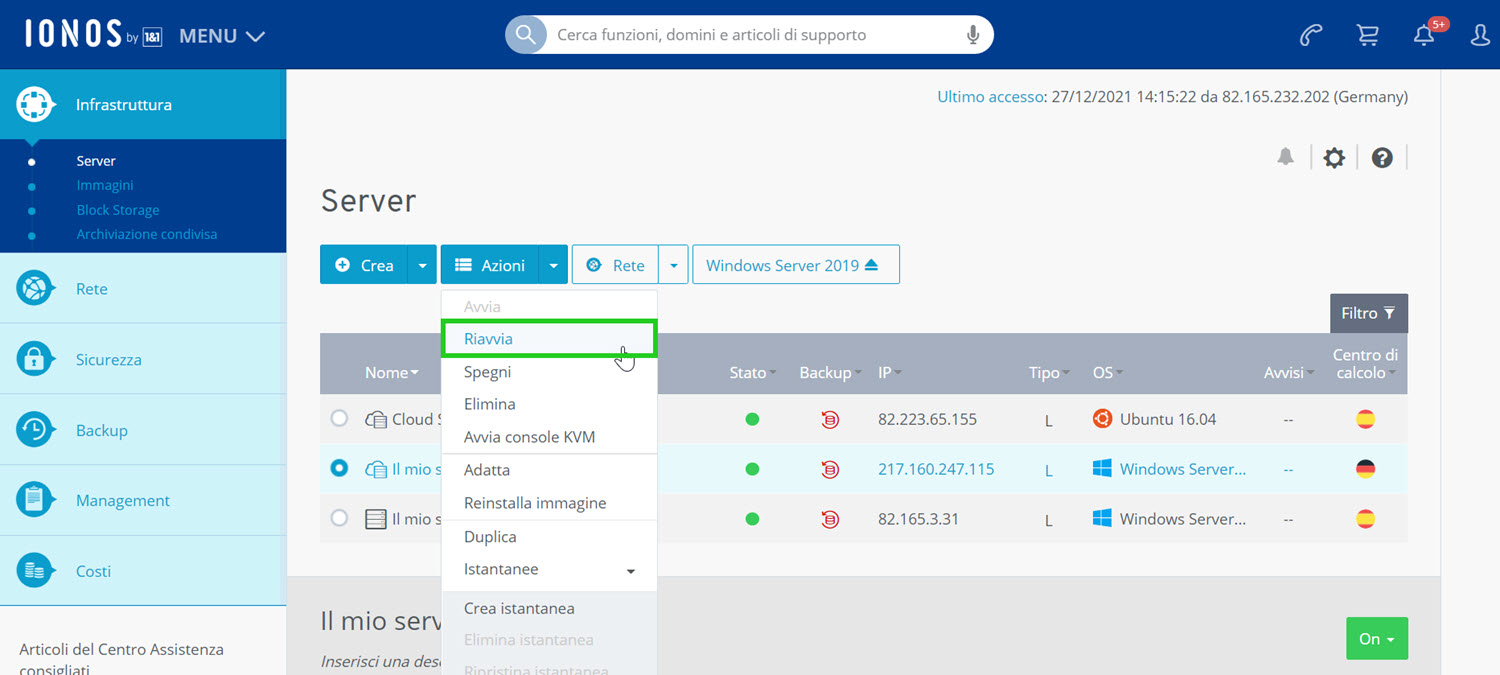
Attiva il metodo Software.
Clicca su Sì.
Apri la console KVM.
Premi un pulsante qualsiasi per avviare il sistema operativo dal DVD.
Clicca su Usa la combinazione di tasti Ctrl+Alt+Canc.
Aprire il prompt dei comandi
Clicca su Next.
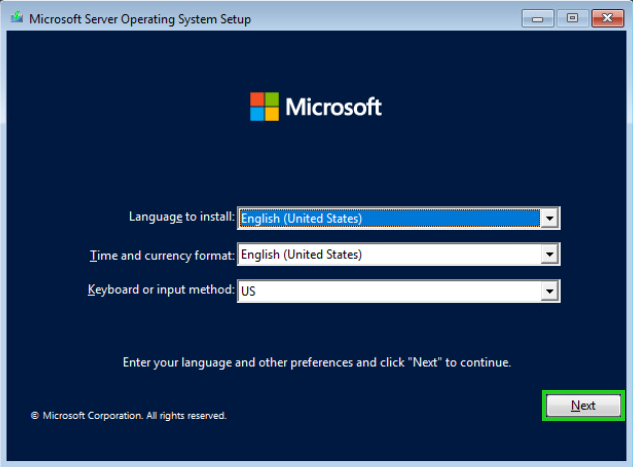
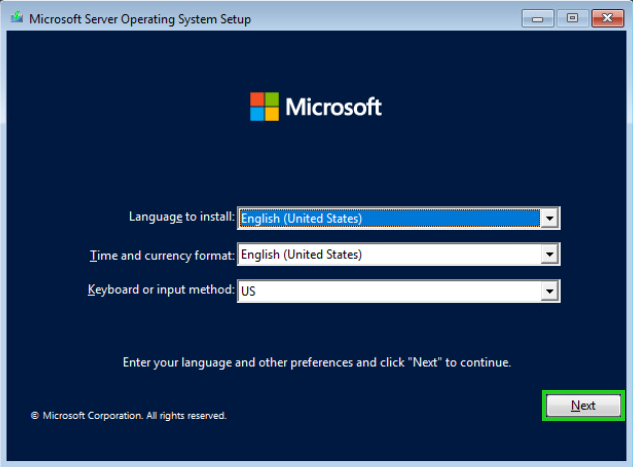
Premi il tasto R.
Seleziona l'opzione Troubleshoot.
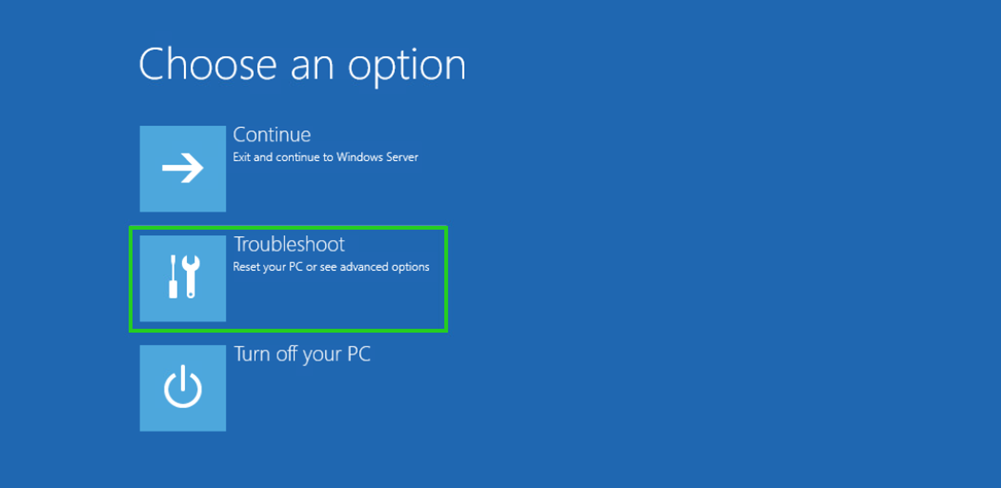
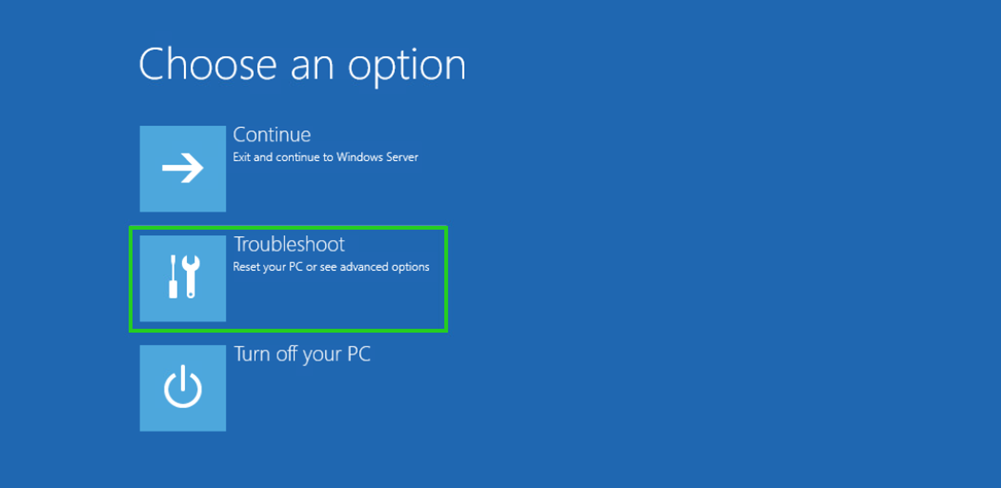
Seleziona l'opzione Command Prompt.
Il prompt dei comandi si apre.
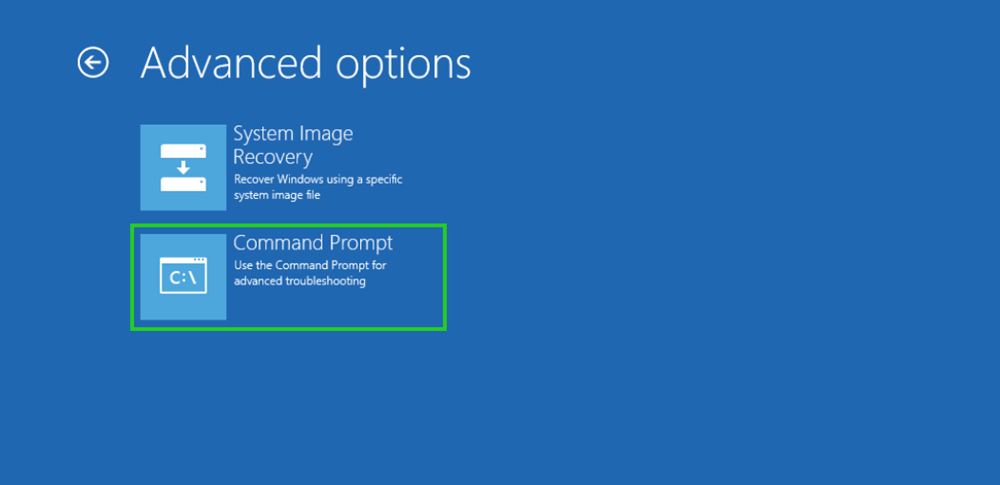
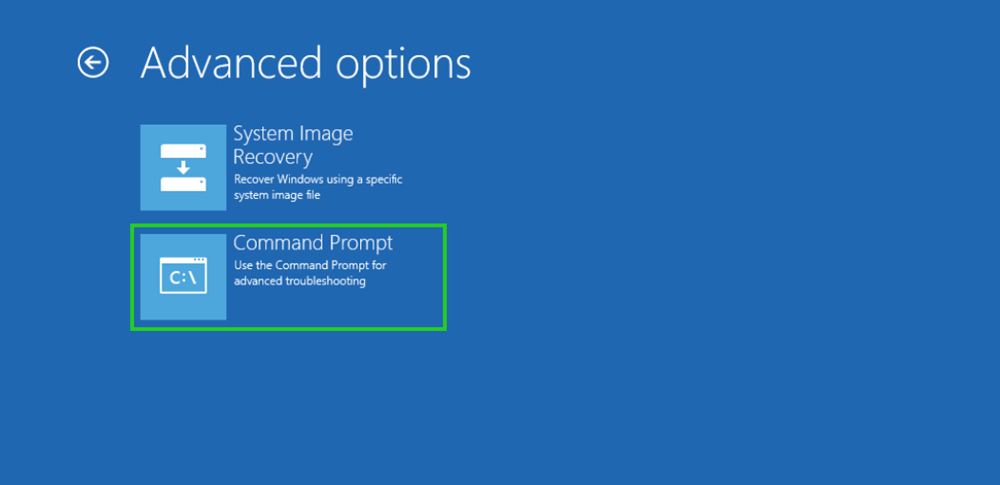
Rinominare il file Utilman.exe
Per passare all'unità D:\, inserisci il seguente comando:
d:
Per aprire la directory di Windows, immetti il seguente comando:
cd Windows
Per aprire la sottodirectory System32, immetti il seguente comando:
cd System32
Per rinominare il file Utilman.exe, digiti il seguente comando:
ren Utilman.exe Utilman.exe.exe.old
Creare una copia del file cmd.exe nominato utilman.exe.
Per creare una copia del file cmd.exe nominato utilman.exe, immetti il seguente comando:
copy cmd.exe Utilman
Per chiudere il prompt dei comandi, immetti il seguente comando:
exit
Clicca su Continue e il server si riavvierà. Aspetta che il processo di riavvio sia terminato.
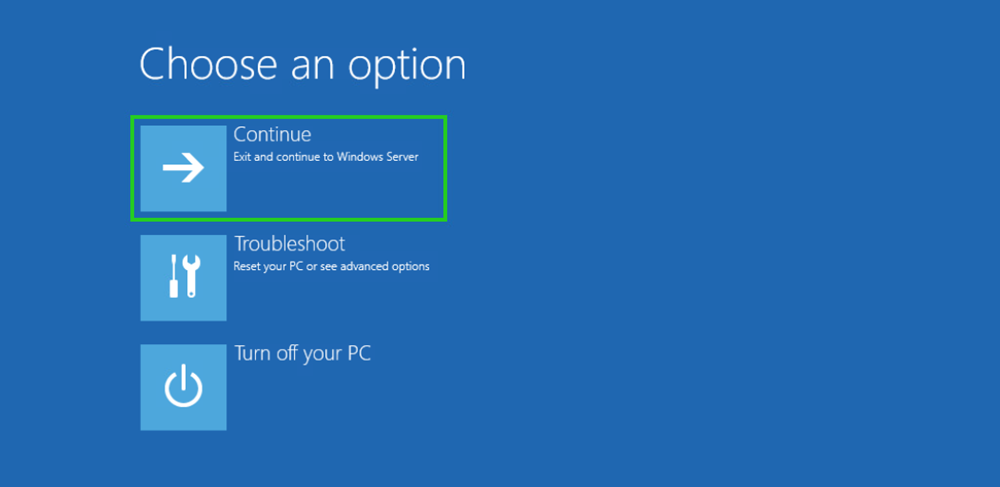
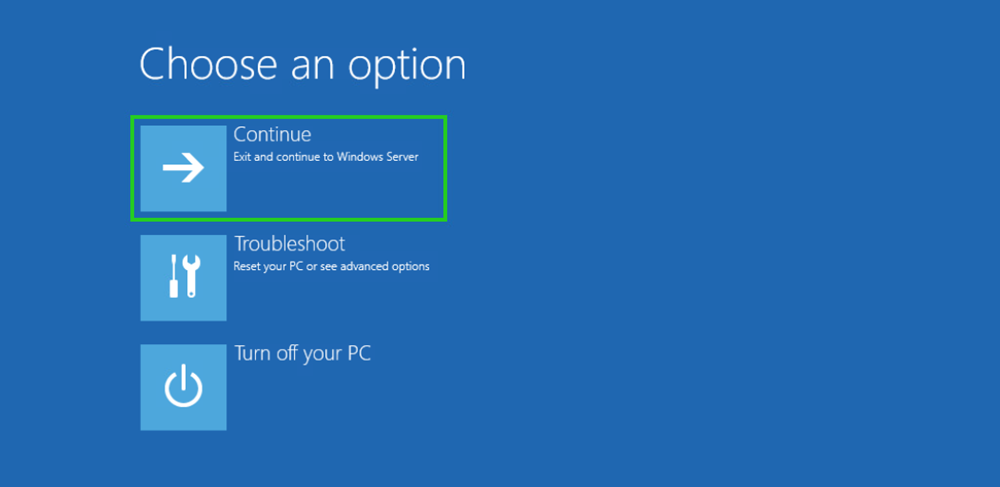
Clicca su Usa la combinazione di tasti Ctrl+Alt+Canc.
Modificare la password del file Utilman.exe
- Nella finestra di login, clicca su
 .
.
Si apre la finestra Administrator: C:\Windows\system32\utilman.exe (in alcuni casi, questo processo può durare qualche minuto). Per modificare la password, immetti il comando net user Administrator nel seguente formato:
net user Administrator NUOVAPASSWORD
La password viene modificata.
Chiudi la finestra Administrator: C:\Windows\system32\utilman.exe.
Ripristinare il file Utilman.exe
Dopo aver modificato la password, il file Utilman.exe deve essere ripristinato. Qui ti spieghiamo come procedere:
Passa al Cloud Panel ed esegui un riavvio.
Apri la console KVM.
Premi un pulsante qualsiasi per avviare il sistema operativo dal DVD.
Clicca su Next.
Premi il tasto R.
Seleziona l'opzione Trubleshoot.
Seleziona l'opzione Command Prompt.
Il prompt dei comandi si apre.Per passare all'unità D:\, immetti il seguente comando:
d:
Per aprire la directory di Windows, immetti il seguente comando:
cd Windows
Per aprire la sottodirectory System32, immetti il seguente comando:
cd System32
Per rinominare il file Utilman.exe, immetti il seguente comando:
ren Utilman.exe Utilman.exe.new
Per ripristinare il file Utilman.exe, immetti il seguente comando:
copy Utilman.exe.old Utilman.exe
Per chiudere il prompt dei comandi, immetti il seguente comando:
Exit
Passa al Cloud Panel. Seleziona il server ed espelli il DVD.
Esegui un riavvio del server.
Dopo il riavvio del server potrai eseguire l'accesso al server con la nuova password.
Contenuto
- Caricare il DVD Windows Server 2019 o Windows Server 2022
- Avviare il sistema operativo da Windows Server DVD
- Aprire il prompt dei comandi
- Rinominare il file Utilman.exe
- Creare una copia del file cmd.exe nominato utilman.exe.
- Modificare la password del file Utilman.exe
- Ripristinare il file Utilman.exe
- Torna su