Utilizzare il Rescue System di Windows
Per creare un PDF, utilizzare la funzione “Stampa” in fondo alla pagina.
Per Server Dedicati e Server dedicati in offerta speciale amministrati nell'account IONOS, nella sezione Gestione server
In questo articolo ti spieghiamo come e quando utilizzare il Rescue System di Windows su un server dedicato di IONOS.
Il Rescue System consente di accedere al server anche se questo non è più accessibile tramite la rete. Il Rescue System è una sorta di sistema minimale di Windows con qui puoi, ad es., riparare il tuo server in caso di emergenza o eseguire il backup di file importanti.
Con l'aiuto del Rescue System puoi:
attivare/disattivare un servizio
disattivare una firewall personale, se necessario
eliminare, copiare o modificare un file
avviare una riga di comando
modificare la registry
eseguire il debug del server dopo un crash (debug bluescreens)
eseguire CheckDisk sotto supervisione (per riparare un file system corrotto)
eseguire il backup dei dati e copiarli sul server di backup, ad es. via FTP.
Nota bene:
Assicurati che le connessioni in uscita tramite la porta 5900 siano consentite nel firewall del tuo computer locale e/o router. In caso contrario, non puoi collegarti al Rescue System.
Avviare il server nel Rescue System
Per sapere come avviare il tuo server nel Rescue System di Windows, consulta il seguente articolo: Avvio del server Windows nel sistema di salvataggio.
Nota bene:
- Per motivi di sicurezza, durante questo processo ti verrà assegnata una password temporanea. Potrai visualizzare la password soltanto una volta. La password è necessaria per collegarsi con il client VNC. Annotati la password prima di procedere.
- L'avvio nel Rescue System può richiedere fino a 10 minuti.
Connettersi al Rescue System tramite client VNC
Per poter accedere al Rescue System sul tuo server, è necessario un client VNC come Real VNC (freeware) o Ultra VNC (freeware).
- Real VNC
Per accedere al Rescue System tramite il client Real VNC, procedi come segue:
Avvia Real VNC.
Nel campo Enter a VNC Server address or search, inserisci l'indirizzo IP del tuo server e premi Invio.
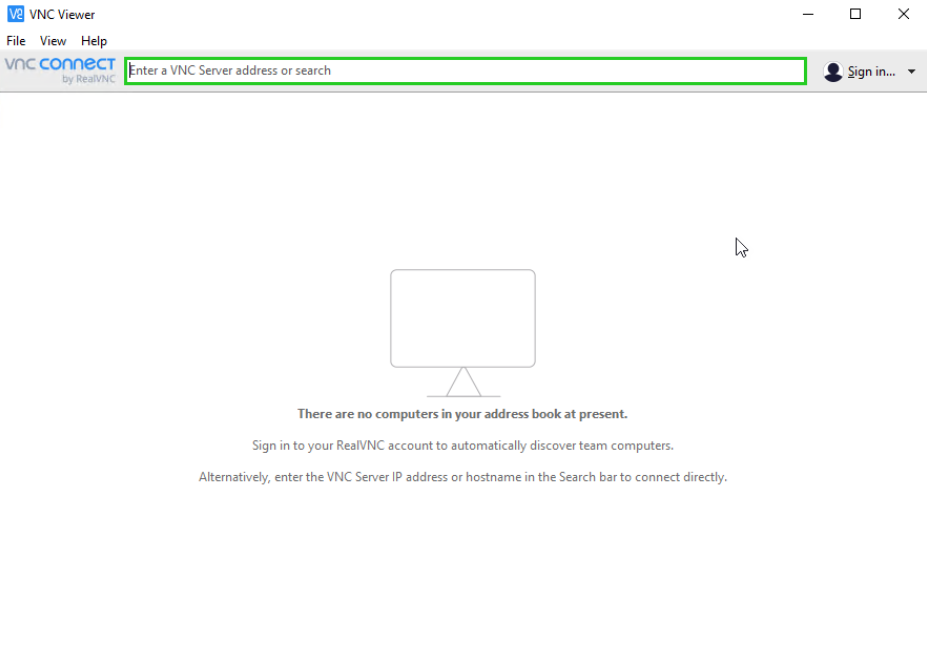
Clicca su Continue.
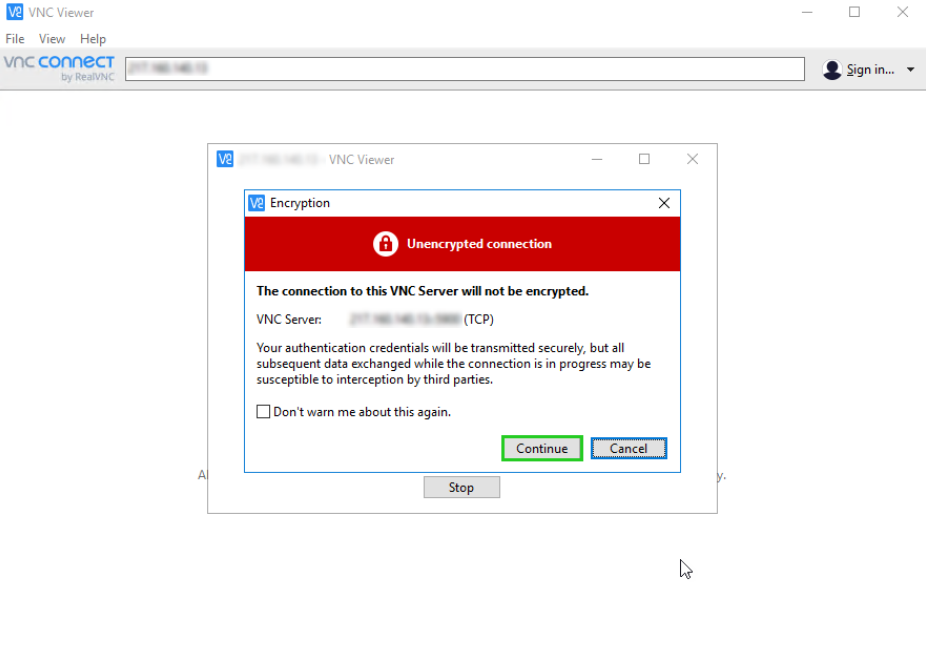
Nel campo Password inserisci la password temporanea che ti sei annotato.
Clicca su OK.
La connessione al Rescue System viene stabilita. Dopo aver effettuato l'accesso, visualizzi la schermata di avvio del Windows Rescue System.
- Ultra VNC
Per connetterti al Rescue System tramite il client Ultra VNC, procedi come segue:
Avvia Ultra VNC.
Inserisci l'indirizzo IP del tuo server nel campo VNC Server.
Clicca su Connect per stabilire un collegamento con il Rescue System.
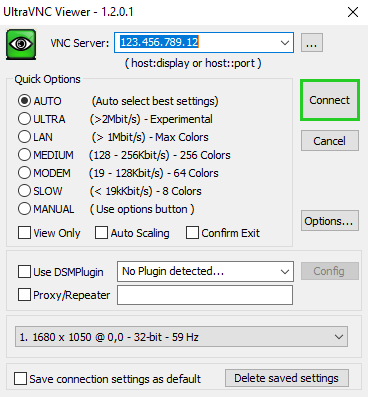
Inserisci la password temporanea.
Clicca su Log On.
Il collegamento al Rescue System viene stabilito. Dopo aver effettuato l'accesso, visualizzi la schermata di avvio del Rescue System di Windows.
Nota bene:
Il Rescue System mostrato potrebbe differire!
Attivare o disattivare un servizio
I servizi non possono essere attivati e/o disattivati come di consueto tramite un MMC SnapIn, ma devono essere modificati tramite il Registry.
Esempio:
Se hai configurato i criteri di sicurezza locali in modo errato, puoi fare in modo che il servizio Local Security Policies non venga attivato al prossimo avvio.
Apri RegEdit.
Clicca su File > Load Hive.
Seleziona il file System. Questo può essere trovato sul seguente percorso: C:\Windows\system32\config.
Inserisci un nome temporaneo, ad esempio RegTemp.
Per caricare il file, clicca su OK.
La sottostruttura del Registry è ora disponibile su HKEY_LOCAL_MACHINE\RegTemp.
Apri HKEY_LOCAL_MACHINE\RegTemp\ControlSet001\Services\PolicyAgent.
Imposta la Registry Key 'Start' su 3 (manualmente):
Clicca di nuovo su RegTemp.
Clicca su Unload Hive nel menu del file.
Chiudi il Registry.
Se hai configurato i criteri di sicurezza in modo errato, puoi assicurarti che il servizio Local Security Policies non venga avviato con il riavvio del server (ricorda di impostare di nuovo la modalità di avvio su locale). A questo punto il tuo server dovrebbe essere di nuovo accessibile.
L'esempio appena spiegato può essere applicato a qualsiasi servizio sul tuo server Windows. È sufficiente conoscere il nome del servizio nel Registry.
Disattivare il firewall
Di seguito ti mostriamo come disattivare, ad es., il firewall personale Zone Alarm.
Apri RegEdit.
Clicca su HKEY_LOCAL_MACHINE.
Successivamente, nel menu del file, clicca su Load Hive.
Seleziona il file system che desideri caricare. Puoi trovarlo sul percorso C:\Windows\system32\config.
Inserisci un nome temporaneo.
Conferma con OK per caricare il file.
Il sottoalbero del Registry è disponibile su "HKEY_LOCAL_MACHINE\-nometemporaneo-".
Apri HKEY_LOCAL_MACHINE\-nometemporaneo-\ControlSet001\Services\vsdata.
Imposta la chiave del registro Start su 4 (manualmente).
Clicca di nuovo su -Nometemporaneo-.
Nel menu del file, clicca su Unload Hive.
Chiudi il Registry.
Dopo aver eseguito un riavvio, il tuo server Windows dovrebbe essere di nuovo disponibile. Con l'accesso successivo, ti consigliamo di disinstallare ZoneAlarm.
Nota bene:
ZoneAlarm, come la maggior parte delle applicazioni firewall gratuite, non è adatto ai server! Ti consigliamo di leggere con attenzione anche la sezione Firewalls. Utilizza, al posto di applicazioni di sicureza gratuite, i criteri di sicurezza locali.
Eliminare, copiare e/o modificare un file
Il Rescue System ti offre la possibilità di eliminare, copiare e/o modificare i tuoi file. A43 FileManager è strutturato in modo simile a Windows Explorer e offre anche molte delle sue funzionalità (ad esempio la funzionalità ZIP). Con il blocco note integrato è incluso anche un editor di testo.
Debugging: analizzare il bluescreen
Errori del driver, RAM difettosa o problemi di configurazione portano spesso ad un cosiddetto schermo blu (bluescreen), che potrebbe essere una causa del non funzionamento del tuo server Windows. Con uno schermo blu, viene sempre salvata un'immagine dell'ultima memoria utilizzata. Questo cosiddetto Memory Dump File si trova su C:\Windows\MEMORY.DMP. Il Rescue System contiene uno strumento di analisi per valutare i file MEMORY.DMP. Lo strumento di analisi si trova su X:\i386\ntsd.exe. La seguente richiesta avvia un'analisi: X:\i386\ntsd.exe -z C:\Windows\MEMORY.DMP
Nel caso in cui si tratti di un errore del driver che causa lo schermo blu, l'analisi ti mostrerà il driver responsabile. Il driver è il file .sys che si trova nell'output. Se questa analisi non ti aiuta a risolvere il problema, contatta il supporto Microsoft con i risultati dell'analisi affinché possano eseguire ulteriori controlli.
Checkdisk: riparare il file system danneggiato
Se il file system è danneggiato (dirty file system), viene impostato il cosiddetto dirty bit. In parole povere, questo significa che il tuo file system si trova in uno stato incoerente. Questo accade ogni volta che, ad esempio, vengono eseguite modifiche al volume, ma il server viene riavviato prima che tali modifiche possano essere applicate. Per visualizzare un DirtyBit procedi come segue:
C:\>chkntfs c:
The type of the file system is NTFS.
C: is dirty. You may use the /C option to schedule chkdsk for
this drive.
C:\>Il DirtyBit porta sempre all'esecuzione del programma checkdisk dopo un riavvio. Se è vero che il checkdisk può riparare un file system danneggiato, tuttavia è anche vero che non è possibile controllare un checkdisk direttamente dopo un riavvio. Pertanto, ti consigliamo di utilizzare il seguente comando per evitare che Checkdisk si avvii automaticamente dopo il successivo riavvio:
C:\>chkntfs C: /X
The type of the file system is NTFS.
C:\>Invece, avvia il sistema nel Rescue System per eseguire Checkdisk. Prima di avviare Checkdisk, è necessario effettuare un backup completo dei dati. Per avviare Checkdisk, immetti il seguente comando:
C:\>chkdsk C: /FDopo un checkdisk completato con successo, la verifica successiva del file system dovrebbe mostrare quanto segue:
C:\>chkntfs C:
The type of the file system is NTFS.
C: is not dirty.
C:\>A questo punto, il tuo file system si trova di nuovo in uno stato coerente.
Eseguire un backup dei file
Con il Rescue System hai la possibilità di eseguire un backup dei file e di caricarli sul tuo server di backup, ad es. tramite FTP. Nell'esempio seguente ti spieghiamo come fare:
Apri il A43 FileManager dal menu.
Seleziona la cartella di cui desideri eseguire il backup.
Clicca su File > Zip > Second Menu.
Seleziona il percorso, inserisci un nome, ad es. D:\MyData.zip, e clicca su Salva.
Apri il programma FTP FileZilla contenuto nel Rescue System.
Connettiti al tuo server di backup. Successivamente, puoi trasferire i file desiderati al server di backup trscinandoli con il mouse.
Nota bene:
Per file molto grandi (>1GB), si consiglia di suddividere il file da salvare in file più piccoli (ad es. 200MB) prima di trasferirlo via FTP utilizzando l'HJSplit, anch'esso incluso nel Rescue System. Puoi mettere insieme i file che hai diviso nel Rescue System oppure dopo aver reinstallato il tuo server (HJSplit si trova su C:\Install).
Contenuto
- Avviare il server nel Rescue System
- Connettersi al Rescue System tramite client VNC
- Attivare o disattivare un servizio
- Disattivare il firewall
- Eliminare, copiare e/o modificare un file
- Debugging: analizzare il bluescreen
- Checkdisk: riparare il file system danneggiato
- Eseguire un backup dei file
- Torna su