Configurare un server dopo l'installazione di un'immagine ISO (Windows Server 2019)
Per creare un PDF, utilizzare la funzione “Stampa” in fondo alla pagina.
Per Server Cloud
In questo articolo ti mostriamo come installare i VMWare Tool e consentire le connessioni a desktop remoto dopo aver installato un'immagine ISO.
Nota bene:
Se possiedi Windows Server 2022, consulta il seguente articolo: Configurare un server dopo aver installato un'immagine ISO (Windows Server 2022)
I VMware Tool sono un insieme di utilità che vengono installate nel sistema operativo di un server per garantirne il correto funzionamento.
Nota bene:
Per motivi legali, ai sistemi operativi Windows Server nei server cloud vengono assegnate licenze sulla base del core. Questo vale anche per sistemi operativi Windows Server che hai installato tramite un'immagine ISO e per i quali utilizzi una chiave di licenza propria.
Per installare i VMWare Tool, procedi come segue:
Requisiti:
Hai già installato Windows Server 2019.
Durante l'installazione, hai selezionato l'opzione Windows Server 2019 Standard (Desktop Experience) o Windows Server 2019 Datacenter (Desktop Experience).
Accedi alla sezione Server & Cloud sul tuo account IONOS.
Se possiedi più di un contratto, seleziona quello desiderato. Se possiedi un solo contratto, questo si apre automaticamente.Sul Cloud Panel, seleziona il server desiderato.
Se necessario, espelli il DVD inserito. Per farlo, clicca sul DVD da espellere in alto sulla destra del pulsante Rete.
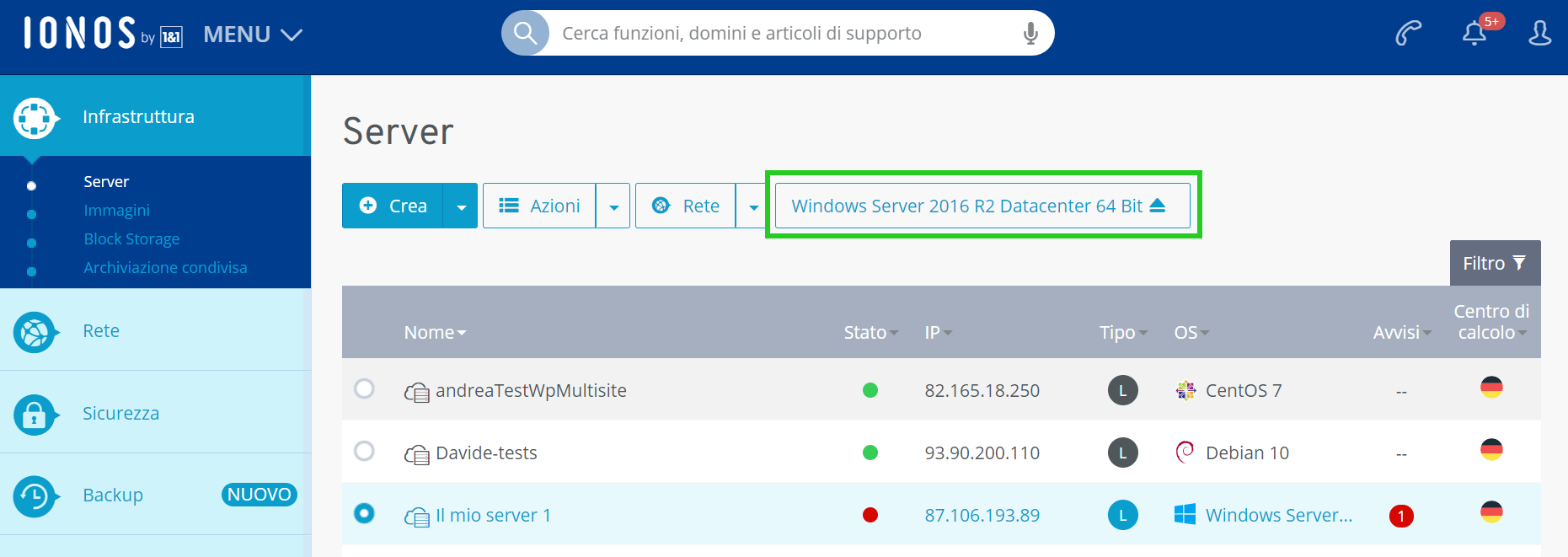
Clicca su Sì.
Clicca su Lettore DVD.
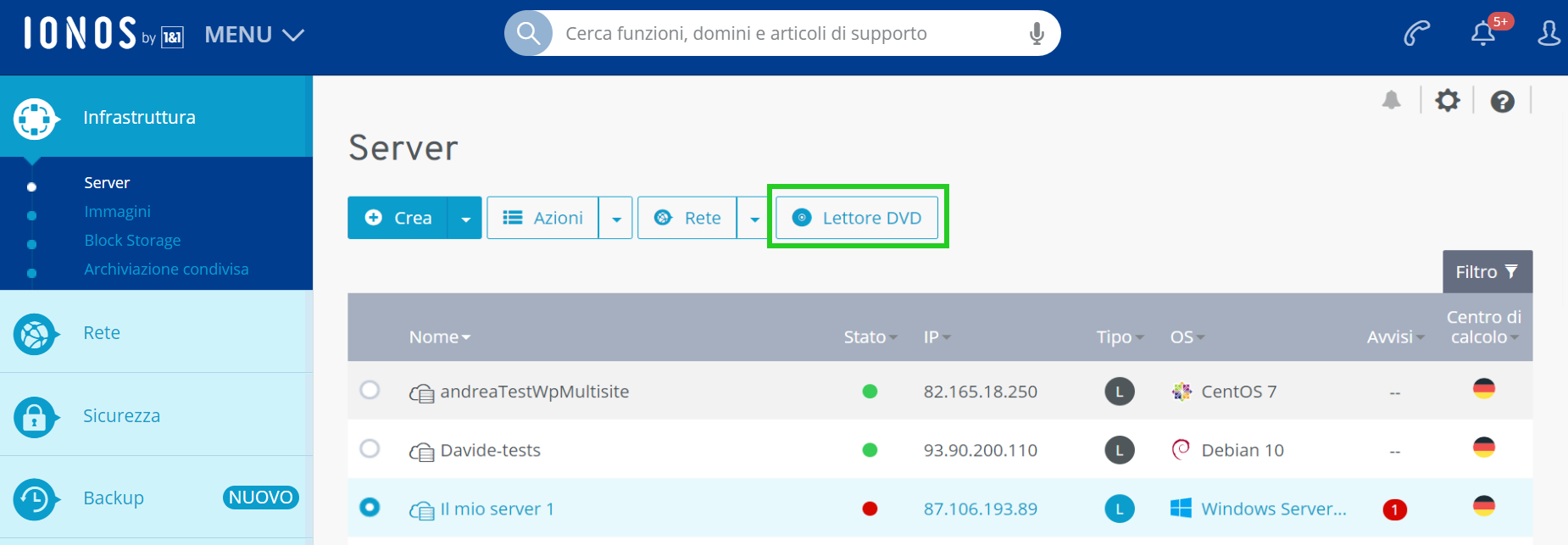
Sulla pagina Seleziona DVD, seleziona il DVD VMWare Tools Windows.
Clicca su Carica DVD.
Sulla pagina che si apre, clicca in alto su Azioni > Avvia console KVM.
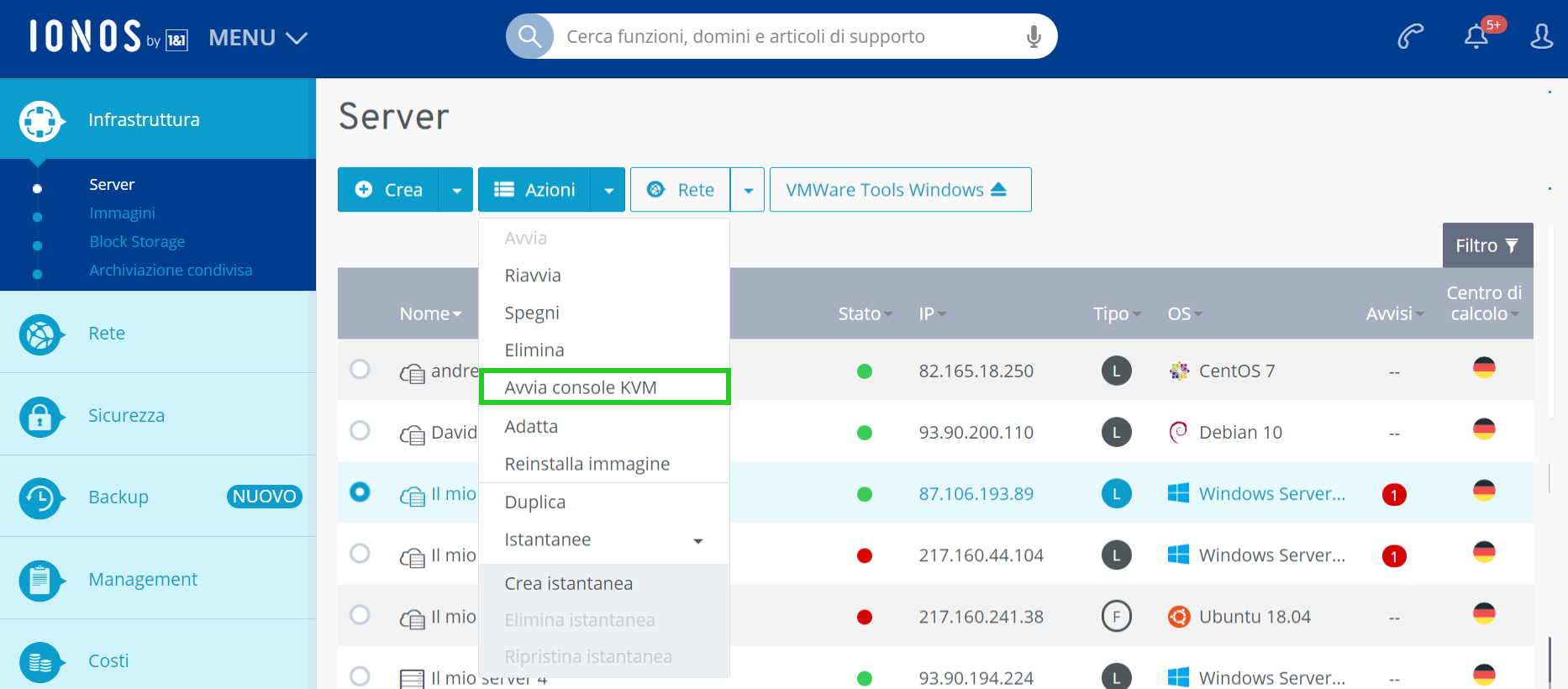
Clicca su OK.
La console KVM si apre in una nuova scheda.Clicca su Usa la combinazione di tasti CTRL+ALT+CANC.
Accedi al server come amministratore.
Apri l'Esplora risorse di Windows.
Fai doppio clic sull'unità DVD.
Per avviare l'installazione, fai doppio clic sulla versione desiderata dei VMWare Tools.
Nota bene:
I VMWare Tool sono offerti nelle versioni a 32 e 64 bit.
Clicca su Next.
Seleziona il tipo di installazione Typical.
Clicca su Next.
Clicca su Install.
Clicca su Finish.
I VMWare Tool vengono installati.Riavvia il server.
Consentire le connessioni a desktop remoto
La connessione a desktop remoto è preinstallata su tutti i sistemi Windows e consente di accedere direttamente all'interfaccia desktop del server.
Per consentire le connessioni al desktop remoto, procedi come segue:
Clicca su Control Panel > System and Security > System > Remote Settings.
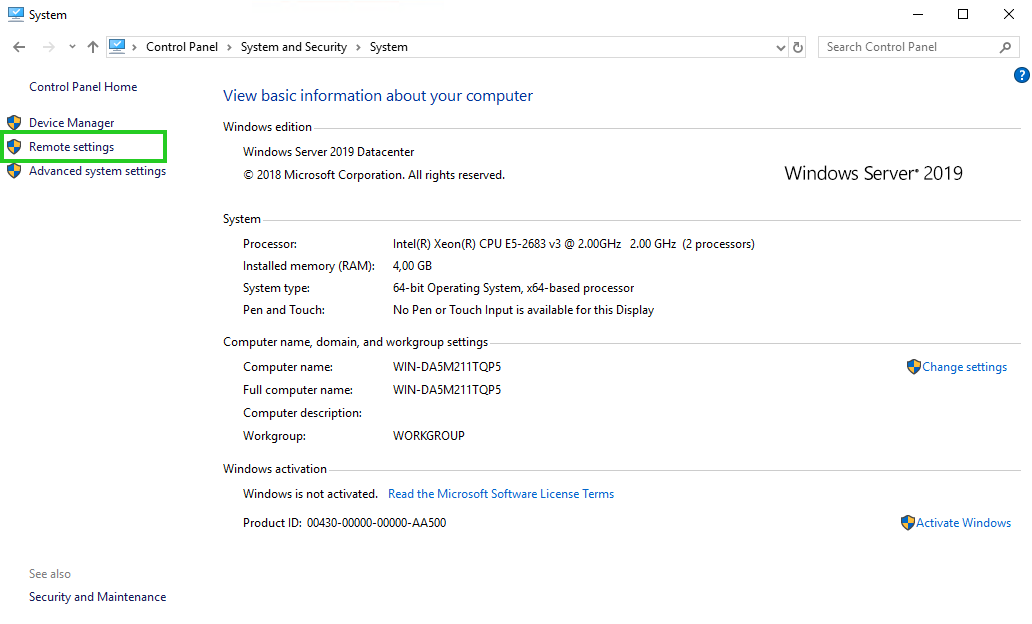
Nella scheda Remote attiva l'opzione Allow remote connections to this computer.
Se ti stai connettendo al tuo server cloud con un computer con sistema operativo Windows 7 o successivo, attiva la seguente opzione: Allow connections only from computers running Remote Desktop with Network Level Authentication (recommended).
Clicca su OK.