Analizzare il carico attuale di un sistema con il programma top (Linux)
Per creare un PDF, utilizzare la funzione “Stampa” in fondo alla pagina.
Per Server Cloud, VPS, Server Dedicati e Server dedicati in offerta speciale
In questo articolo ti spieghiamo quali informazioni puoi visualizzare con il programma top e quali comandi interattivi puoi utilizzare per analizzare il carico di sistema attuale del tuo server.
Con il programma top puoi visualizzare sia le informazioni di sistema che i processi attualmente in esecuzione. Inoltre, questo programma offre un'interfaccia interattiva per la manipolazione dei processi e per la loro configurazione individuale.
La maggior parte delle caratteristiche può essere selezionata tramite comandi interattivi o tramite voci nei file di configurazione personali o del sistema.
Avviare top
Per avviare top, immetti il comando top nella riga di comando. Puoi combinare questo comando con una varietà di opzioni.
Informazioni visualizzate
In questo esempio puoi vedere quali informazioni vengono visualizzate con top:
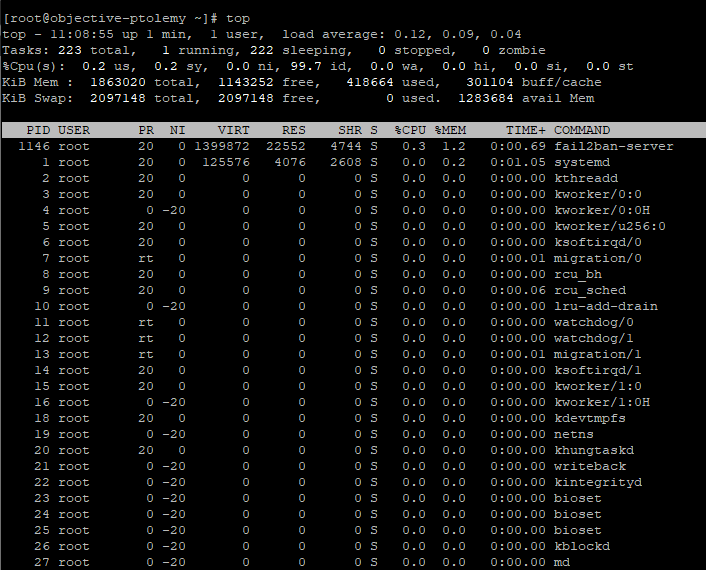
Dopo aver inserito il comando top, nella prima riga vengono visualizzate le seguenti informazioni:
Ora del sistema: indica l'ora del sistema impostata sul server.
Up: indica da quanto tempo il sistema è in funzione.
User: indica il numero di utenti connessi.
Load Average: mostra il carico medio del sistema negli ultimi 1, 5 e 15 minuti.
Tasks: mostra il numero totale di processi in esecuzione.
%Cpu(s): mostra l'utilizzo della CPU in percentuale. In questa riga, vengono utilizzate le seguenti abbreviazioni:
| Abbreviazione | Sta per | Significato |
|---|---|---|
| us | user | Mostra il tempo utilizzato dai processi utente non "nice". |
| sy | system | Mostra il tempo utilizzato dai processi del kernel. |
| ni | nice | Mostra il tempo utilizzato dai processi utente "nice". |
| id | idle | Mostra il tempo che il sistema passa come inattivo. |
| wa | IO-wait | Mostra il tempo di attesa per l'elaborazione dei dati. Queste informazioni possono anche indicare i sovraccarichi in termini di velocità del disco. |
| hi | hardware interrupt | Mostra il tempo utilizzato per elaborare gli interrupt hardware. |
| si | software interrupt | Mostra il tempo utilizzato per elaborare gli interrupt software. |
| st | steal time | Mostra il tempo che viene "rubato" alla macchina virtuale in esecuzione dall'hypervisor per altri compiti. |
I seguenti valori vengono visualizzati nella riga del processo:
| Abbreviazione | Significato |
|---|---|
| PID | ID del processo |
| USER | Utente che ha iniziato il processo |
| PR | Programmazione delle priorità |
| NI | Valore "nice" di questo processo. Un valore negativo significa priorità più alta. Un valore positivo significa priorità inferiore. |
| VIRT | Quantità totale di memoria virtuale utilizzata dal task. Questo include tutto il codice, i dati, le librerie condivise e le pagine esterne. Include anche pagine per le quali l'utilizzo è stato pianificato ma che non sono attualmente in uso. |
| RES | Parte della memoria fisica che non è stata scambiata. |
| SHR | Spazio di memoria che potrebbe essere condiviso con altri processi. |
| S | Stato del processo. Lo stato può essere: D = uninterruptible sleep, R = running, S = sleeping, T = traced or stopped, Z = zombie. |
| %CPU | Tempo del processore in percentuale utilizzato per il processo. |
| %MEM | Percentuale di memoria fisica disponibile attualmente utilizzata dal processo. |
| TIME+ | Tempo del processore utilizzato dal processo a partire dall'avvio. |
| COMMAND | Nome del comando |
Comandi interattivi
Di seguito puoi trovare una lista di comandi interattivi:
| Tasto o combinazione di tasti | Funzione |
|---|---|
| h | Apre il supporto |
| u | Visualizza i processi di un utente specifico |
| k | Termina il processo. Successivamente ti verrà chiesto il PID del processo e il numero del segnale. |
| r | Imposta il valore "nice" di un processo. Successivamente ti verrà quindi chiesto il PID e il valore "nice". |
| d | Imposta l'intervallo di aggiornamento in secondi. Successivamente ti verrà chiesto il tempo di attesa (in secondi). |
| f | Aggiunge nuovi campi al display o rimuove quelli esistenti. |
| n | Imposta il numero massimo di processi visualizzati. |
| N | Ordina i compiti per PID. |
| P | Ordina i compiti in base all'utilizzo della CPU. |
| M | Ordina i compiti in base all'utilizzo della RAM. |
| q | Termina il programma top |
Maggiori informazioni
Puoi trovare maggiori informazioni relative a top qui https://linux.die.net/man/1/top
Per un'analisi più approfondita del carico del sistema, puoi utilizzare il programma atop. Nel seguente articolo del nostro Centro Assistenza, trovi maggiori informazioni relative ad atop: Utilizzare atop per un'analisi approfondita del carico di un sistema (Linux)