Configurare un account POP3 per il Mac con Outlook (Microsoft 365)
Per creare un PDF, utilizzare la funzione “Stampa” in fondo alla pagina.
In questo articolo ti spieghiamo come configurare un account POP3 con Outlook per Mac sul tuo Apple Mac.
Requisiti
- Hai già configurato un indirizzo e-mail.
- Hai sottomano i dati del tuo account di posta elettronica.
- Nelle impostazioni DNS del tuo dominio è stato creato un record Autodiscover.
Scegli quali istruzioni seguire:
- Se è la prima volta che usi Outlook per Mac, segui le istruzioni fornite nella prima sezione di questo articolo, intitolata Prima configurazione di Outlook per Mac (POP3).
- Se invece hai già precedentemente configurato un profilo in Outlook per Mac e ora vuoi configurare un altro account POP3, consulta la seconda sezione di questo articolo, intitolata Configurazione di un account POP3 aggiuntivo in Outlook per Mac.
Prima configurazione di Outlook per Mac (POP3)
Apri Outlook per Microsoft 365.
Quando apri Outlook per Microsoft 365 per la prima volta dopo l'installazione, compare la finestra Aggiungere account. Immetti il tuo indirizzo e-mail e fai clic su Continua.
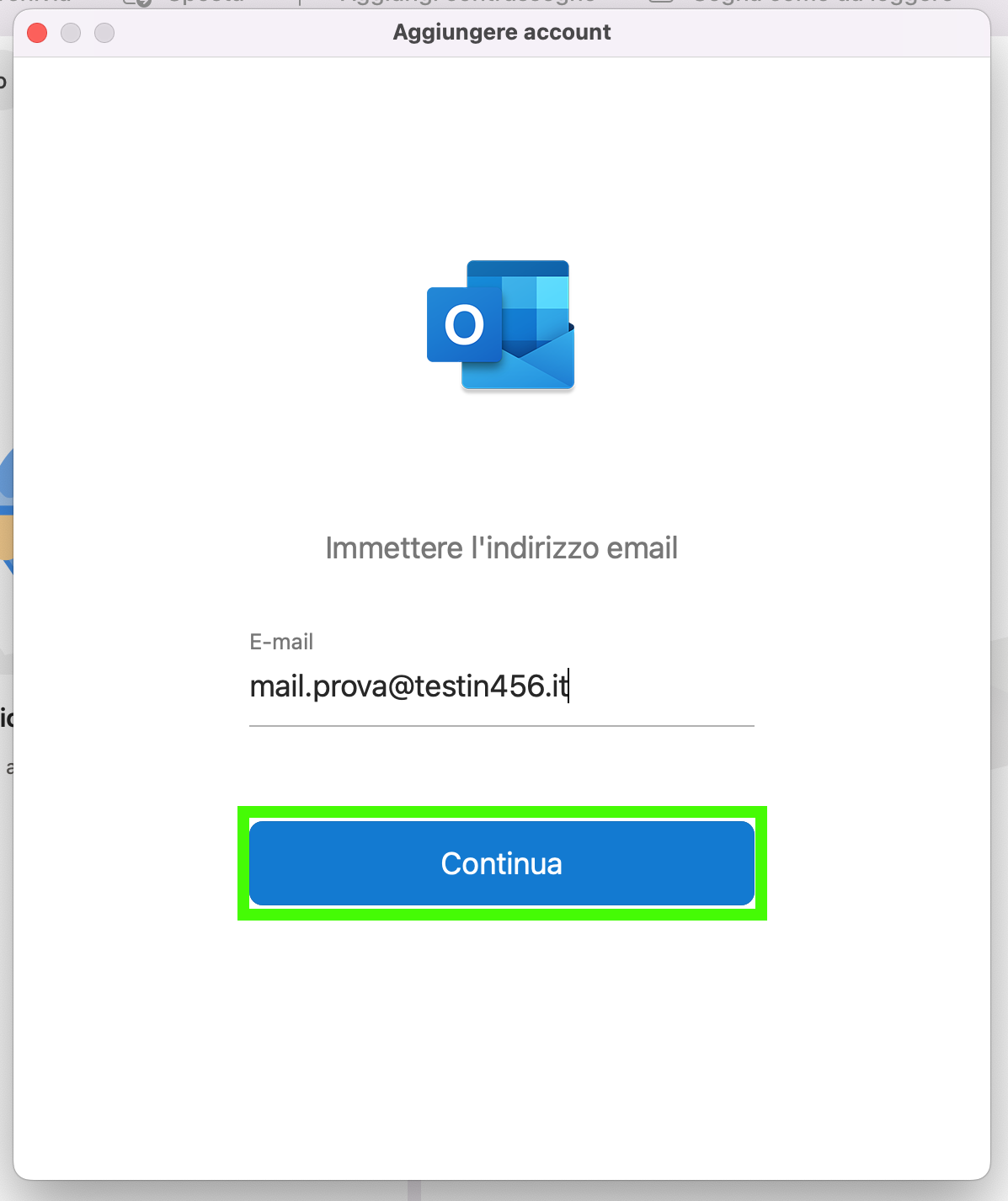
Nella finestra che si apre fai clic su Non è un account IMAP?. Se non viene visualizzata questa finestra, prosegui con il passo successivo.
Se viene visualizzata la finestra Scegliere il provider per [IL TUO INDIRIZZO E-MAIL], deseleziona l'opzione Sincronizza con Microsoft Cloud e clicca su POP.
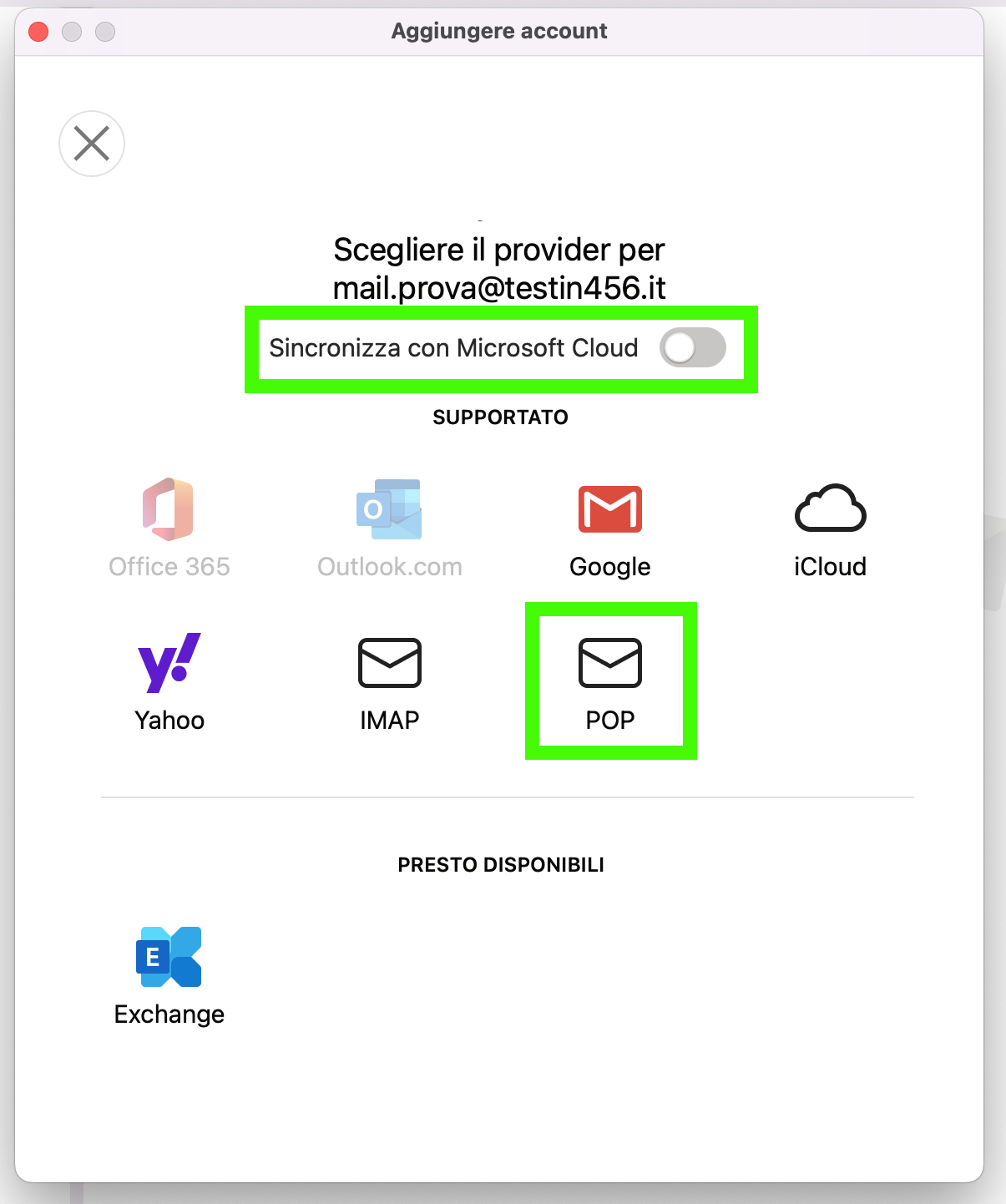
Nella finestra che comparirà, inserisci nel campo Password POP la password del tuo indirizzo e-mail.
Se non già impostato così, attiva l'opzione Mostra impostazioni avanzate.
Nel campo Server posta in arrivo POP inserisci il server pop.ionos.it.
Assicurati di indicare la porta 995 per questo server e di attivare l'opzione Usa SSL per la connessione (scelta consigliata).
Nel campo Nome utente SMTP inserisci l'indirizzo e-mail.
Nel campo Password SMTP inserisci la password dell'indirizzo e-mail.
Nel campo Server posta in uscita SMTP inserisci il server smtp.ionos.it.
Assicurati di indicare la porta 465 per questo server e di attivare l'opzione Usa SSL per la connessione (scelta consigliata).
Fai clic su Aggiungi account.
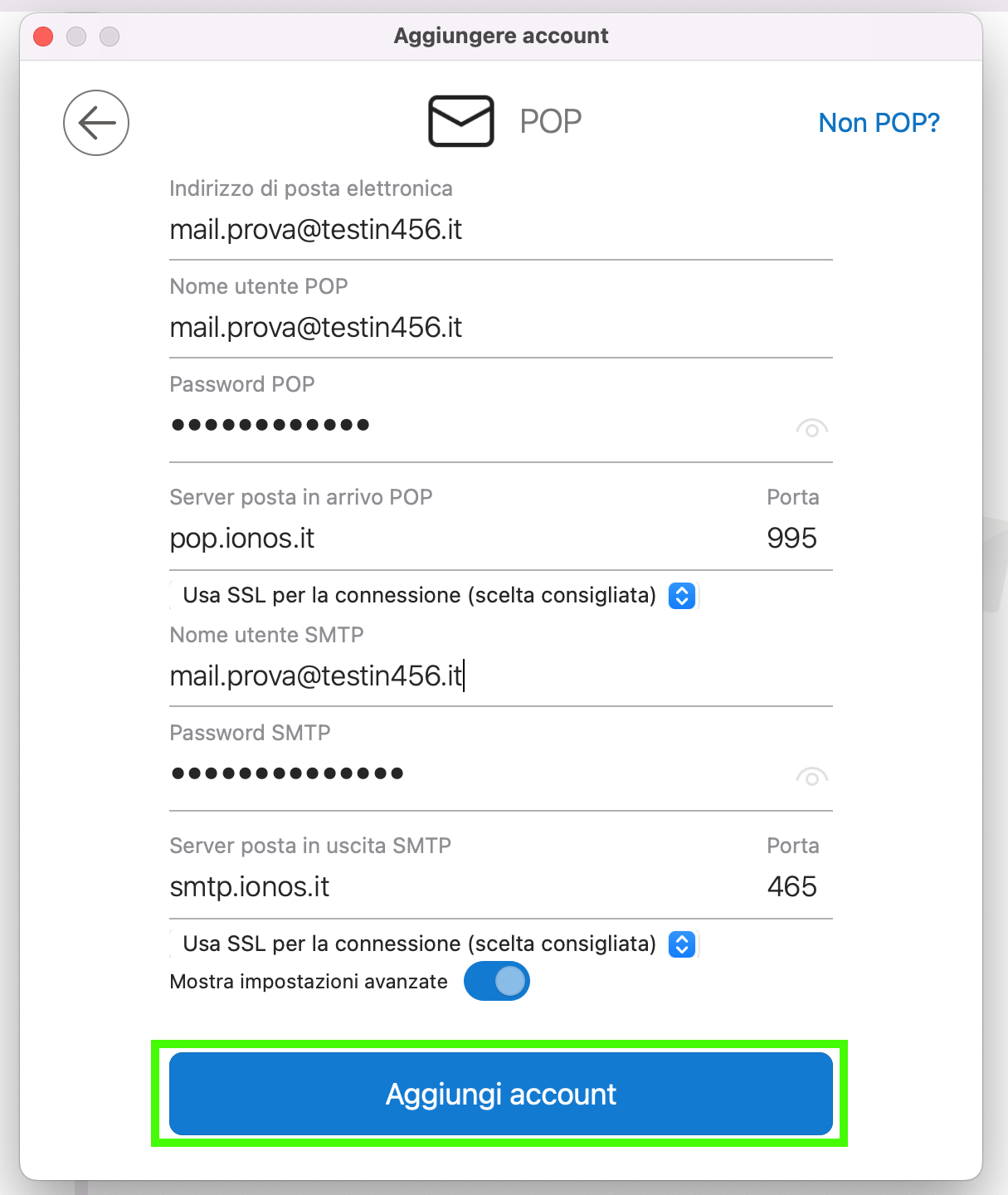
Se non hai ancora configurato un account di posta elettronica in Outlook per Mac, ti apparirà la finestra La tua privacy è importante. In questo caso, segui i passaggi successivi.
Se in passato hai già configurato un account di posta elettronica e lo hai eventualmente cancellato, ti comparirà la finestra Account POP aggiunto. In questo caso chiudi la finestra per completare la configurazione dell'account.
Fai clic su Continua.
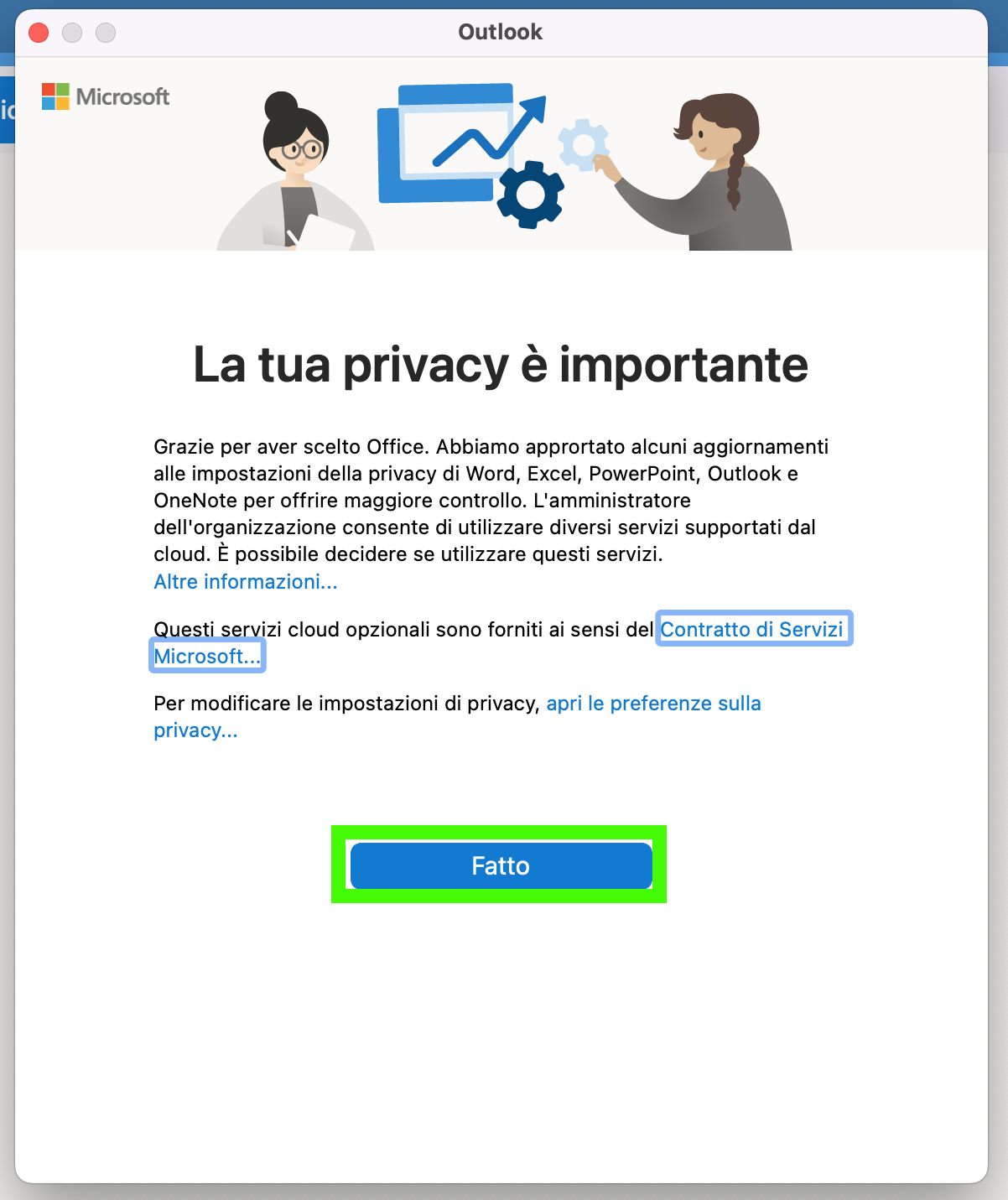
Seleziona se desideri inviare i dati opzionali di Office a Microsoft o meno e fai clic su Consenti.
L'account è stato aggiunto.
Ora puoi chiudere la finestra Aggiungere account.
Configurazione di un account POP3 aggiuntivo in Outlook per Mac
Di seguito ti spieghiamo come configurare un account POP3 in Outlook per Mac in aggiunta a un account e-mail già esistente.
Apri Outlook per Microsoft 365.
Fai clic su Strumenti > Account... nella barra del menu.
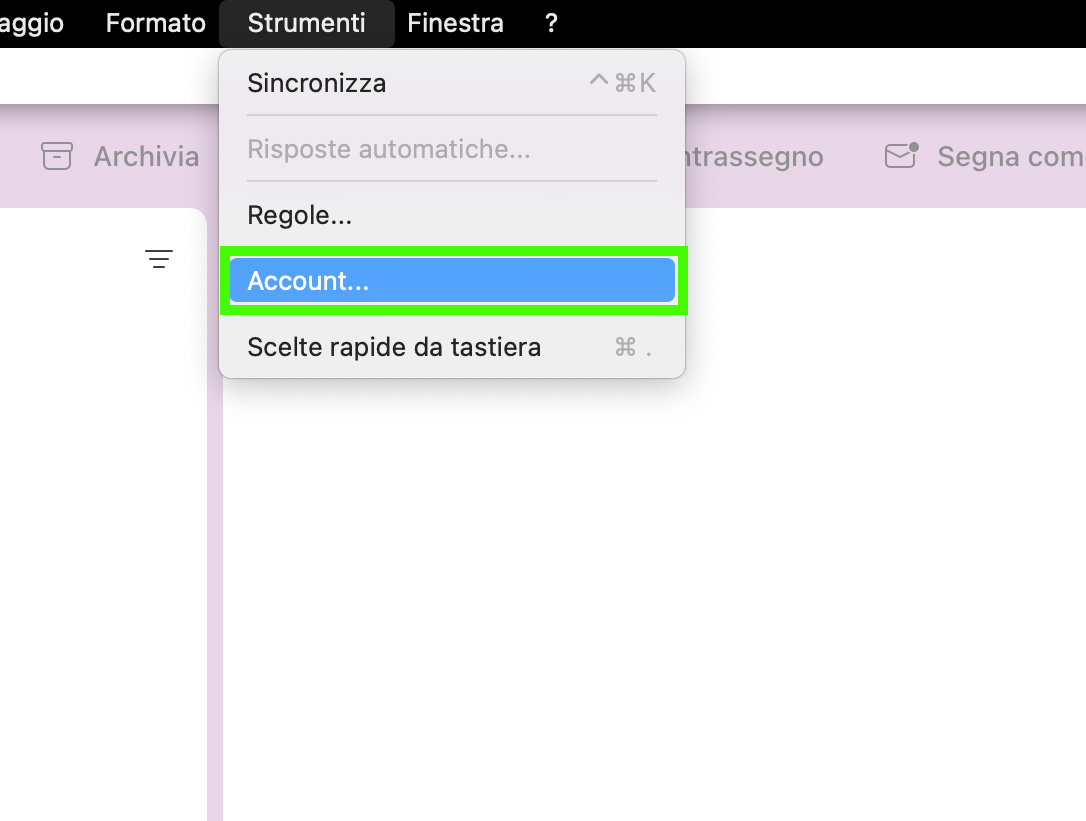
Nella finestra Account fai clic sul simbolo del più in basso a sinistra.
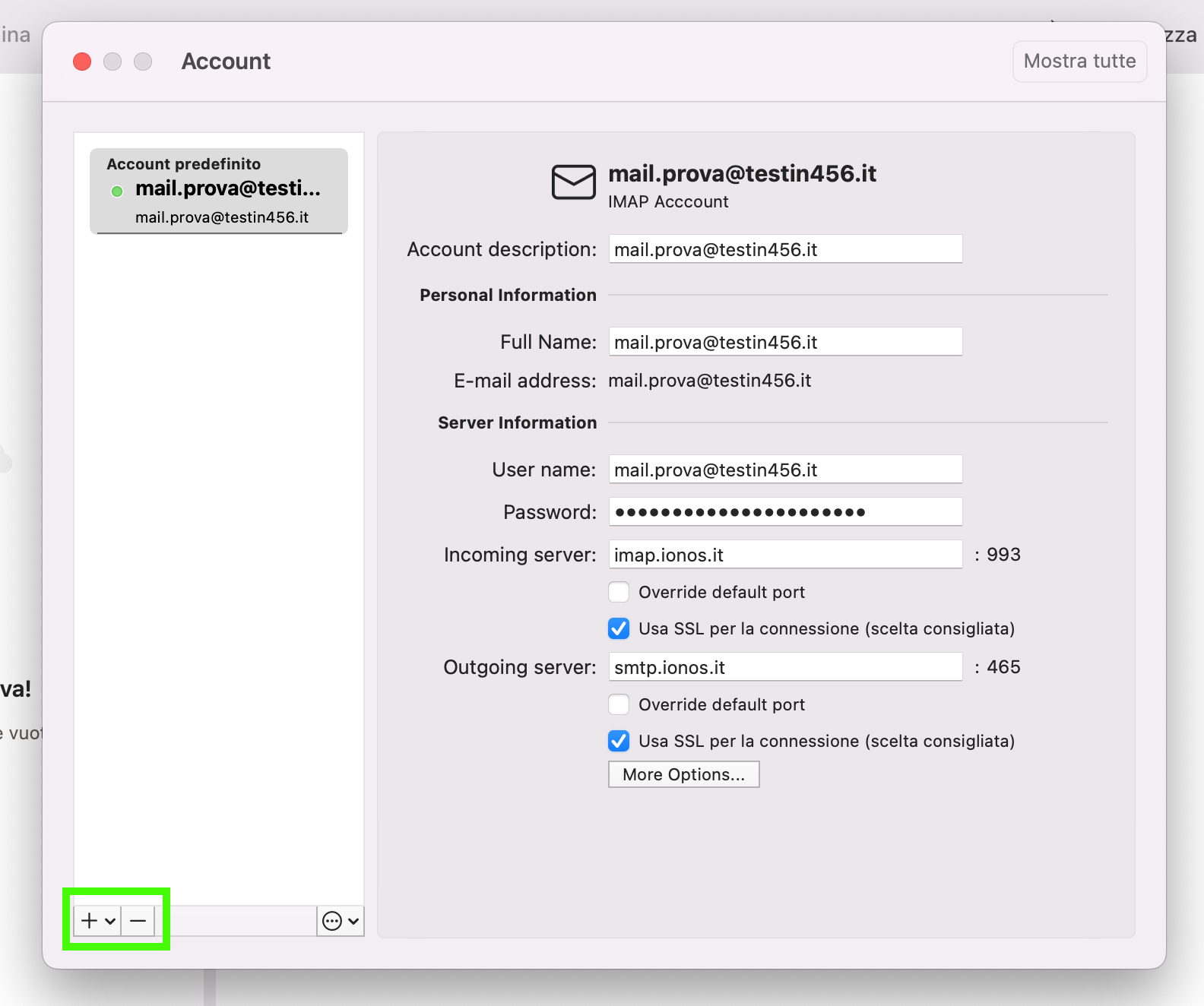
Fai clic su Nuovo account...
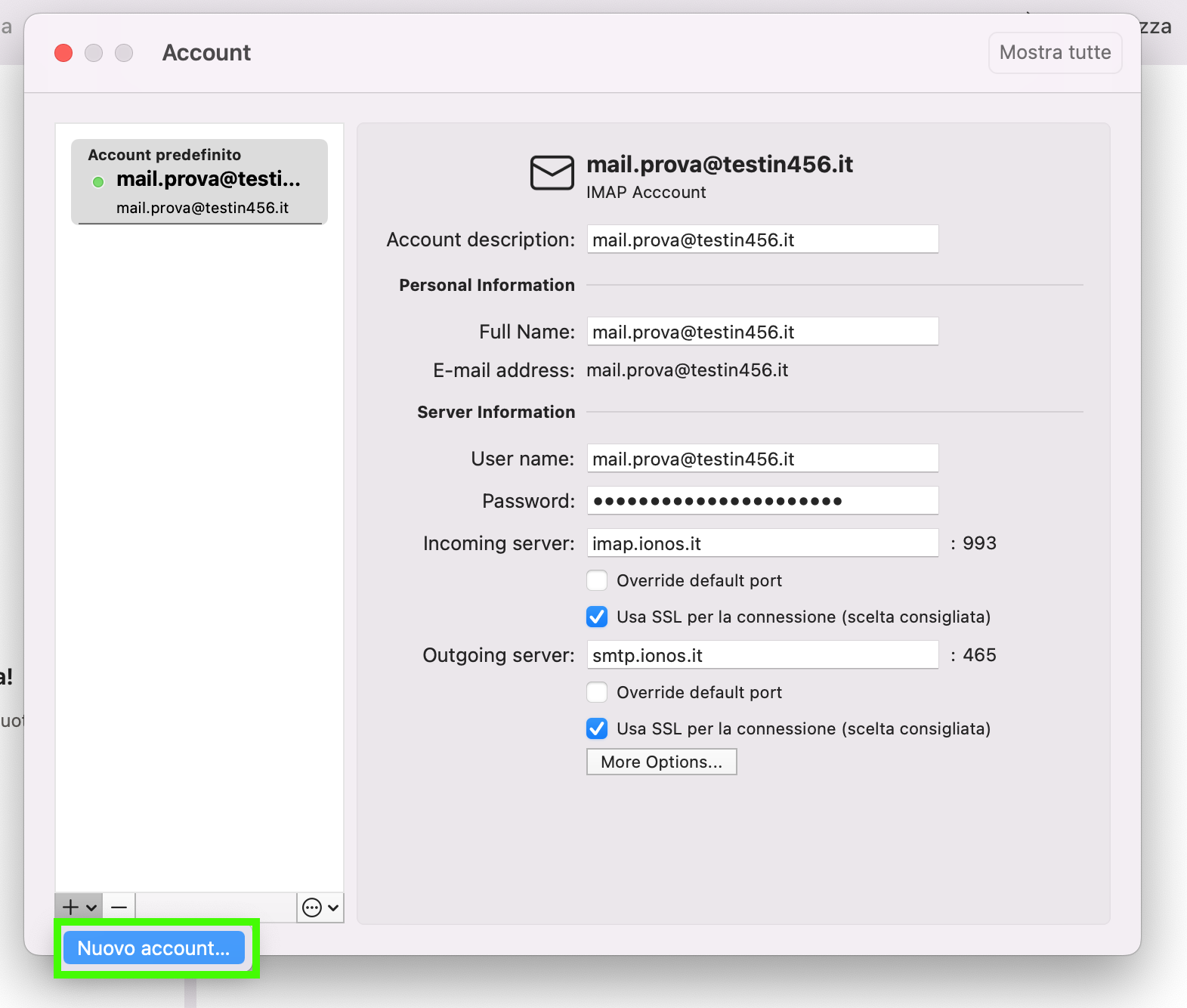
Immetti l'indirizzo e-mail e fai clic su Continua.
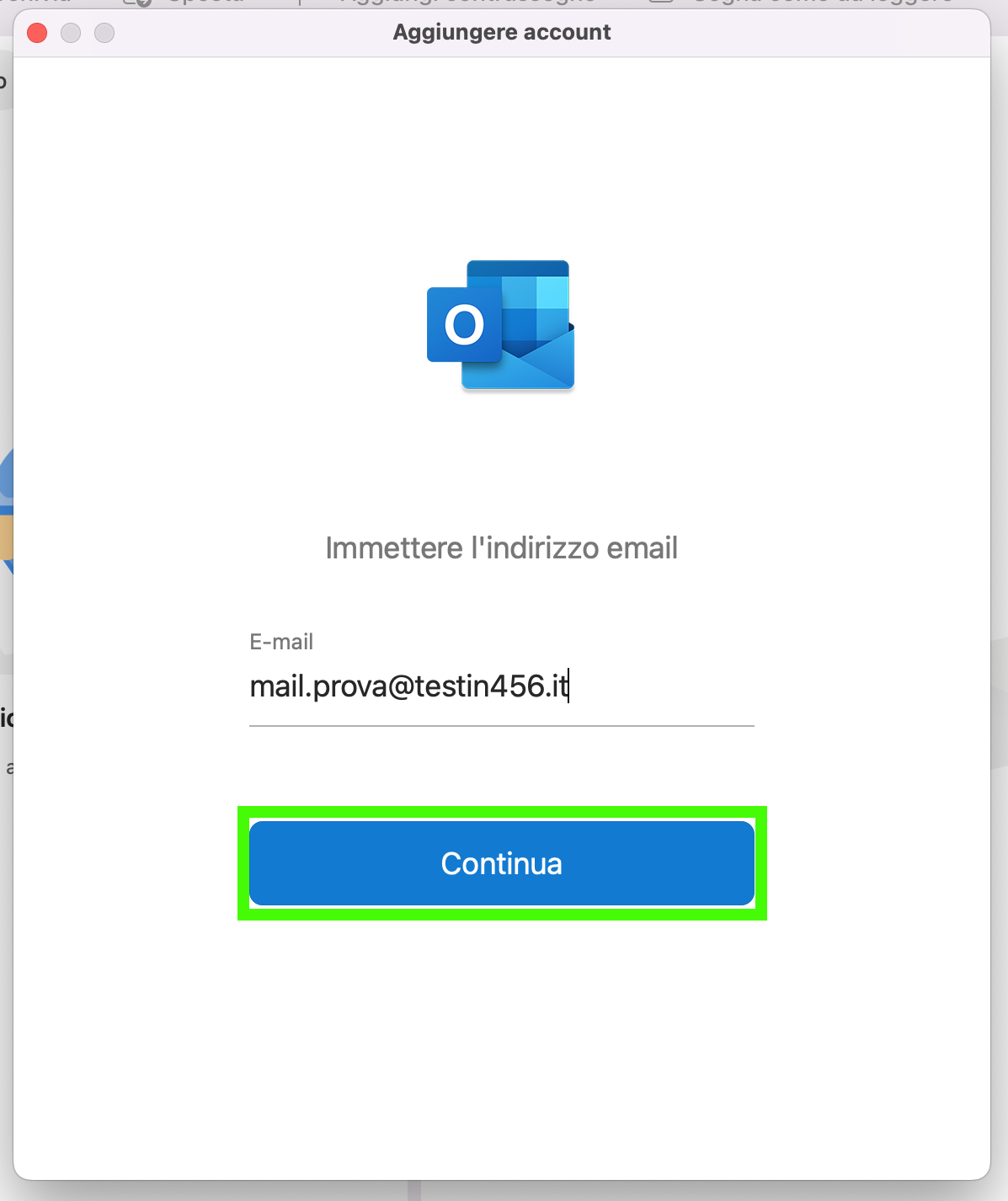
Se ti compare la finestra Scegliere il provider per [IL TUO INDIRIZZO E-MAIL], deseleziona l'opzione Sincronizza con Microsoft Cloud e fai clic su POP. In caso contrario, passa alla fase successiva.
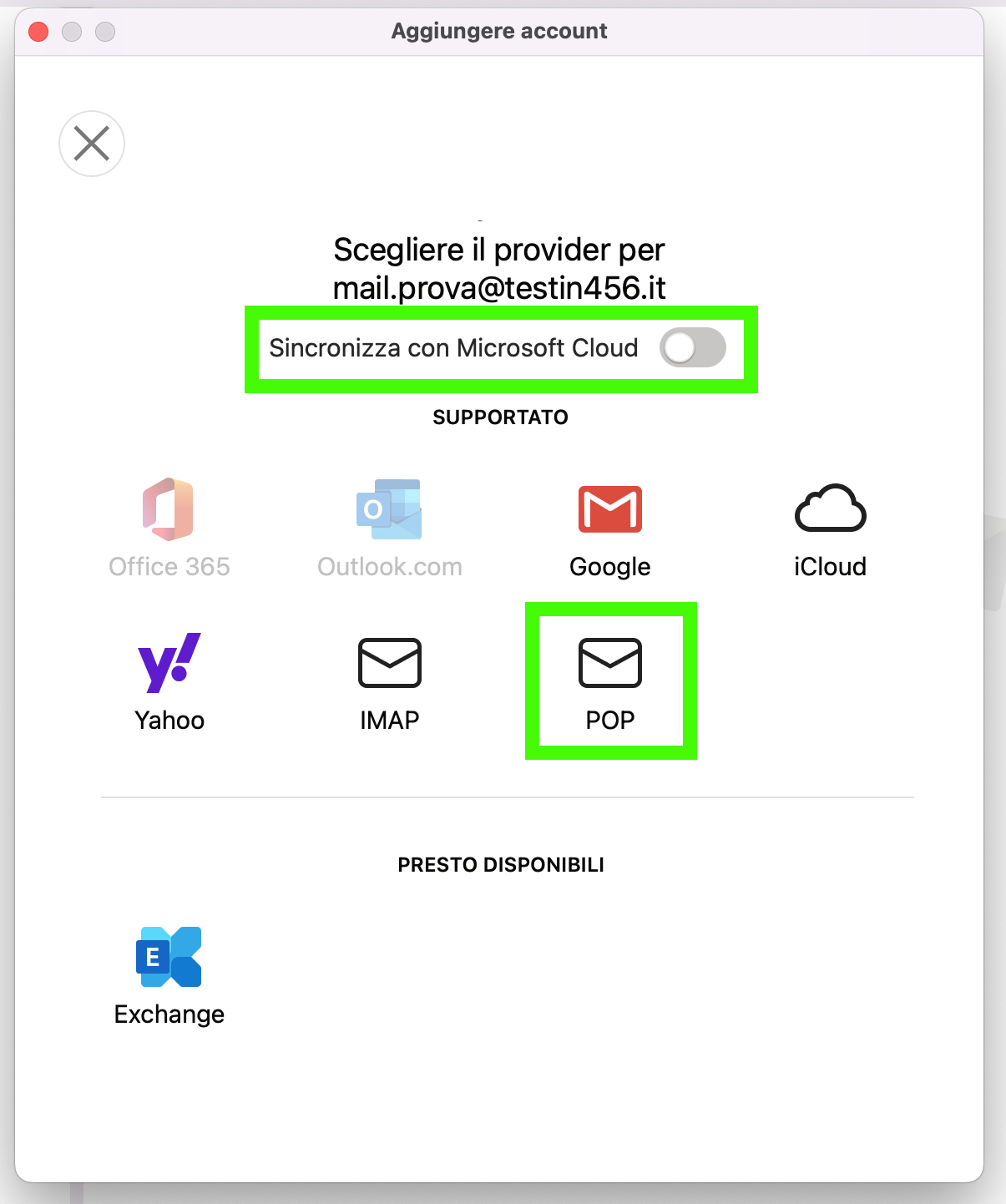
Nella finestra che comparirà, inserisci nel campo Password POP la password dell'indirizzo e-mail.
Se non già impostato così, attiva l'opzione Mostra impostazioni avanzate.
Nel campo Server posta in arrivo POP inserisci il server pop.ionos.it.
Assicurati di indicare la porta 995 per questo server e di attivare l'opzione Usa SSL per la connessione (scelta consigliata).
Nel campo Nome utente SMTP inserisci l'indirizzo e-mail.
Nel campo Password SMTP inserisci la password dell'indirizzo e-mail.
Nel campo Server posta in uscita SMTP inserisci il server smtp.ionos.it.
Assicurati di indicare la porta 465 per questo server e di attivare l'opzione Usa SSL per la connessione (scelta consigliata).
Fai clic su Aggiungi account.
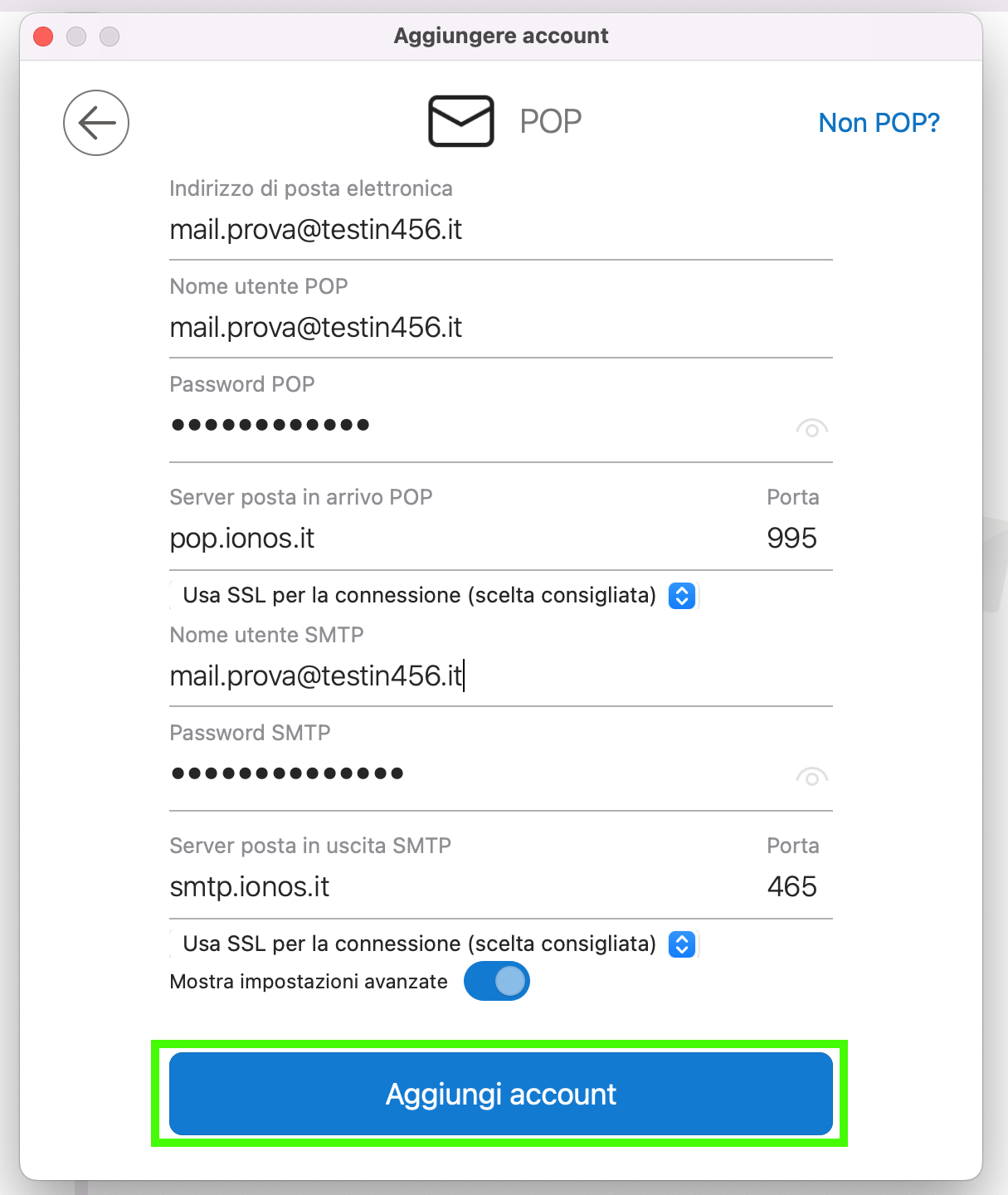
La configurazione dell'account è completa.
Clicca su Fatto.