Aggiungere un indirizzo IPv4 pubblico su un server Windows
Per creare un PDF, utilizzare la funzione “Stampa” in fondo alla pagina.
Per VPS acquistati dopo il 16/05/2023, Server Cloud, Server Dedicati e Server dedicati in offerta speciale con sistema operativo Microsoft Windows Server 2019 e Microsoft Windows Server 2022
In questo articolo ti mostriamo come modificare la configurazione della rete del tuo server per utilizzare un indirizzo IPv4 pubblico aggiuntivo. Per farlo, procedi come segue:
Nota bene
Il seguente articolo spiega come stabilire una connessione remota (RDP) al tuo server con un computer:
Requisiti:
Durante l'installazione, hai selezionato Windows Server 2019 Standard (Desktop Experience), Windows Server 2019 Datacenter (Desktop Experience), Windows Server 2022 Standard (Desktop Experience) o Windows Server 2022 Datacenter (Desktop Experience).
Hai assegnato al tuo server un indirizzo IPv4 pubblico aggiuntivo nel Cloud Panel.
Hai eseguito l'accesso al server.
Determinare il server DNS, il gateway predefinito e la maschera di sottorete
Per determinare quali sono i DNS server in uso, procedi come segue:
Digita il comando cmd nella barra di ricerca situata nella barra delle applicazioni.
Fai doppio clic sul prompt dei comandi.
Inserisci il comando ipconfig /all ein. Esempio:
C:\Users\Administrator>ipconfig /all
Prendi nota dei server DNS visualizzati, del gateway predefinito e della maschera di sottorete.
Aggiungere un indirizzo IPv4 pubblico
Apri il pannello di controllo.
Clicca su Reti e Internet > Centro connessioni di rete e condivisione > Modifica impostazioni scheda.
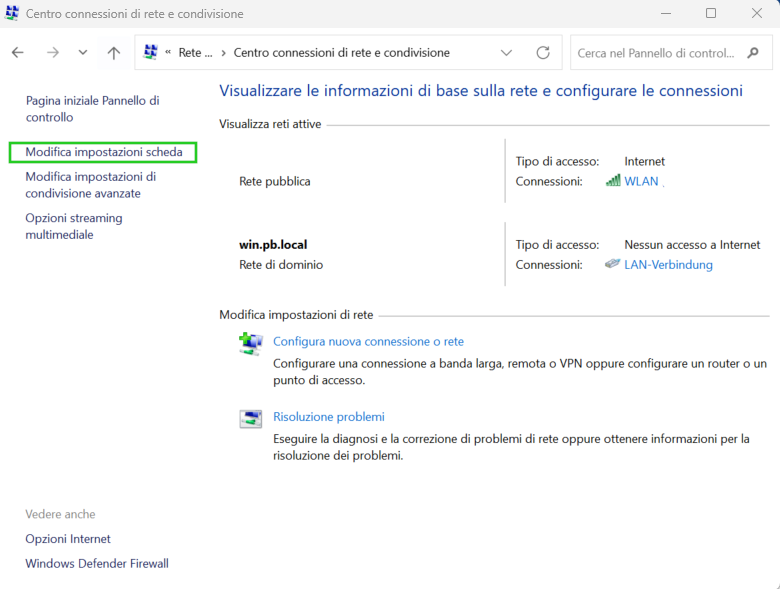
Clicca con il tasto destro del mouse sulla scheda di rete.
Clicca su Proprietà.
Fai doppio clic su Protocollo Internet versione 4 (TCP/IPv4).
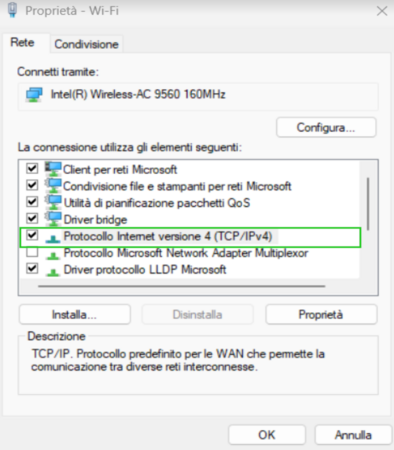
Nota bene:
Per mantenere l'indirizzo IP principale corrente è necessario immettere prima di tutto un indirizzo statico.
- Attiva l'opzione Utilizza il seguente indirizzo IP.
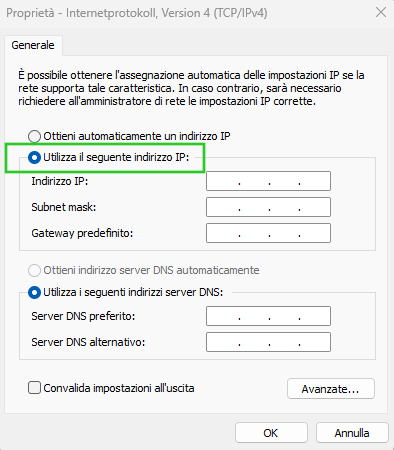
Nel campo Indirizzo IP, inserisci l'indirizzo IP principale corrente.
Nel campo Subnet mask, inserisci la maschera annotata in precedenza.
Nel campo Gateway predefinito, inserisci il gateway annotato in precedenza.
Nel campo Server DNS preferito, inserisci il server DNS annotato in precedenza.
Clicca su Avanzate.
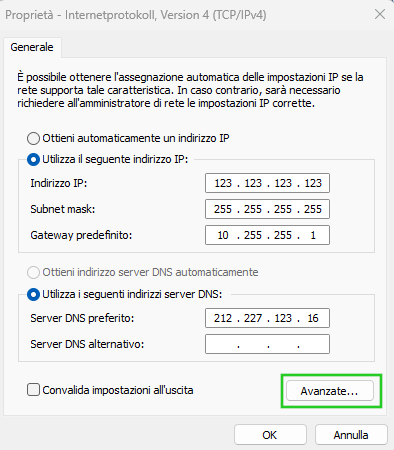
Nella sezione Indirizzi IP, clicca su Aggiungi.
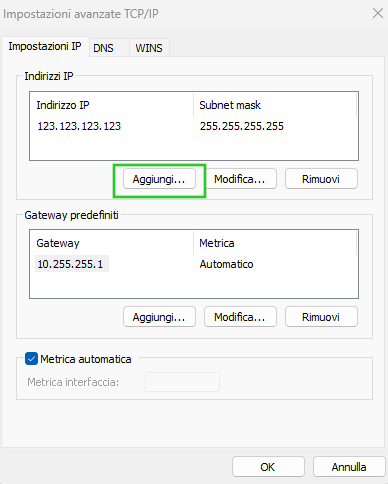
Nel campo Indirizzo IP, inserisci l'indirizzo IP aggiuntivo.
Nel campo Subnet mask, inserisci la maschera annotata in precedenza.
Clicca su Aggiungi.
Conferma la finestra di dialogo ancora aperta con OK.
Nota bene:
È possibile che venga visualizzato un avviso relativo al gateway che si trova in una sottorete diversa. Puoi ignorare questo avviso. In questo caso, conferma semplicemente con SI che la configurazione deve essere salvata.
La modifica è accettata. Ciò potrebbe causare un'interruzione temporanea della connessione al desktop remoto.
Nota bene:
Se dopo la modifica non è possibile accedere al server né con l'indirizzo IP principale né con l'indirizzo IP pubblico aggiuntivo, puoi eseguire l'accesso al server tramite la console KVM.