Configurare manualmente un account di posta elettronica su Microsoft Outlook 2019
Per creare un PDF, utilizzare la funzione “Stampa” in fondo alla pagina.
In questo articolo ti spieghiamo come configurare un account di posta elettronica che hai creato con Mail Basic o Mail Business su Outlook 2019.
Se utilizzi Microsoft Outlook per la prima volta e desideri configurare un account di posta elettronica, segui le istruzioni riportate nella sezione Configurazione iniziale di un account e-mail di questo articolo.
Per configurare un account di posta elettronica aggiuntivo su Microsoft Outlook, segui le istruzioni riportate nella sezione Configurare un account e-mail aggiuntivo di questo articolo.
Requisiti
Hai già creato l'account e-mail su IONOS.
Ti sei annotato i dati di accesso per l'account.
Configurazione iniziale di un account e-mail
Quando apri Microsoft Outlook 2019 per la prima volta dopo averlo installato, ti compare la finestra Scegli profilo. Conferma il profilo impostato automaticamente cliccando su OK.
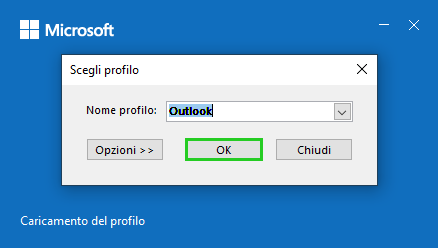
Nella finestra che si apre, clicca su Avanti.
Inserisci l'indirizzo e-mail.
Clicca su Opzioni avanzate.
Attiva l'opzione Voglio impostare manualmente il mio account.
Clicca su Connetti.
Si apre la finestra Scegli tipo di account.Se desideri utilizzare il protocollo IMAP per accedere alle tue e-mail, seleziona il tipo di account IMAP. Se invece desideri utilizzare il protocollo POP3, seleziona il tipo di account POP.
In questo articolo ti spieghiamo la differenza tra i due protocolli: Differenze tra IMAP e POP3.
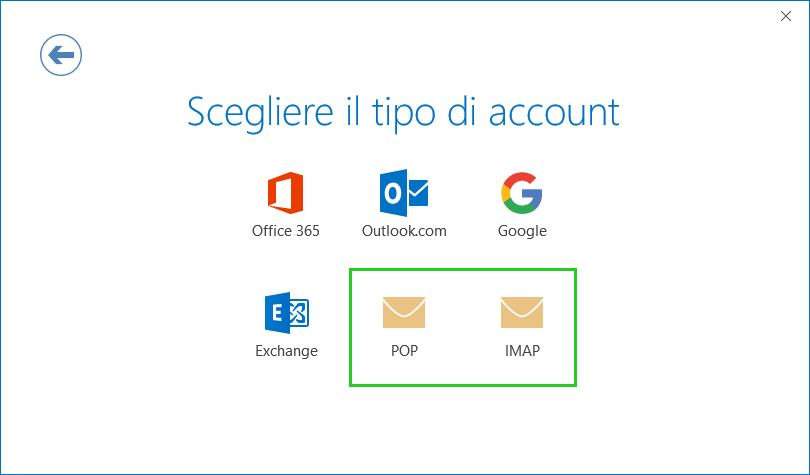
Nella sezione Posta in arrivo, nel campo Server, inserisci il server di posta in arrivo.
| DATI DEL SERVER PER GLI ACCOUNT IMAP | |
|---|---|
| Tipo di account | IMAP |
| Server di posta in arrivo | imap.ionos.it |
| Server di posta in uscita | smtp.ionos.it |
| DATI DEL SERVER PER GLI ACCOUNT POP3 | |
|---|---|
| Tipo di account | POP3 |
| Server di posta in arrivo | pop.ionos.it |
| Server di posta in uscita | smtp.ionos.it |
Se configuri un account IMAP, nel campo Porta (IMAP) nella sezione Posta in entrata, inserisci il valore 993 e seleziona SSL nell'elenco Metodo di crittografia.
Se stai configurando un account POP3, nel campo Porta nella sezione Posta in entrata, inserisci il valore 995 e seleziona SSL nell'elenco Metodo di crittografia.Nella sezione Posta in uscita, nel campo Server, inserisci il server di posta in uscita smtp.ionos.it e seleziona SSL nell'elenco Metodo di crittografia.
Nella sezione Posta in uscita, nel campo Porta, inserisci il valore 465.
Clicca su Avanti.
Inserisci la password che hai impostato durante la creazione dell'indirizzo e-mail nel tuo account IONOS.
Nota bene
Se la password non viene accettata, imposta una nuova password per l'indirizzo e-mail sul tuo account IONOS. Per ulteriori informazioni, consulta l'articolo Modificare la password per un indirizzo e-mail tramite l'account IONOS o Modificare la password di un account di posta tramite Webmail.
Clicca su Connetti.
Le impostazioni dell'account vengono verificate.
Nota bene
Se non riesci a inviare o a ricevere e-mail, verifica le impostazioni dell'account.
Verifica nel firewall che stai utilizzando se le porte necessarie sono state attivate.
Verifica le impostazioni del programma antivirus utilizzato.
Una volta completata la configurazione dell'account, clicca su OK.
A questo punto puoi accedere alle tue e-mail e gestire il tuo indirizzo di posta tramite Outlook.
Configurare un account e-mail aggiuntivo
Apri Microsoft Outlook 2019.
Clicca su File > Informazioni > + Aggiungi account.
Si apre la finestra Benvenuto su Outlook.Inserisci l'indirizzo e-mail.
Clicca su Opzioni avanzate.
Seleziona l'opzione "Voglio configurare il mio account manualmente".
Clicca su Connetti.
Si apre la finestra dove puoi selezionare il tipo di account.Se desideri utilizzare il protocollo IMAP per accedere alle tue e-mail, seleziona il tipo di account IMAP. Se invece desideri utilizzare il protocollo POP3, seleziona il tipo di account POP. In questo articolo ti spieghiamo la differenza tra i due protocolli: Differenze tra IMAP e POP3.
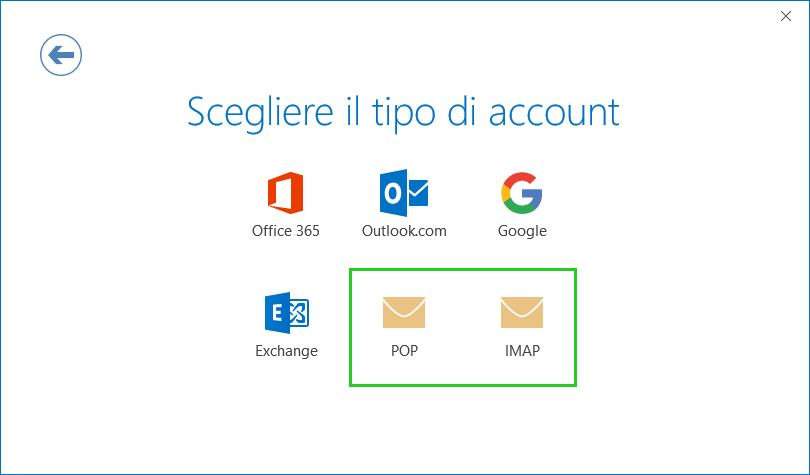
Nella sezione Posta in entrata, nel campo Server, inserisci il server di posta in entrata.
| DATI DEL SERVER PER GLI ACCOUNT IMAP | |
|---|---|
| Tipo di account | IMAP |
| Server di posta in entrata | imap.ionos.it |
| Server di posta in uscita | smtp.ionos.it |
| DATI DEL SERVER PER GLI ACCOUNT POP3 | |
|---|---|
| Tipo di account | POP3 |
| Server di posta in entrata | pop.ionos.it |
| Server di posta in uscita | smtp.ionos.it |
Se configuri un account IMAP, nel campo Porta (IMAP) nella sezione Posta in entrata, inserisci il valore 993 e seleziona SSL nell'elenco Metodo di crittografia.
Se stai configurando un account POP3, nel campo Porta nella sezione Posta in entrata, inserisci il valore 995 e seleziona SSL nell'elenco Metodo di crittografia.Nella sezione Posta in uscita, nel campo Server, inserisci il server di posta in uscita smtp.ionos.it e seleziona SSL nell'elenco Metodo di crittografia.
Nella sezione Posta in uscita, nel campo Porta, inserisci il valore 465.
Clicca su Avanti.
Inserisci la password che hai impostato durante la creazione dell'indirizzo e-mail nel tuo account IONOS.
Nota bene
Se la password non viene accettata, imposta una nuova password per l'indirizzo e-mail sul tuo account IONOS. Per ulteriori informazioni, consulta l'articolo Modificare la password per un indirizzo e-mail tramite l'account IONOS o Modificare la password di un account di posta tramite Webmail.
Clicca su Connetti.
Le impostazioni dell'account vengono verificate.
Nota bene
Se non riesci a inviare o a ricevere e-mail, verifica le impostazioni dell'account.
Verifica nel firewall che stai utilizzando se le porte necessarie sono state attivate.
Verifica le impostazioni del programma antivirus utilizzato.
Una volta completata la configurazione dell'account, clicca su OK.
A questo punto puoi accedere alle tue e-mail e gestire il tuo indirizzo di posta tramite Outlook.
Articoli utili
Nel seguente articolo del Centro Assistenza IONOS, puoi trovare ulteriori informazioni nel caso in cui la configurazione di Outlook non dovesse andare a buon fine: La configurazione del client di posta elettronica non è andata a buon fine