Usare MTR per la diagnostica di rete
Per creare un PDF, utilizzare la funzione “Stampa” in fondo alla pagina.
Per Server Cloud, VPS, Server Virtuale Cloud, Server Dedicati e Server dedicati in offerta speciale gestiti nel Cloud Panel, e per Server dedicati in offerta speciale amministrati nella sezione Gestione server dell'account IONOS
Se riscontri dei problemi di rete con il tuo server, l'Assistenza Clienti IONOS potrebbe chiederti di eseguire lo strumento di diagnostica di rete MTR per raccogliere informazioni in merito. MTR (My Traceroute), che combina le funzionalità di Ping e Traceroute, ti aiuta a determinare dove si verifica un problema, come ad esempio la perdita di pacchetti.
In questo articolo ti spieghiamo come installare MTR ed eseguire dei test.
Requisiti
Il traffico ICMP deve essere abilitato nel tuo firewall.
Per i Server cloud, i prodotti VPS e i Server dedicati, puoi modificare la regola firewall nel Cloud Panel.
Per i server acquistati prima del 28 ottobre 2018 o acquistati nell'ambito dei Server dedicati in offerta speciale, dovrai modificare la regola firewall nel tuo account IONOS.
Se hai configurato il firewall host del tuo server (ad esempio iptables o Windows Firewall) per bloccare il traffico ICMP, potresti doverlo modificare nel tuo account IONOS.
Installare MTR
Per le distribuzioni Linux, generalmente puoi installare MTR tramite i repository software ufficiali del sistema operativo.
Per Windows puoi scaricare WinMTR, un programma analogo.
È importante che MTR sia installato sia sull'host sul quale riscontri i problemi di connessione (ad esempio, sul computer di casa o dell'ufficio) sia sul server stesso, in modo da poter eseguire i test su entrambi. Se i problemi riguardano più host, puoi eseguire MTR anche su di essi. Per installare MTR, usa i seguenti comandi:
Red Hat Enterprise Linux e derivati (CentOS, AlmaLinux, Rocky Linux, ecc.).
yum install mtr
Debian e Ubuntu
apt update
apt install mtr
SUSE
zypper refresh
zypper install mtr
Windows
Scarica WinMTR da SourceForge
Apri il file ZIP, accedi a WinMTR_x64 ed esegui WinMTR.exe. Quando ti viene richiesto di estrarre i file, fai clic su Esegui.
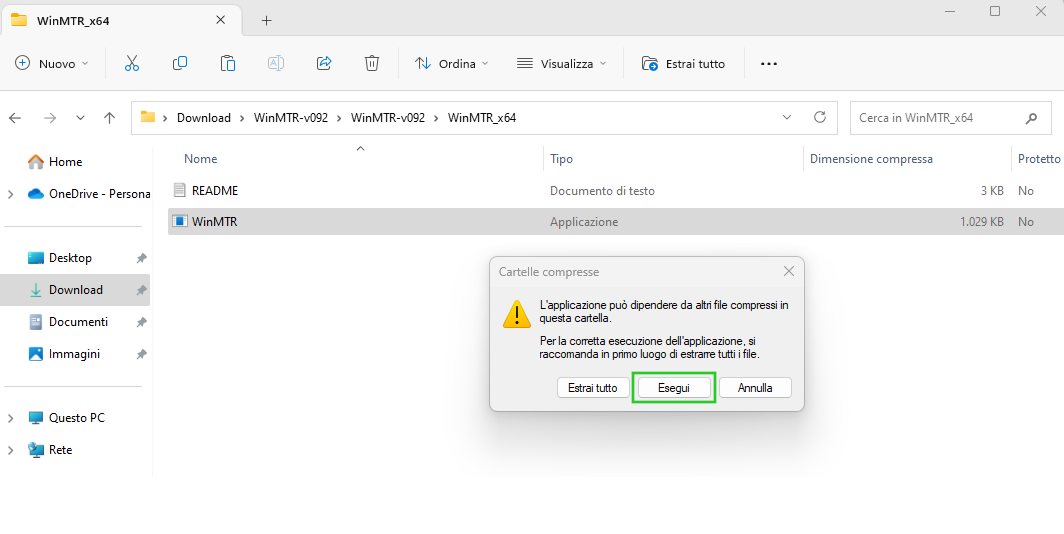
Eseguire i test MTR
MTR deve essere eseguito per almeno 1500 pacchetti o 10 minuti sull'host. Questa è la quantità minima di dati richiesta dall'Assistenza Clienti IONOS, ma il test può essere eseguito anche più a lungo.
Questo processo deve essere ripetuto su ogni sistema in modo da ottenere i risultati del test per tutti gli host.
Linux e sistemi UNIX-like
Esegui il seguente comando, sostituendo il testo tra parentesi quadre con l'indirizzo IP del tuo host:
mtr -bw -c 1500 [CLIENT/SERVER IP] | tee mtr-results
Tieni presente che se esegui questo comando più volte, il file mtr-results verrà sovrascritto con i risultati dell'ultimo test.
Al termine del test, i risultati verranno memorizzati e visualizzati nel file mtr-results.
Esempio:localhost:~# mtr -bw -c 1500 74.208.5.3
Start: 2023-07-24T23:08:15+0000
HOST: localhost
Loss% Snt Last Avg Best Wrst StDev
1.|-- 10.255.255.2 (10.255.255.2)
0.0% 1500 0.2 0.2 0.2 0.2 0.0
2.|-- 74.208.138.126 (74.208.138.126)
0.0% 1500 0.6 0.6 0.6 0.0
3.|-- ae-1-0.gw-dists1-a.slr.lxa.us.net.ionos.com (74.208.1.240)
0,0% 1500 0,5 0,5 0,5 0. 50,0
4.|-- mx00.perfora.net (74.208.5.3)
0,0% 1500 0,9 0,9 0,9 0,9 0. 90,0Copia i risultati visualizzati nel tuo terminale o scarica il file con i risultati.
Windows
In WinMTR, inserisci l'indirizzo IP dell'host da testare.
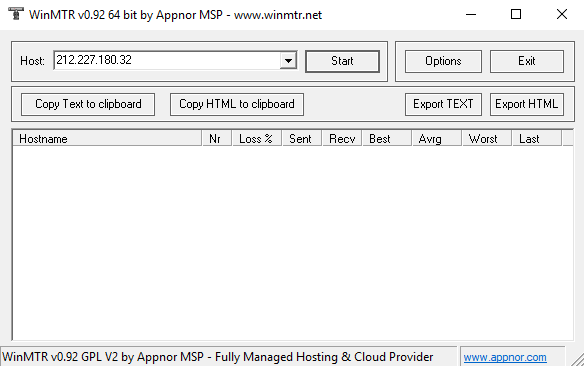
Fai clic su Start per iniziare il test. Annota l'ora e la data di inizio del test. I risultati inizieranno a comparire.
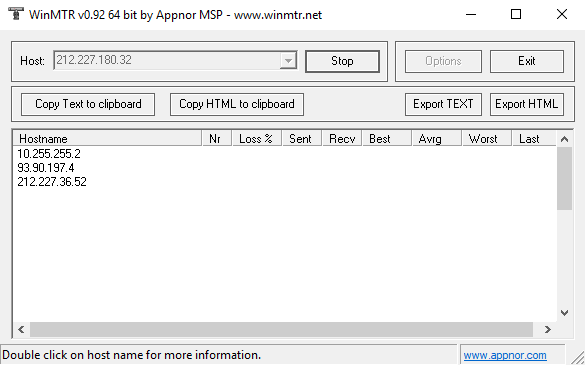
Lascia che WinMTR venga eseguito finché non sono stati inviati almeno 1500 pacchetti o finché non sono trascorsi 10 minuti.
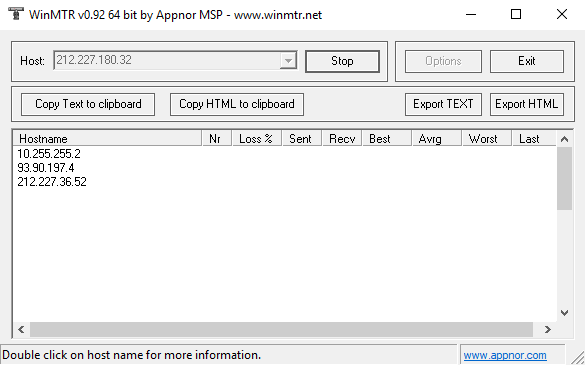
Quando tutto è pronto per terminare il test, clicca su Stop. Annota l'ora e la data di conclusione del test. Per salvare i risultati, fai clic su Export TEXT.
Inviare i risultati a IONOS
Se vuoi inviare i tuoi risultati MTR a IONOS per la diagnostica di rete, abbiamo bisogno di ulteriori informazioni per elaborare la tua richiesta il più rapidamente possibile. Segui i passaggi indicati nel seguente articolo:
Informazioni necessarie per inviare richieste relative a problemi di rete a IONOS
Ulteriori informazioni
Puoi trovare ulteriori informazioni utili nei seguenti articoli: