Creare un server (Server Dedicato)
Per creare un PDF, utilizzare la funzione “Stampa” in fondo alla pagina.
Per Server Dedicati gestiti nel Cloud Panel
Per creare un Server Dedicato, procedi come segue:
Accedi al tuo account IONOS .
Nella barra del titolo, fai clic su Menu > Server & Cloud.
Opzionale: seleziona il contratto Server & Cloud desiderato.Nella sezione Infrastruttura > Server, clicca sulla freccia rivolta verso il basso accanto a Crea.
Clicca su Server Dedicati.
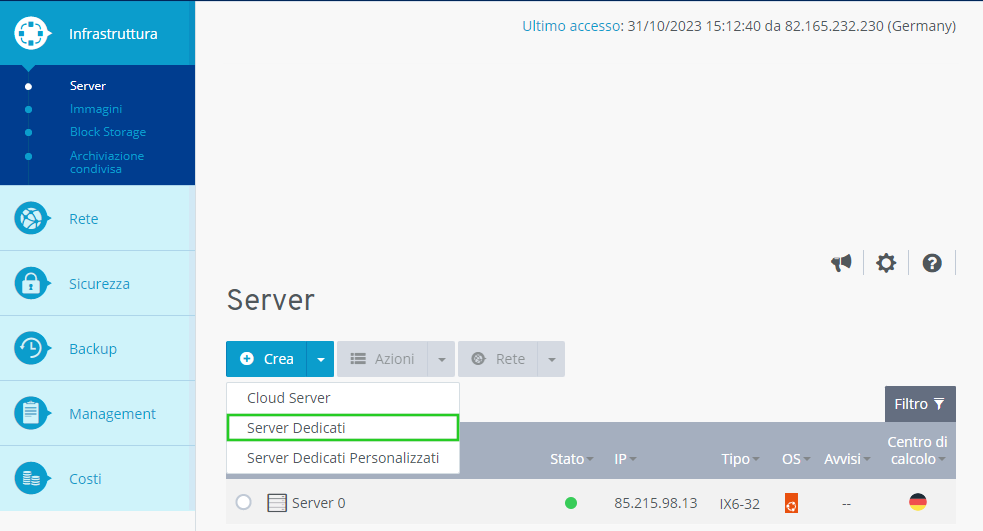
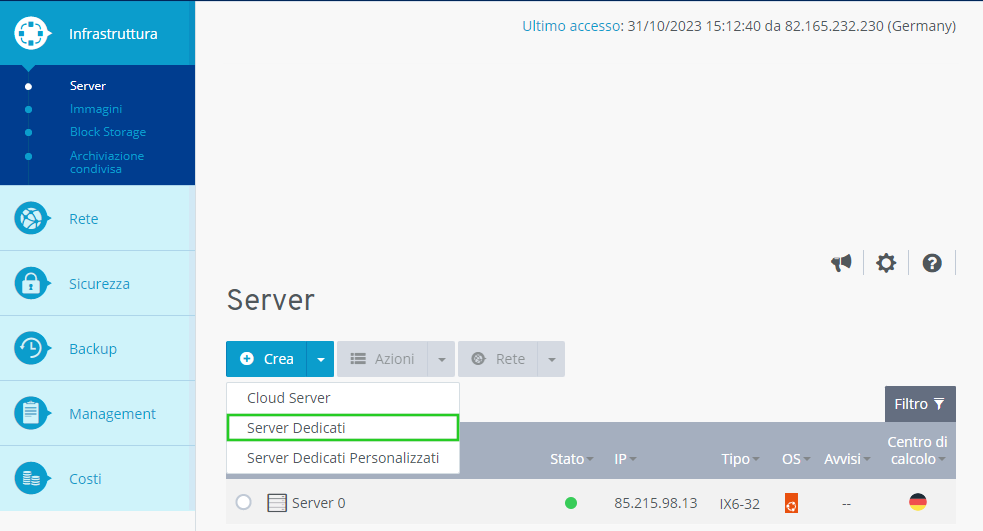
Inserisci un nome per il server.
Seleziona la configurazione desiderata.
Nella sezione Immagini, seleziona il sistema operativo per il server.
Nota bene:
In base ai termini di licenza di Microsoft, attualmente non puoi utilizzare Hyper-V come hypervisor in combinazione con i sistemi operativi Microsoft Windows Server 2019 e Microsoft Windows Server 2022. Windows Server 2019 Datacenter Edition e Windows Server 2022 Datacenter Edition ti permettono invece di utilizzare sul tuo server tutte le macchine virtuali che desideri. Non è previsto alcun limite al numero di virtualizzazioni sul server. La licenza di Windows è valida per il sistema operativo installato e copre tutte le macchine virtuali. Se hai ulteriori domande su Windows Server 2019 Datacenter Edition o Windows Server 2022 Datacenter Edition, rivolgiti alla nostra Assistenza Clienti.
Opzionale: seleziona il software aggiuntivo desiderato.
SQL Server: se hai selezionato il sistema operativo Microsoft Windows, puoi installare SQL Server. SQL Server è un sistema di gestione e analisi di database relazionali di Microsoft.
Plesk Obsidian: se hai selezionato il sistema operativo Microsoft Windows, Ubuntu, CentOS, o Debian, puoi installare Plesk Obsidian.Seleziona il centro di calcolo e l'Availability Zone che preferisci. Le Availability Zone consistono in più luoghi fisici isolati all'interno di un centro dati. Questi luoghi fisici sono collegati tra loro tramite reti regionali dedicate e sono progettati per essere ridondanti. Di norma, l'Availability Zone viene selezionata in automatico. Se desideri che il tuo server si trovi nella stessa Availability Zone degli altri server, selezionala di conseguenza. In alternativa, puoi selezionare altre zone di disponibilità nel caso il tuo server debba trovarsi in un'Availability Zone differente per motivi di sicurezza.
Nota bene:
- Minore è la distanza geografica tra i tuoi server e gli utenti o i visitatori, minori sono i tempi di caricamento. Per ottimizzare i tempi di caricamento, ti consigliamo quindi di selezionare un centro di calcolo IONOS che si trovi il più vicino possibile ai tuoi utenti e ai tuoi visitatori.
- Le seguenti risorse devono essere configurate per ciascun centro di calcolo separatamente:
- Archiviazione condivise
- Load Balancer
- VPN - I criteri firewall e di monitoraggio possono essere assegnati a qualsiasi server indipendentemente dal centro di calcolo IONOS che hai selezionato.
Opzionale: per poter creare dei backup di questo server, seleziona l'opzione Metti al sicuro i dati del server tramite backup. Le immagini compatibili con il Backup Agent hanno già questa opzione attivata. Successivamente, seleziona il piano di backup predefinito che desideri. Se non hai ancora configurato un pacchetto di backup o desideri passare ad un pacchetto più grande, seleziona il pacchetto di backup desiderato. Il Backup Agent verrà installato automaticamente come parte del processo di creazione del server.
I backup possono essere gestiti tramite la Console di backup. Puoi accedervi tramite il Cloud Panel, nella seziona Backup > Pacchetto di backup.
Nota bene:
Se selezioni un'immagine che non è compatibile con il Backup Agent, quest'ultimo non verrà installato automaticamente come parte del processo di creazione del server. In questo caso, per creare un backup, devi scaricare e installare manualmente il Backup Agent nella sezione Backup > Pacchetto di backup dopo aver creato il server.
Se nella sezione Backup hai attivato l'opzione Metti al sicuro i dati del server tramite backup, puoi visualizzare ulteriori informazioni relative all'informativa sulla privacy cliccando sul riquadro:
Clicca qui per ulteriori informazioni relative alla direttiva sulla privacy qui.Nella sezione Altre impostazioni, clicca su Visualizza.
Nel campo Password, immetti la password per accedere al server e ripetila.
Nel campo Chiave SSH, seleziona una o più chiavi SSH e disattiva l'autenticazione con password SSH se necessario.
Nota bene:
Questa opzione viene offerta solo per i server con il sistema operativo Linux.
Per utilizzare una chiave SSH già esistente, è necessario importarla nel Cloud Panel, nella sezione Sicurezza > Chiavi SSH, prima di creare il server.
Opzionale: per configurare il server individualmente dopo la creazione, inserisci lo script post-creazione desiderato nel campo Cloud-Init User Data e quindi seleziona il tipo di script.
Nota bene:
Dopo la creazione del server, lo script verrà elaborato ed eseguito da cloud-init. Questo software gratuito può eseguire i seguenti script:
Linux:
-Cloud Config
-Script Shell
-Solo testo
Microsoft Windows:
-Script Powershell
-Script a riga di comando
-Solo testo
- Su Regole firewall, seleziona la regola firewall che desideri.
Nota bene:
Per impostazione predefinita, è selezionata una regola firewall che ti permette di accedere al server, al server web e a Plesk.
Opzionale: seleziona il campo Rete privata, se desideri creare una nuova rete privata. In alternativa, puoi assegnare il server ad una rete privata già esistente.
Nota bene:
Quando crei una macchina virtuale, potrebbe essere necessario configurare manualmente le impostazioni di rete. Questo accade, ad esempio, se assegni più indirizzi IP a un server dedicato e desideri assegnare solo un indirizzo IP specifico alla macchina virtuale.
Clicca su Crea.
Il server viene creato.
Nota bene:
Per ragioni di sicurezza, la porta SMTP 25 (in uscita) è bloccata. Se desideri sbloccarla, contatta la nostra Assistenza Clienti.
Qui trovi ulteriori informazioni per l'installazione e la configurazione di un server dedicato:
Informazioni importanti per la sicurezza del tuo server
Connettersi a un server Linux tramite SSH
Connettersi a un server Windows tramite desktop remoto
Utilizzare la console VNC per accedere a un server (Server Dedicato)
Modificare la lingua di default su un server Windows 2019 o 2022
Installare un Monitoring Agent