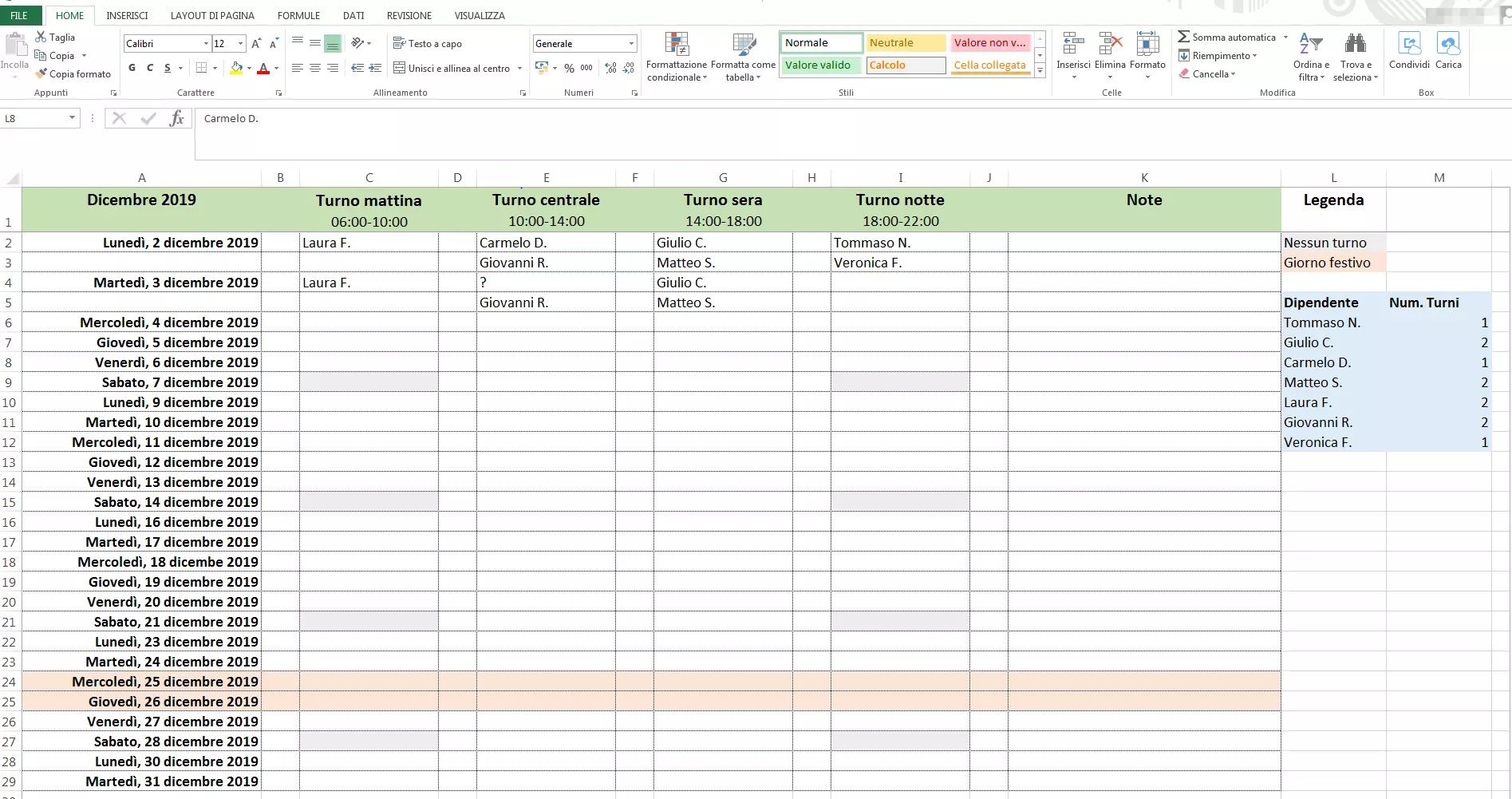La gestione dei turni con Excel
La gestione dei turni è uno strumento della pianificazione della distribuzione del personale nelle aziende. È progettato per garantire che un numero adeguato di dipendenti con le giuste qualificazioni sia distribuita nel posto giusto al momento opportuno. Il piano dei turni definisce l’inizio e la fine dell’orario di lavoro. In questo modo offre ai lavoratori una panoramica sui turni lavorativi.
Il piano dei turni è in sé un documento abbastanza semplice. Tuttavia deve rispettare alcuni requisiti formali e legali. Anche se ci sono numerose soluzioni software per la gestione dei turni con Excel, molte di queste prevedono dei costi per un abbonamento mensile. In realtà è sufficiente utilizzare un comune programma per la gestione dei turni: Excel.
Ottieni la posta elettronica Exchange e tutte le ultime versioni delle tue applicazioni preferite su tutti i tuoi dispositivi.
Requisiti formali e legali per una gestione dei turni di lavoro professionale
Come strumento di pianificazione per i datori di lavoro e guida per i lavoratori, ciascun piano turni deve soddisfare determinati requisiti formali:
- Deve contenere tutte le informazioni essenziali, compreso il nome e il cognome del dipendente, l’orario di lavoro e il periodo di pianificazione a cui si applica il piano dei turni.
- Dovrebbe avere senso non solo per chi lo crea, ma anche per i dipendenti: il piano dei turni dovrebbe quindi limitarsi all’essenziale per favorire la visione d’insieme (assicuratevi anche che il testo non sia troppo breve) e risultare il più semplice e intuitivo possibile. In caso di dubbio è consigliabile aggiungere una legenda esplicativa.
- Un design visivamente accattivante è sicuramente un vantaggio. Righe o colonne vuote possono riposare lo sguardo. Si consiglia di contraddistinguere le diverse aree con colori differenti.
Oltre a ciò, ci sono alcuni requisiti legali da considerare: nonostante il datore di lavoro debba naturalmente badare agli interessi e alle necessità della propria impresa e abbia il diritto di decidere quando i propri lavoratori debbano eseguire il lavoro, esistono sotto questo aspetto diverse limitazioni legali, come quelle che riguardano il numero di ore di lavoro giornaliere consentite, le pause da effettuare, nonché il lavoro su turni, diurni e notturni.
In più occorre considerare le tutele di cui godono particolari categorie (ad esempio il diritto sul lavoro minorile) e le norme di diritto privato (ad esempio i contratti collettivi). Altre questioni sono solitamente regolate internamente (ad esempio attraverso accordi aziendali o clausole nel contratto di lavoro).
Non da ultimo il piano dei turni è legalmente considerato come un documento, dato che viene utilizzato anche a scopo di documentazione e di libro paga. È quindi sempre vincolante dopo la consegna o la pubblicazione. Ciò però non significa che il datore di lavoro non possa variare in seguito i turni. Bisogna in tal caso distinguere due circostanze: il part time e il full time.
Nel caso del part time il datore di lavoro non può variare la collocazione temporale dell’attività lavorativa, perché nel lavoratore part time prevale l’interesse alla programmabilità del tempo libero, durante il quale potrebbe potenzialmente svolgere un altro lavoro. Con il full time, invece, non si applicano queste limitazioni, e il datore di lavoro ha diritto di organizzare l’attività lavorativa come garantito dal Codice Civile.
Ciò non esclude che la variazione possa essere fatta in modo arbitrario: fanno fede in questo caso la buona fede e la correttezza. In poche parole la variazione dovrebbe corrispondere alle esigenze (produttive, organizzative, tecniche) dell’impresa. Nonostante questa libertà, ci sono delle limitazioni da considerare che riguardano il diritto al riposo e alla salute nonché il diritto alla sicurezza, alla libertà e alla dignità umana.
Se alla variazione del turno corrispondesse anche una variazione nelle mansioni, si incontrano, oltre agli stessi limiti previsti per la variazione del turno, ulteriori limiti quando si tratta dell’attribuzione di mansioni inferiori. In tal caso, però, la retribuzione non può essere diminuita, anche se possono essere detratte quelle particolari spettanze o indennizzi legati alla precedente attività.
Guida passo per passo: come pianificare la gestione dei turni con Excel
A seconda delle mansioni e delle esigenze, i piani dei turni possono risultare molto diversi gli uni dagli altri: ci sono programmazioni di turni settimanali per i singoli dipendenti così come piani a lunga scadenza per l’intera forza lavoro.
Nel nostro esempio prendiamo in considerazione un piano di turni fittizio per un negozio al dettaglio che durante la stagione natalizia del 2019 è aperto dal lunedì al venerdì dalle 06:00 alle 22:00 e il sabato dalle 10:00 alle 18:00. Nella forma di un piano mensile riutilizzabile in formato Excel esso dovrebbe presentare chiaramente l’orario di lavoro di tutti i dipendenti e allo stesso tempo fornire alcune funzioni automatiche che rendono più facile per il datore di lavoro pianificare la forza lavoro.
Fondamentalmente il nostro elenco di esempio è costituito dalle seguenti tre aree:
- Un’intestazione sempre visibile con i diversi turni e rispettivi orari.
- Una barra laterale con data automaticamente generata, continua e senza domeniche.
- Una tabella in cui è possibile inserire i nomi dei dipendenti in servizio e che allo stesso tempo calcola il numero di turni eseguiti per ciascun dipendente.
Sebbene l’esempio riportato sia stato creato con Microsoft Excel 2013, l’interfaccia utente e la procedura sono molto simili per tutte le versioni del software.
Creare un’intestazione
In questa sezione vi mostreremo come formattare le colonne e le righe della tabella e come correggere l’intestazione nella parte superiore dello schermo. Vi daremo anche consigli sull’uso delle scorciatoie di Excel:
- Per regolare la larghezza delle colonne nel vostro piano turni è sufficiente fare clic con il mouse sul rispettivo limite di colonna (mantenendolo cliccato) e trascinarlo fino alla larghezza desiderata (la larghezza corrente viene visualizzata in una piccola finestra tramite il puntatore del mouse).
- Volendo potete anche cliccare su una colonna e inserire il valore desiderato nella scheda “Home” alla voce “Formato” à “Larghezza colonne”.
- Con il bottone “Copia formato” (in alto a sinistra nella scheda “Home”) potete velocizzare il compito: fate clic prima su una colonna già formattata, poi sul bottone citato e infine sulla colonna da formattare.
- Nel nostro esempio la colonna A (Dicembre 2019) ha una lunghezza di 35, le colonne C, E, G e I hanno un valore di 20. Le colonne vuote B, D, F, H e J previste per facilitare la lettura hanno una lunghezza di soli 40 pixel (che corrisponde al valore di 5). Le colonne K e L possono essere impostate a piacere, a seconda dello spazio ancora disponibile.
- Volete sapere come abbiamo formattato le celle per i singoli turni? Basta digitare “Turno mattina” (o centrale, o serale o notturno) e utilizzate poi la scorciatoia di Excel [ALT] + [INVIO] per effettuare un’interruzione di riga manuale. Ora inserite l’ora, ad esempio “06:00-10:00”; in ultimo, facendo doppio clic nella cella potete regolare la dimensione del carattere della descrizione del turno e dell’intervallo orario, nonché inserire grassetti.
- Infine fissate l’intestazione nella parte superiore dello schermo in modo che possa essere ancora visualizzata, anche se scorrete verso il basso nell’elenco. Per farlo andate alla scheda “Visualizza”, selezionate “Blocca riquadri” e scegliete “Blocca riga superiore”.
Oltre alla scorciatoia [ALT] + [ENTER] per l’interruzione di linea manuale ci sono numerosi altri tasti di scelta rapida per Excel che semplificano notevolmente il vostro lavoro con il programma.
Ecco un video tutorial su come utilizzare la funzione “Copia formato” di Excel:
Formattare la colonna degli orari
In questa sezione vi spieghiamo come assegnare al vostro piano turni delle date progressive eliminando le domeniche, in cui di solito non si lavora:
- Nella cella A2 (colonna A, riga 2) digitate la prima data del mese che non cade di domenica (ad esempio, 2 dicembre 2019).
- Cliccate con il tasto destro del mouse sulla cella e selezionate “Formato celle” nel menu a tendina che compare.
- Scegliete la scheda “Formato numero” dalla Home, selezionate “Altri formati numeri” e cliccate su “Numero”. A questo punto in “Categoria” scegliete “Personalizzata” e nella casella “Tipo” potete digitare gggg per avere il nome completo del giorno della settimana lunedì, martedì, ecc.) oppure se preferite l’abbreviazione (lun, mar ecc.) scrivete ggg.
- Cliccate ora sulla cella A3 sottostante e copiate la seguente formula per avere tutte le date continue saltando le domeniche: =SE(GIORNO.SETTIMANA(A2;2)=6;A2+2;A2+1)
- Formattate anche questa cella con il formato data spiegato al punto 3. Al posto di una criptica sequenza di numeri dovrebbe ora essere visualizzata la seconda data del mese, a meno che non cada di domenica.
- Selezionate la cella A3. Cliccate sul piccolo quadratino nell’angolo in basso a destra del rettangolo della cella e trascinatelo fino a che non avrete raggiunto l’ultima data del mese. A questo punto rilasciate il tasto del mouse ed Excel aggiungerà automaticamente tutte le date escludendo le domeniche.
- Se volete escludere l’intero weekend, è ancora più semplice: inserite la prima data del mese e trascinate verso il basso il quadratino fino a quando non viene elencato l’intero mese. Ora cliccate su “Opzioni riempimento automatico” nell’angolo in basso a destra dell’area evidenziata e selezionate “giorno lavorativo”. Così Excel eliminerà tutti i weekend.
Una parte importante di Excel sono le “formule”, che iniziano tutte con un segno di uguale (=) e velocizzano significativamente il lavoro con il software. La funzione SE è tra le più comuni di queste e viene utilizzata per fornire un ordine condizionato. Fondamentalmente la funzione dice al programma: “SE un valore è vero, allora fai quanto segue, altrimenti fai qualcos’altro”.
Il seguente video spiega ancora una volta la procedura di base per il riempimento automatico in Excel:
Tabella
L’ultima sezione spiega come fare in modo che Excel calcoli i turni dei dipendenti tenendo conto di eventuali accordi stipulati con il dipendente.
- Elencate i nomi di tutti i dipendenti in una qualsiasi posizione del piano turni. Scrivete in una cella separata ciascun nome. Nel nostro esempio abbiamo assegnato a Matteo S. la cella L9.
- Inserite la seguente formula nella cella accanto M9: =CONTA.SE(C2:I29;“Matteo S.”)
- Nel nostro esempio l’area C2:I29 indica la totalità delle celle nelle quali sono stati inseriti i turni dei dipendenti e quindi possono essere contati.
- Excel ora conta automaticamente tutti i turni di Matteo S. nel piano turni e mostra la somma nella cella M9. Se aggiungete turni per Matteo S., questa somma si aggiusterà automaticamente.
- Infine potete occuparvi della formattazione della forma del vostro piano turni. Alla scheda “Home” selezionate “Colore riempimento” alla voce “Carattere”. In questo modo potete colorare in modo diverso righe, colonne o singole celle, per evidenziarle. Ricordatevi però di chiarire ai vostri dipendenti con una legenda il significato della colorazione, in caso fosse necessario.
- Non dimenticate di attivare i bordi, appunto alla voce omonima che trovate nella scheda “Carattere” della scheda “Home”. Soltanto così le celle del vostro piano turni verranno separate in modo chiaro.
- Infine potete proteggere il piano turni dall’intervento di terzi selezionando le protezioni alla voce “Revisioni”.
Con la funzione CONTA.SE potete far eseguire a Excel anche calcoli di gran lunga più complicati. Per esempio potete ricavare le ore di lavoro dal numero dei turni da effettuare. Se volete utilizzare catene di comando molto lunghe, prendete in considerazione la creazione di una macro. In questo modo potete alleggerire il vostro carico di lavoro e diminuire il margine di errore dovuto all’inserimento manuale.
Il seguente video chiarisce come utilizzare la funzione =CONTA.SE:
Gestione turni con Excel: utilizzo
Ora potete utilizzare il vostro piano turni per tutti i prossimi mesi. Per farlo vi basta creare un nuovo foglio di lavoro Excel per ogni mese (cliccate sul piccolo segno “+” sul bordo inferiore sinistro della finestra) e copiate il modello del piano turni su di esso (combinazione di tasti [CTRL] + [C] e [CTRL] + [V]). È quindi possibile cliccare con il pulsante destro del mouse e rinominare il foglio di lavoro per includere il mese corrente e aggiungere un “colore linguetta scheda” per facilitare la distinzione dei fogli di lavoro.
Noterete che durante la copia le larghezze della colonna del modello non vengono mantenute. Microsoft suggerisce un metodo specifico che però nella pratica non funziona. Procedete invece come segue:
- Contrassegnate manualmente il modello del vostro piano turni trascinando il mouse fino a coprire tutte le celle pertinenti.
- Copiate il foglio di calcolo nel nuovo foglio di lavoro.
- Cliccate sullo SmartTag “(CTRL)” nell’angolo in basso a destra della tabella inserita. Si apre così un menu di scelta rapida.
- Sotto “Incolla”, cliccate sul pulsante “Mantieni larghezza colonna origine (M)”. Verrà così riprodotta la stessa larghezza di colonne dell’originale.
Volete inserire più dipendenti in un turno? Ecco come procedere: cliccate con il tasto destro del mouse sulla cella sotto il livello in questione, scegliete poi “Inserisci” e selezionate “Riga intera”. Potete sempre toglierla cliccando sempre sul tasto destro del mouse scegliendo ancora “Riga intera” dall’opzione “Elimina”.
Quando riutilizzate il modello di Excel del piano turni ricordate di reinserire ogni volta la data ricorrente. Seguite di nuovo le istruzioni passo per passo.
Una volta suddivisi tutti i dipendenti nei rispettivi turni, dovrete soltanto salvare il piano turni, preferibilmente come file PDF. Lo si potrà poi stampare e appenderlo in bacheca o inviare direttamente allo staff via e-mail o servendovi della intranet.
Non siete obbligati a usare Microsoft Excel: nella Digital Guide di IONOS potete scoprire le alternative gratuite a Excel.
Ottieni la posta elettronica Exchange e tutte le ultime versioni delle tue applicazioni preferite su tutti i tuoi dispositivi.
Vi preghiamo di osservare la nota legale relativa a questo articolo.