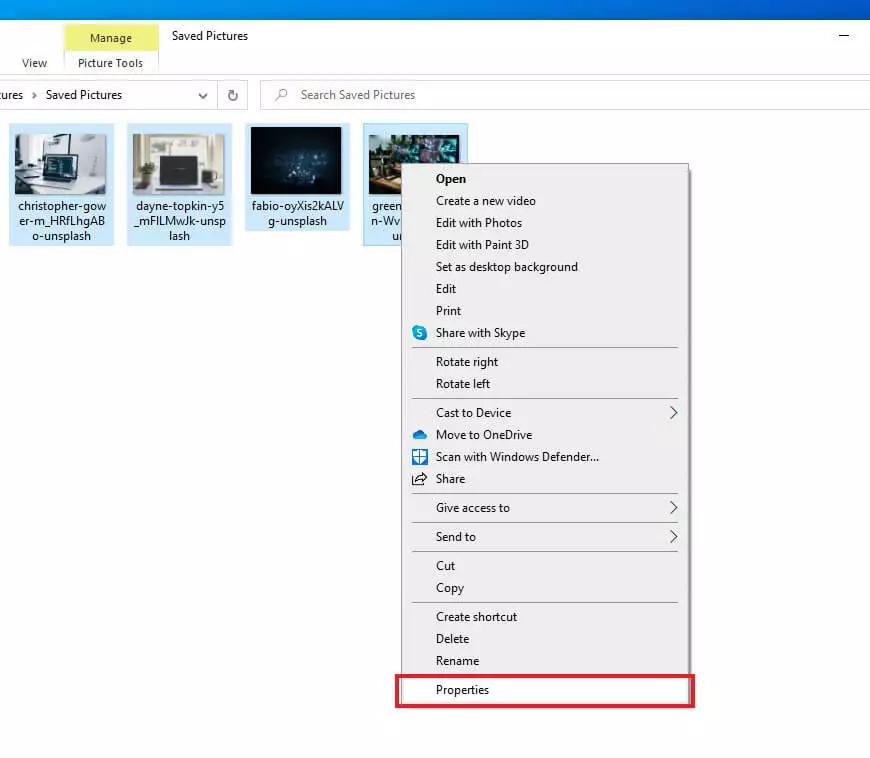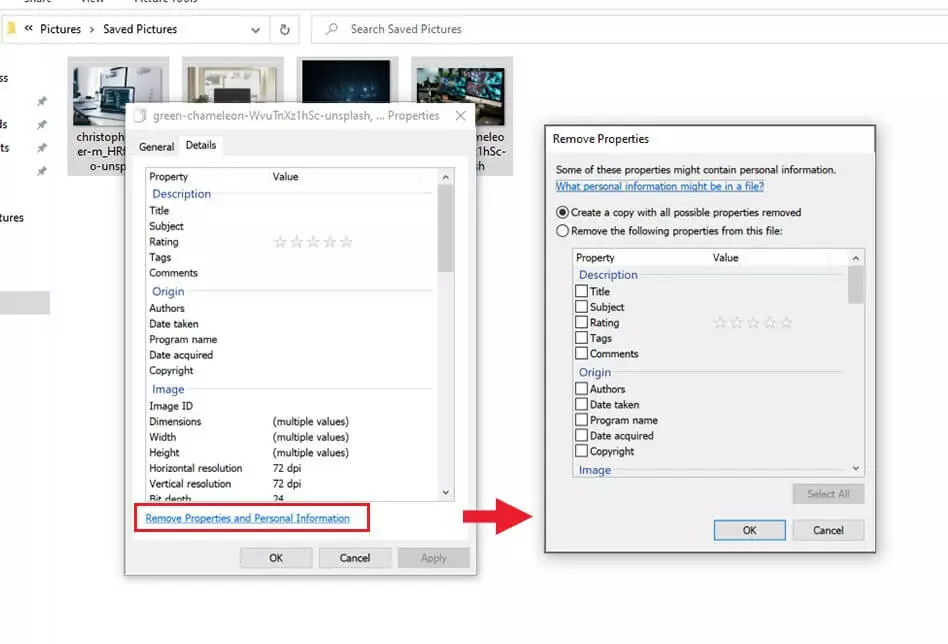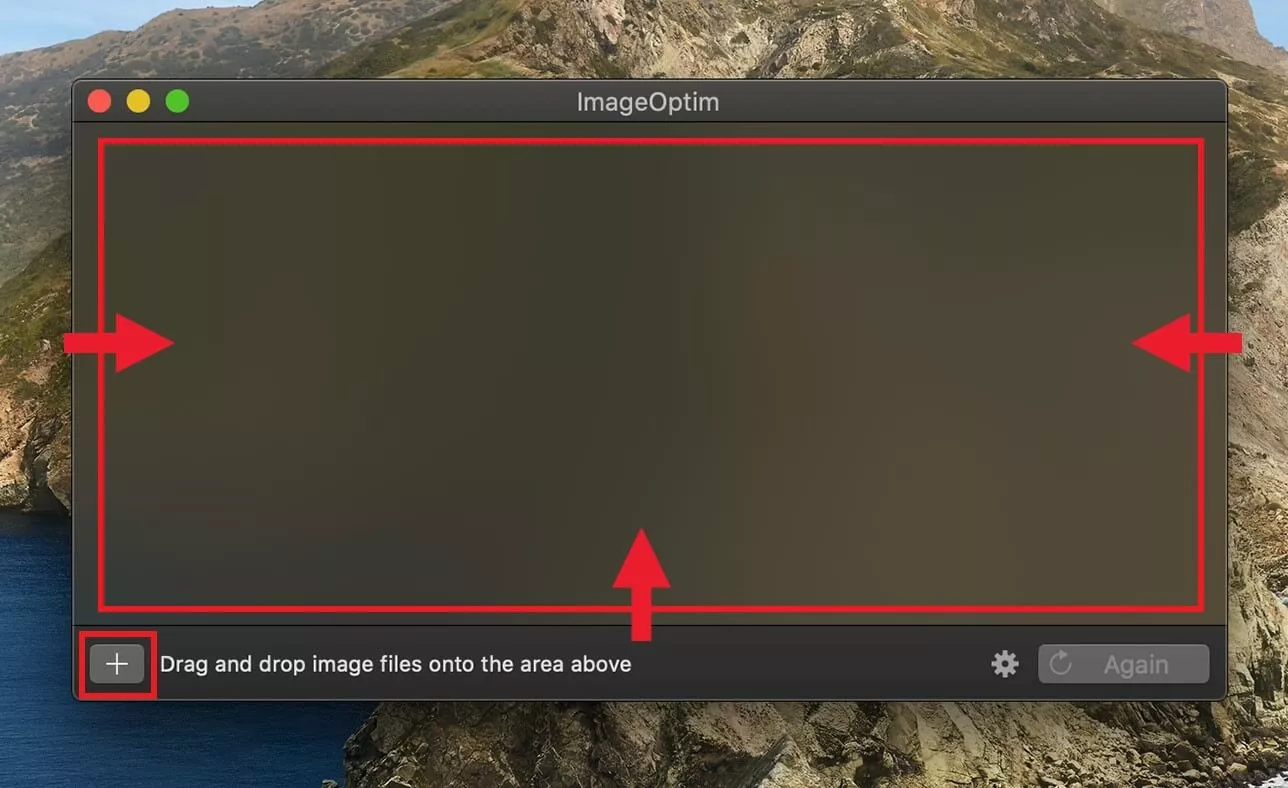Cancellare le informazioni di un’immagine: come fare
Non fa alcuna differenza che l’immagine sia stata scattata con una fotocamera digitale o con uno smartphone, le foto caricate in rete rivelano spesso più informazioni di quanto vorremmo. Data e orario della fotografia e coordinate GPS, ossia l’origine e il luogo dello scatto: tutto questo può essere trovato dagli utenti esperti senza alcuna difficoltà. Per questo motivo diventa di fondamentale importanza sapere come fare a cancellare questi metadati.
I metadati contenuti nelle immagini
Prima di procedere a spiegarvi come cancellare i metadati contenuti nelle vostre foto, diamo assieme un’occhiata a quelli che sono i tipi di dati più comuni tra quelli salvati in un’immagine:
- I dati EXIF forniscono sia informazioni riguardo alla data, all’orario e al luogo dello scatto, che quelle sulla fotocamera e sulle impostazioni utilizzate. Apertura del diaframma, tempo di esposizione, distanza focale e il valore ISO sono metadati che in automatico la vostra fotocamera lascia all'interno della foto.
- I dati IPTC sono informazioni inserite manualmente. I fotografi optano solitamente per i dati di contatto, i diritti di autore, la descrizione e il titolo dell’immagine.
- I metadati XMP, introdotti da Adobe, salvano svariati metadati come EXIF o IPTC in un container, così da semplificare lo scambio di metadati tra vari programmi e applicazioni.
Windows: rimuovere le informazioni su un’immagine in maniera semplice e veloce
Windows permette di cancellare i metadati con facilità. Trovate le foto di cui volete cancellare le informazioni navigando in Windows Explorer, dunque selezionatele e cliccate con il tasto destro del mouse così da aprire il menu contestuale e cliccate su “Proprietà”.
Avete due opzioni per rimuovere i dati IPTC ed EXIF:
- Creare una copia della foto nella quale sono stati cancellati tutti i metadati
- Cancellare tutti o una parte selezionata dei metadati direttamente nei file originali
Windows Explorer è una buona soluzione per cancellare le informazioni su un’immagine in qualche foto ogni tanto. Ma poiché non permette di salvare le impostazioni preferite, questo procedimento non rappresenta una vera e propria soluzione per chi deve farlo abbastanza spesso.
A causa di un errore tecnico del sistema operativo, con Windows 7 e Windows 8 non si riescono a cancellare i dati GPS utilizzando la soluzione sopra proposta. Provandoci riceverete solamente un messaggio d’errore.
Cancellare i metadati sul Mac
Per gli utenti Mac, l'applicazione gratuita ImageOptim è il modo più semplice per cancellare i dati dalle foto. Per procedere, dopo aver installato l’applicazione, basta caricare le immagini tramite drag&drop o cliccando il simbolo a forma di “più” in basso a sinistra:
L’applicazione avvia il processo di rimozione dei metadati in automatico e l’immagine è pronta in pochi secondi. Il programma sovrascrive direttamente i file originali con i nuovi file privi di informazioni sulle immagini. Le opzioni dell’app sono molto semplici. Ad esempio potete scegliere se il programma debba rimuovere i metadati delle immagini in formato PNG e/o JPEG e se queste poi debbano essere compresse.
Se desiderate cancellare solamente parte dei dati EXIF, una buona alternativa è il programma proprietario di Apple “Anteprima”, già presente di default nel Mac. Questo programma permette di cancellare rapidamente i dati GPS. Aprite semplicemente l’immagine e cliccando i tasti Cmd e i, o in alternativa cliccando su “Strumenti” nella barra del menu e poi su “Mostra inspector”, si aprirà la finestra “Informazioni generali”. Se nella scheda “Ulteriori informazioni” dovesse esserci “GPS”, significa che l’immagine contiene informazioni riguardo al luogo dello scatto. I dati possono essere cancellati con un clic su “Rimuovi informazione sulla posizione”.
ExifTool: il tuttofare per rimuovere le informazioni da un’immagine
Una soluzione flessibile per rimuovere regolarmente i metadati in maniera facile e veloce è offerta da ExifTool. Questo tool funziona sia su Windows che su macOS e Linux e supporta tutti i formati grafici immaginabili. Per gli utenti meno esperti il programma potrebbe risultare difficile da usare, in quanto funziona solamente tramite la riga di comando. I professionisti delle foto lo apprezzano invece particolarmente per le sue capacità di analisi molto esaustive. Nessun altro programma infatti mostra così tanti metadati come ExifTool.
ExifTool GUI amplia ExifTool di un’interfaccia grafica, che rende quindi possibile cancellare i metadati con il solo utilizzo del mouse, senza dover ricorrere alla riga di comando. Attualmente ExifTool GUI è compatibile con i sistemi operativi fino a Windows 8.
Installare ExifTool su Windows
- Scaricate il file .zip eseguibile su Windows sul sito web di ExifTool.
- Aprite il file ZIP e rinominate il file in esso contenuto exiftool(-k).exe in exiftool.exe.
- Spostate il file exiftool.exe in C:\WINDOWS o in un’altra cartella a vostra scelta.
- Scrivete “exiftool” nella riga di comando e il programma si avvierà.
Installare ExifTool su Mac
- Scaricate il pacchetto del programma per macOS (file in formato DMG) dal sito web di ExifTool.
- Fate clic due volte sull’immagine disco per avviare l’installazione e seguite le istruzioni.
- Scrivete “exiftool” nel terminale per avviare il programma.
ExifTool vi permette di creare script che cancellino velocemente e in modo automatizzato le informazioni dalle immagini da voi selezionate o che aggiungano determinati dati alle immagini in maniera automatica (batch processing). Se siete soliti lavorare con immagini digitali, questo strumento vi semplificherà enormemente il lavoro.
Archiviate le vostre immagini in modo sicuro nella Google Workspace di IONOS. Garantendovi dello spazio di archiviazione cloud liberate il vostro computer da dati non necessari e potete lavorare in maniera flessibile, accedendo alle vostre immagini sempre e in qualsiasi luogo vi troviate.