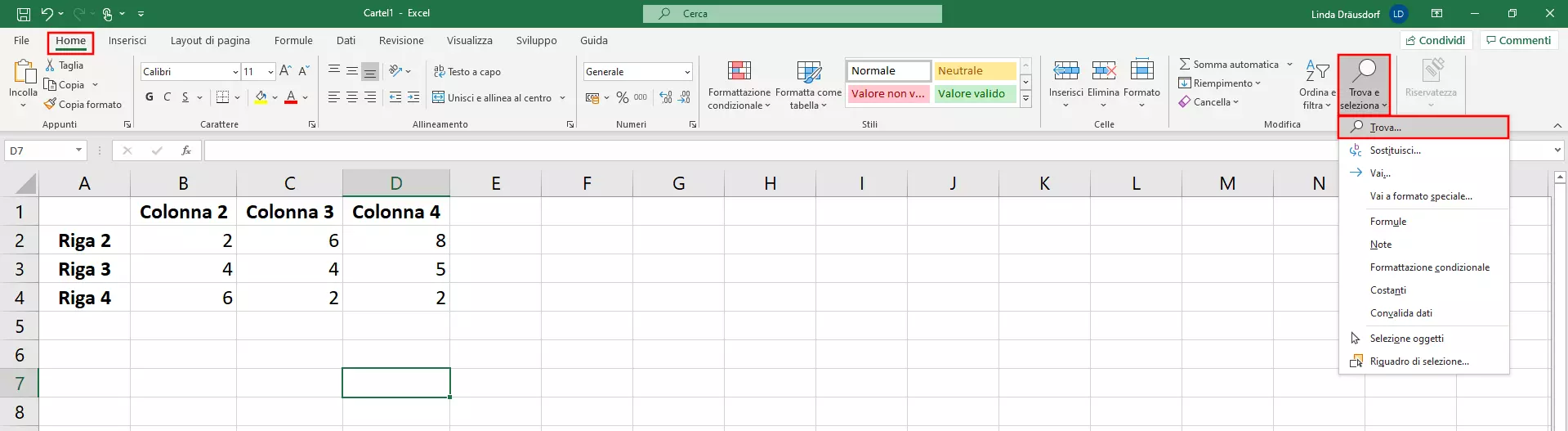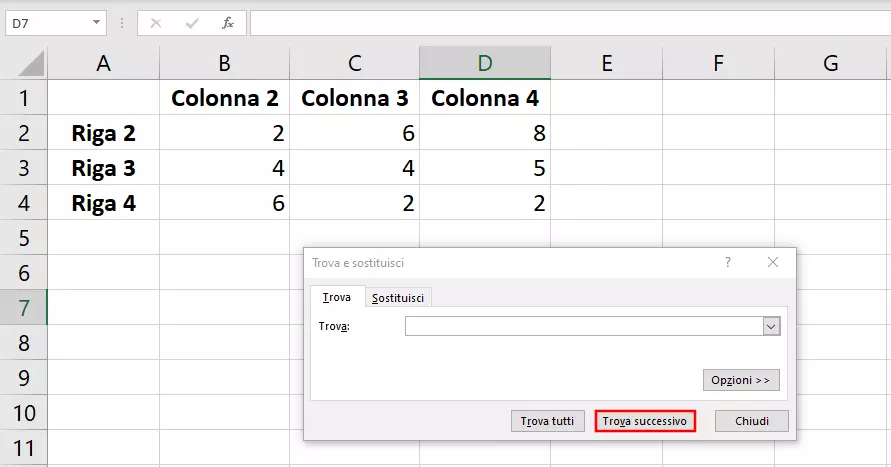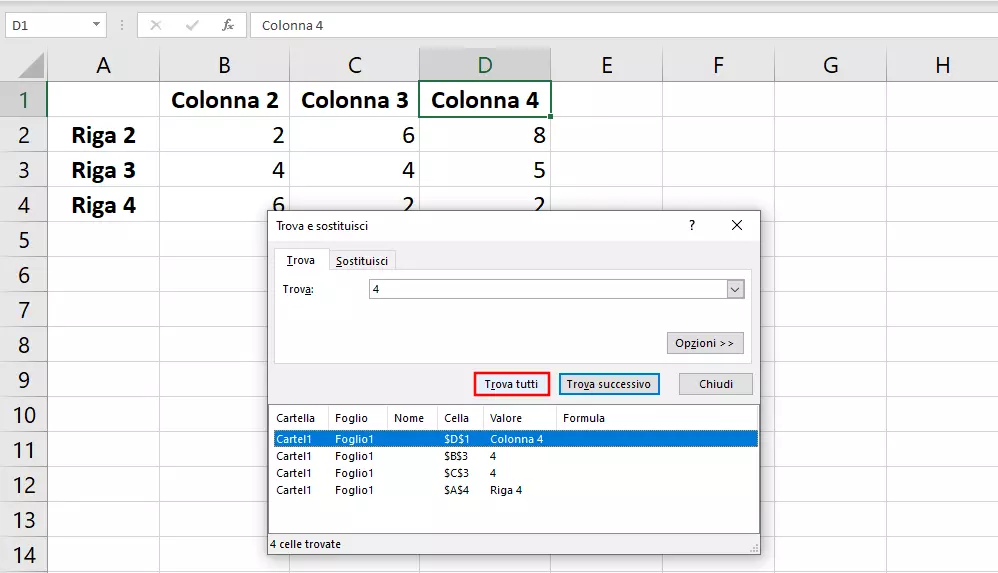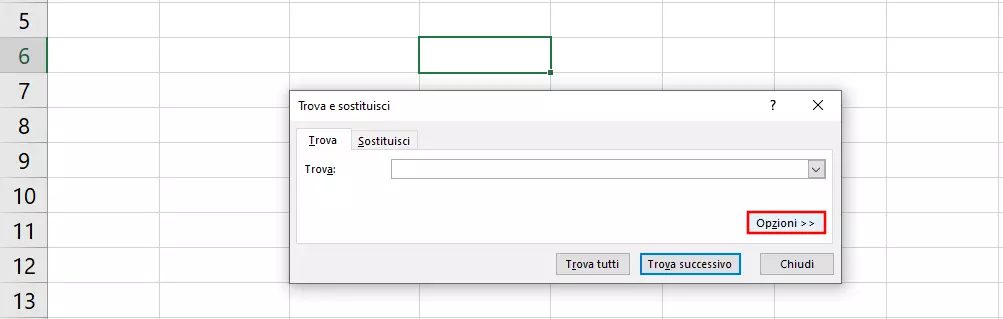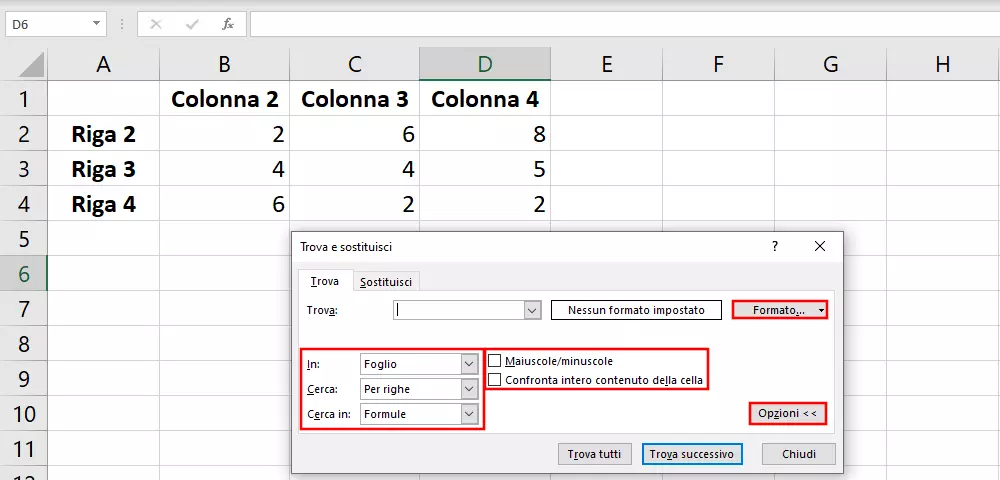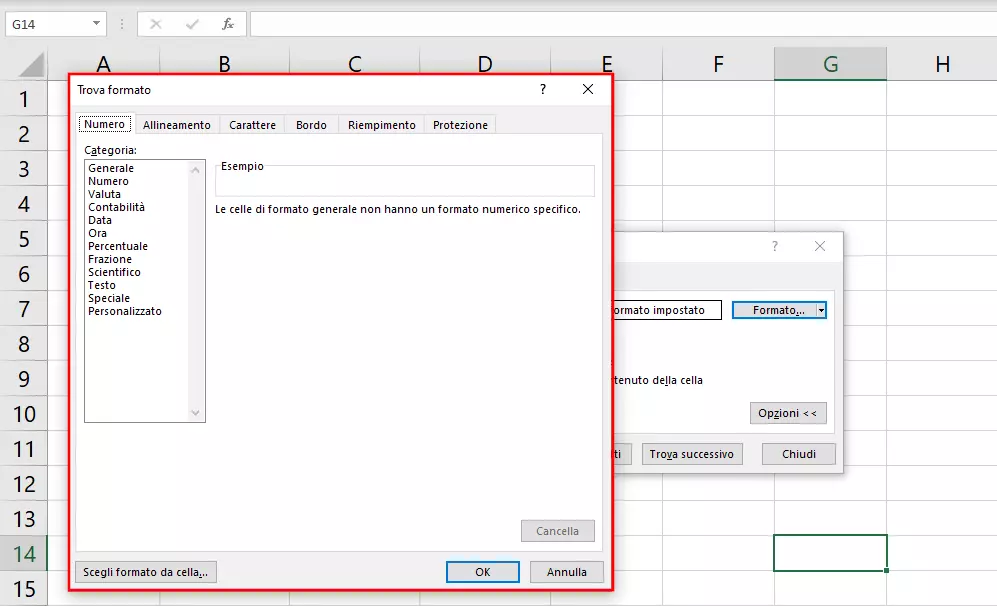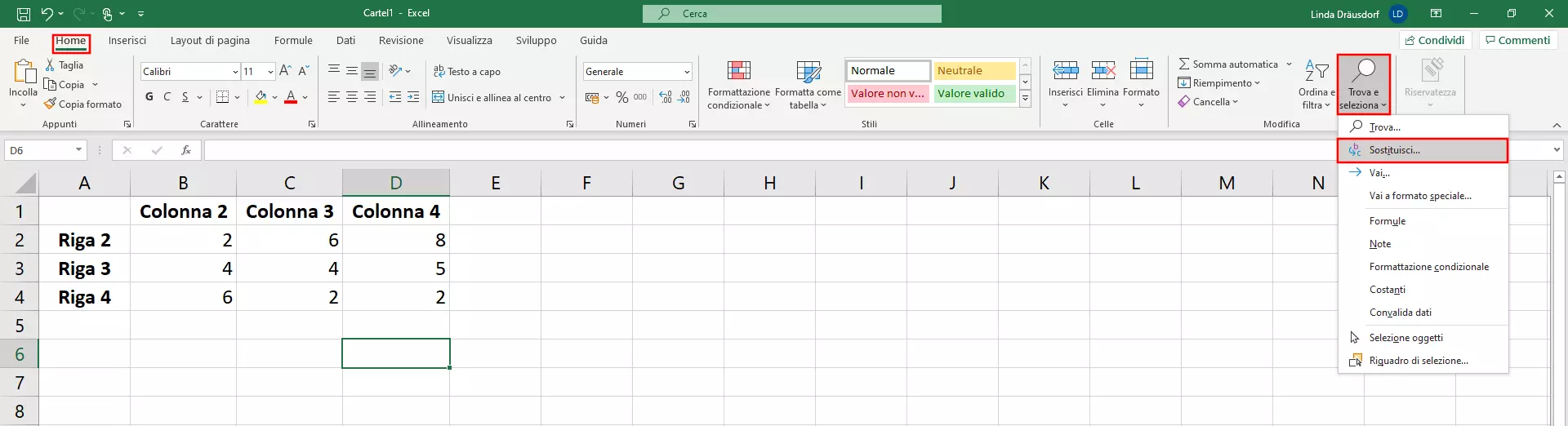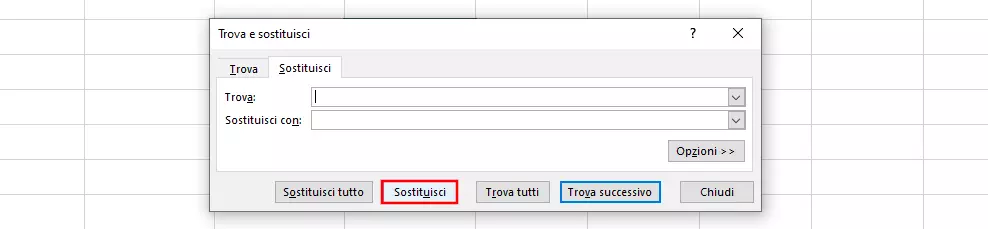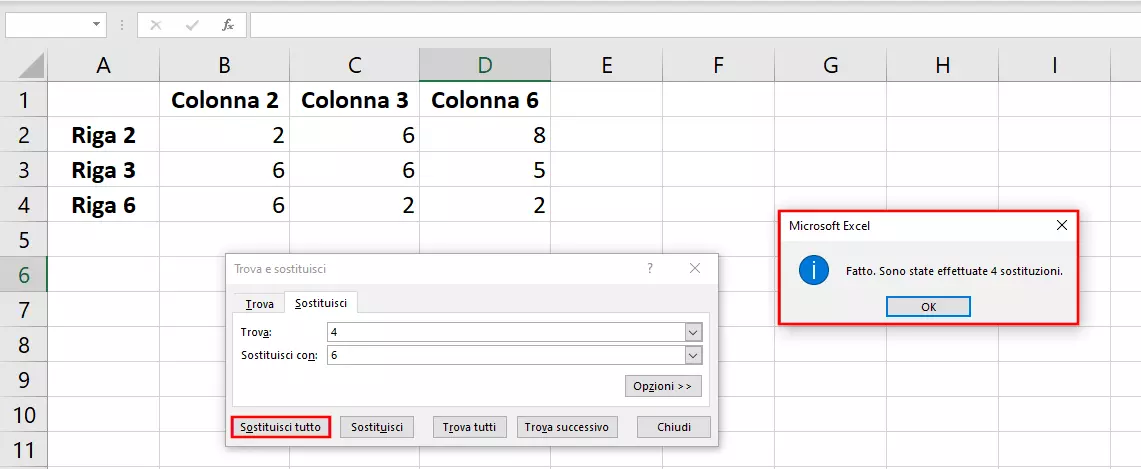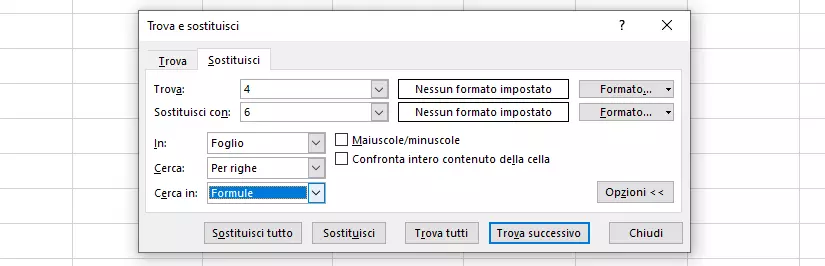Excel: Trova e Sostituisci in maniera semplice
Quando si parla di tabelle, calcoli e formule, Excel rappresenta quasi sempre la prima scelta. L’amato programma di tabelle e calcolo fa parte del Pacchetto Office di Microsoft ed è disponibile sia per il sistema operativo Windows che per macOS. È lo strumento ideale per strutturare molti valori in maniera chiara. Eppure quanti più sono i dati contenuti in un file, tanto meno chiaro sarà il documento. In questi casi la funzione “Trova e Sostituisci” di Excel è di grande aiuto. Quest’ultima permette di trovare lettere o combinazioni numeriche precise e sostituirle come si vuole con un semplice clic del mouse. Qui in basso vi spiegheremo come funziona passaggio per passaggio.
Spiegazione passaggio per passaggio. Trova e Sostituisci su Excel
Le due funzioni sono strettamente collegate tra loro. Potrete attivarle dall’opzione menu corrispondente e tramite diversi comandi rapidi. Entrambe le opzioni si aprono nella stessa finestra di dialogo con diverse tab. Leggete qui come aprire e utilizzare le funzioni.
Funzione Cerca: passaggio 1
Avete una tabella Excel grande con molti valori e state cercando delle lettere e combinazioni numeriche precise? Allora la funzione Cerca è lo strumento ideale. Per aprire la funzione, selezionate dal menu la schermata “Home” e aprite infine il menu a discesa “Trova e seleziona”. Selezionate “Trova” per aprire la finestra di dialogo relativa alle funzioni corrispondenti.
Si può aprire la funzione desiderata in maniera ancora più veloce con uno Shortcut (un comando rapido): premete contemporaneamente sulla vostra tastiera i tasti Control (“CTRL”) e “F”.
Funzione Cerca: passaggio 2
Ecco che si apre la finestra di dialogo “Trova e sostituisci”. In questo modo vi troverete automaticamente sulla tab “Trova”. Per avviare la ricerca di lettere e combinazioni numeriche precise, inseritele nella casella: “Cerca”. Cliccate infine sul tasto “Trova successivo” oppure sul tasto invio della tastiera: Excel selezionerà la prima cella che contiene il termine di ricerca. Cliccando nuovamente su “Trova successivo” il programma vi mostrerà la cella successiva che contiene il termine.
La funzione “Trova tutti” si rivela particolarmente utile soprattutto con le tabelle grandi, che contengono molti valori. Cliccando sul tasto corrispondente, Excel vi mostrerà in una sola tabella tutte le celle che contengono il termine di ricerca. Selezionando il risultato con un clic del mouse, il programma lo evidenzierà nella cella corrispondente. Inoltre Excel offre la possibilità di filtrare i risultati. Basta cliccare sull’intestazione di colonna per personalizzare l’ordine.
Ottieni la posta elettronica Exchange e tutte le ultime versioni delle tue applicazioni preferite su tutti i tuoi dispositivi.
Funzione Cerca: opzioni avanzate
Inoltre Excel permette di ampliare la finestra di dialogo e offre diverse possibilità: selezionate nel menu a discesa situato accanto a “Trova” in quale settore ricercare il termine. Selezionando “foglio”, Excel effettua la ricerca soltanto nel foglio di lavoro corrente, mentre selezionando “Cartella di lavoro” il programma effettua la ricerca in tutti i fogli. Accanto a “Trova” si può scegliere tra righe e colonne. Questo non influenzerà la ricerca in sé quanto piuttosto l’ordine dei risultati. L’impostazione stabilisce in quale direzione impostare la ricerca, indipendentemente dalle celle attive al momento. Inoltre, grazie all’opzione “Cerca in” è possibile effettuare la ricerca all’interno di campi precisi. La scelta è tra formule, valori, note e commenti.
Le formule non sono visibili, perché Excel nelle celle mostra solo i risultati. Ad esempio, se una cella contiene la Funzione SOMMA Excel “=SOMMA(4+4)”, è visibile soltanto il risultato “8”.Con la funzione “Cerca in: Formule” il programma ricerca anche la cifra non visibile “4”.
Se per la vostra ricerca è importante distinguere tra lettera maiuscola e minuscola, non dimenticate di inserire una spunta nella casella di controllo corrispondente. Con una spunta su “Confronta intero contenuto della cella”, Excel mostrerà tra i risultati soltanto le celle che contengono quanto digitato nella ricerca.
Per cercare le celle con una formattazione precisa, cliccate sul tasto “Formato”. Ora si aprirà una nuova finestra di dialogo. Qui potrete definire la formattazione richiesta. In alternativa aprite il menu a discesa, cliccando sulla freccetta situata nella parte destra del tasto. Selezionate “Scegli formato da cella” e cliccate infine sulla cella che contiene la formattazione desiderata.
Sostituisci: Passaggio 1
Sapete che nella vostra tabella si trova un valore non corretto ma non sapete dove si trova di preciso questo valore? Oppure avete bisogno di sostituire più volte il contenuto delle celle? Allora la funzione “Sostituisci” è la soluzione ideale. Essa permette a Excel di sostituire un valore con uno nuovo: la ricerca del contenuto esistente viene effettuata dal programma in maniera automatica.
Se avete eseguito una ricerca di recente, la finestra di dialogo della funzione “Sostituisci” è già aperta. Passate alla scheda omonima. Per un accesso diretto, selezionate dal menu la schermata “Home” e aprite infine nel menu a discesa “Trova e Seleziona” l’opzione “Sostituisci”.
Per aprire la funzione Sostituisci in maniera ancora più veloce con un comando rapido, premete contemporaneamente sulla tastiera i tasti Control (“CTRL”) e “H”.
- Tutti gli strumenti di Google che conosci
- Posta Gmail con indirizzo corrispondente al tuo dominio
- Assistenza clienti personalizzata
Sostituisci: passaggio 2
Le funzioni Trova e Sostituisci di Excel hanno un’impostazione molto simile. Per sostituire un valore, inserite il contenuto corrente della cella nella riga “Trova”. Così potrete trovare prima di tutto solo i valori esistenti. Qui potete procedere come nel paragrafo precedente. Per sostituire le lettere e le combinazioni numeriche ricercate con delle nuove, inserite i valori correnti nella riga “Sostituisci con”.
Per cercare e sostituire con Excel avete due possibilità: selezionando “Sostituisci”, aggiornerete una riga per volta. Soprattutto nel caso di documenti più grandi con molte celle, questa funzione vi permetterà di avere una panoramica migliore.
Se siete sicuri di voler sostituire in tutte le celle che contengono il contenuto indicato il nuovo valore potete cliccare sul tasto “Sostituisci tutto”. Si aprirà automaticamente una finestra che vi mostrerà il numero totale di celle modificate.
Per eliminare il termine ricercato, lasciate vuota la riga “Sostituisci con”.
Sostituisci: opzioni avanzate
Proprio come per la funzione Cerca, Excel offre anche per sostituire valori esistenti possibilità di opzioni avanzate. Queste sono praticamente identiche alle opzioni di ricerca. Solo l’opzione “Cerca in” è limitata esclusivamente alle formule. Non si possono selezionare valori, note e commenti.
Se a una tabella lavorano più persone, è facile che i valori siano inseriti due volte in maniera errata. Anche per questo Excel offre una funzione pratica, permettendo semplicemente di eliminarli. Vi spieghiamo come funziona nel nostro articolo sull’eliminazione dei valori doppi di Excel.
Caratteri jolly: per trovare e sostituire valori sconosciuti
Soprattutto nel caso di documenti di grandi dimensioni, può capitare che dobbiate cercare valori sconosciuti. Per questo Excel permette di utilizzare caratteri jolly. Con questa funzione, Excel effettua la ricerca di combinazioni di lettere che soddisfano i criteri specifici. Adesso vi mostriamo i caratteri jolly conosciuti da Excel:
Il punto interrogativo (?)
Il punto interrogativo indica un qualsiasi carattere sconosciuto. Se ad esempio cercherete “n?ve”, Excel elencherà risultati come “nove”.
L'asterisco (*)
L'asterisco è molto simile al punto interrogativo. La differenza è che non indica solo un carattere, ma molti. Se cercate “n*e”, Excel vi mostrerà risultati come “normale” o “nove”. Se vi servono tutte le parole che cominciano con una lettera precisa, potete effettuare una ricerca con “S*”. In questo modo Excel troverà tutte le parole che cominciano con una S.
La tilde (~)
Come funzione invece la ricerca di un carattere jolly? In questo caso potete utilizzare la tilde. Mettetela prima del carattere che cercate digitando ad esempio “~?” oppure “~*”. Anche se cercate una tilde basta digitare “~~”.
Il pacchetto completo Microsoft 365 offre tutte le applicazioni di cui avete bisogno per il vostro lavoro d’ufficio.