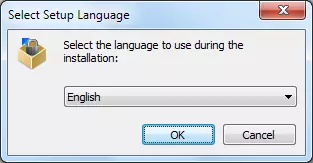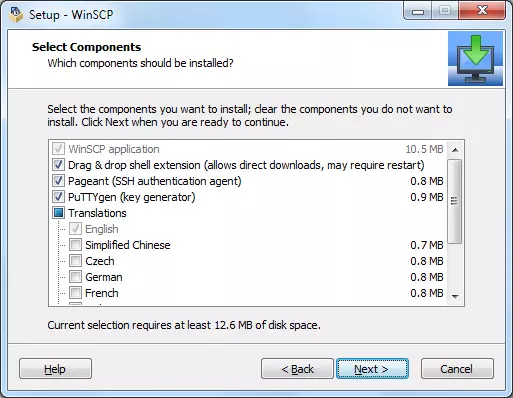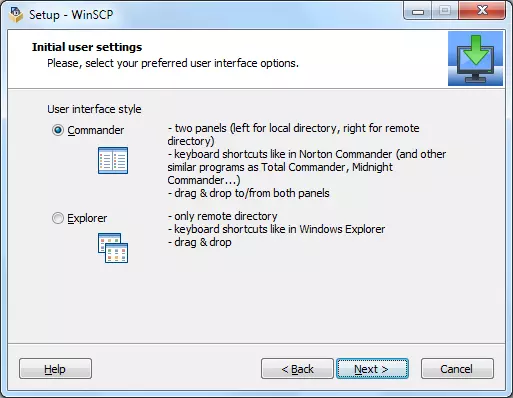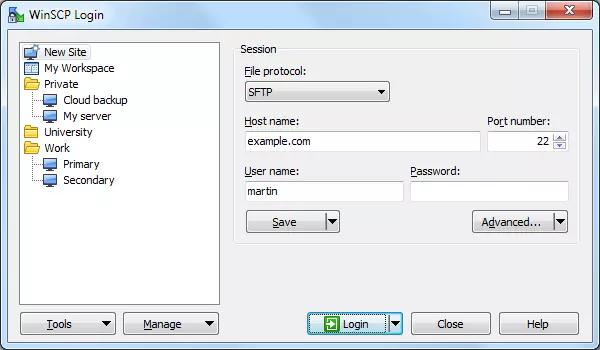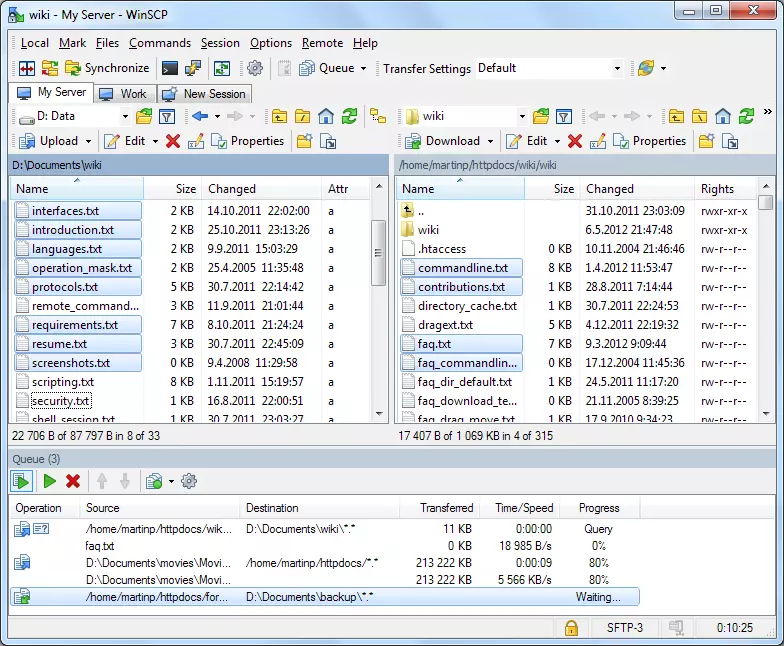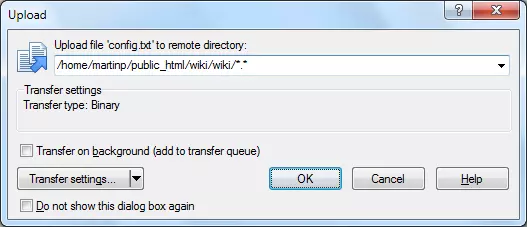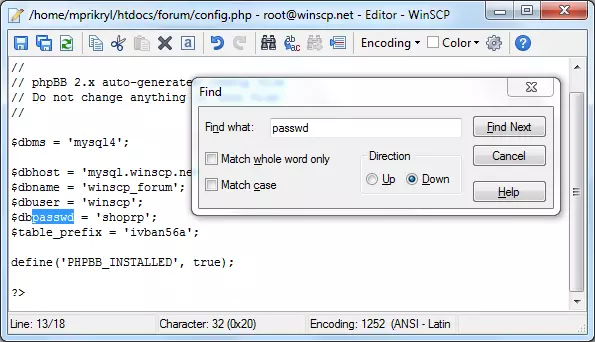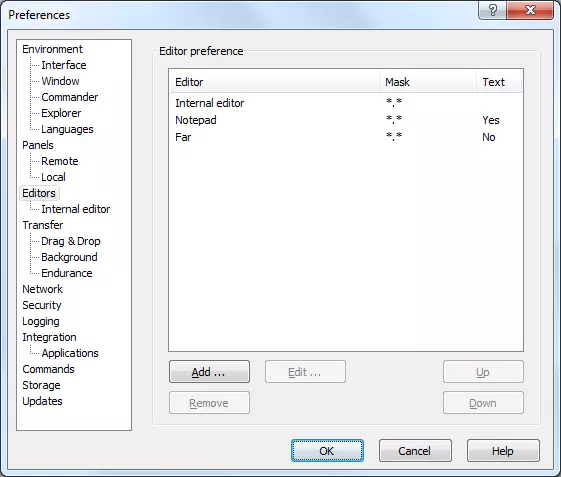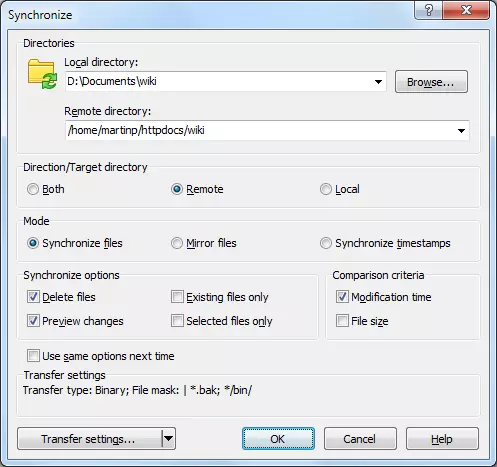Primi passi con WinSCP
Nelle vesti di client gratuito, WinSCP si rivolge agli utenti che si preoccupano della sicurezza dei loro file e dei loro dati di login su internet. WinSCP è pensato per una trasmissione di dati cifrata via SCP (Secure Copy) e SFTP (SSH File Transfer Protocol), quindi costituisce un’alternativa sicura a programmi FTP tradizionali, come FileZilla o Total Commander. Il software è veloce da installare e possiede sia una completa interfaccia utente grafica sia una serie di funzioni utili, tra cui un editor di testo integrato e la sincronizzazione automatica delle cartelle.
Installazione
Il software è open source con licenza GNU GPL (GNU General Public License) e quindi se ne può disporre liberamente sia per uso privato sia commerciale. Per avere un riferimento sulle modifiche e la diffusione consultate il sito ufficiale di WinSCP. Iniziate con il download del pacchetto di installazione e salvate il file su una cartella locale a vostra scelta.
Scelta della lingua
Contratto di licenza
Dopo aver cliccato su “OK”, inizia la procedura guidata di installazione. Ma, prima di poter procedere, vi verrà chiesto di chiudere tutte le altre applicazioni. Subito dopo compare il contratto di licenza: leggete bene le condizioni d’uso nella finestra di installazione e confermate di averne preso conoscenza con un click su “Accetto” per poter procedere con l’installazione.
Scelta del tipo di installazione
Nei passi seguenti potete scegliere il tipo di installazione. Oltre a quella standard, è disponibile anche un’installazione personalizzata, dove si può scegliere la cartella in cui salvare il programma e quali componenti installare. Di solito per un trasferimento di dati cifrato si ha bisogno di:
- WinSCP
- L’estensione Drag and Drop
- Pageant (programma di autenticazione SSH)
- PuTTYgen (generatore di chiavi)
Inoltre, se necessario, è possibile configurare diversi collegamenti a WinSCP, ad esempio un’icona sul desktop.
Scelta dell’interfaccia utente
Nei passaggi successivi vi verrà chiesto di scegliere tra una delle interfacce utente per WinSCP. A disposizione ci sono l’interfaccia Norton Commander e quella Explorer. L’interfaccia Norton Commander presenta due cartelle posizionate in maniera speculare, un sistema di archiviazione locale e una directory del server web; invece l’interfaccia Explorer si ispira all’ infrastruttura di Explorer su Windows. I passi seguenti valgono per l’interfaccia Norton Commander.
Dopo aver scelto l’interfaccia utente cliccate su “Avanti” e iniziate l’installazione. Ora, WinSCP è pronto per stabilire una connessione di rete.
Collegare WinSCP con un server web
Per collegare WinSCP con il vostro server web, aprite il programma cliccando due volte sull’icona. A questo punto appare la finestra di login. Per stabilire una connessione con il server web, cliccate ora su “New Site”, cioè la vostra nuova destinazione di connessione, e scegliete il protocollo di trasferimento desiderato. Date un nome al computer (Host Name), un nome utente e una password adatta per accedere al server. In alternativa, potete inserire al posto del nome del computer l’indirizzo IP del server. Il numero della porta viene dato in automatico in base al protocollo di trasferimento scelto. La configurazione di una connessione cifrata SSH necessita normalmente anche dello scambio di una coppia di chiavi SSH.
Scambio di dati con WinSCP
Dopo aver selezionato l’interfaccia Norton Commander, compare una finestra di login, nella quale viene mostrato, alla vostra sinistra, l’elenco delle cartelle sul computer e a destra la directory remota sul server web.
Se volete caricare i file di una cartella in un'altra, estraeteli con il Drag & Drop e spostateli verso la cartella di destinazione. La dimensione e il formato del file non hanno alcuna importanza. Oltre ai file singoli, si possono anche spostare intere cartelle in questo modo. Prima di iniziare il trasferimento dei dati, appare una finestra di trasferimento; nel caso in cui non si volesse apportare alcun cambiamento alle impostazioni predefinite, confermate cliccando su “OK”.
Oltre all’upload e al download, WinSCP permette anche di cancellare o sovrascrivere i file sul server web. Anche le proprietà del file, come il nome, i permessi di accesso o di gruppo possono essere personalizzati attraverso accesso remoto. Inoltre, WinSCP offre la possibilità di modificare i file di testo direttamente sul server.
Modificare i file direttamente sul server
Per la modifica di file di testo come documenti HTML, PHP o CSS, WinSCP mette a disposizione un editor di testo integrato. Per aprire uno di questi documenti basta semplicemente cliccare due volte sul file. Le funzioni dell’editor funzionano come quelle di Notepad su Windows: oltre ai comandi standard come “Copia”, “Taglia” e “Incolla”, sono disponibili anche una funzione di ricerca, la possibilità di ripristinare comandi e immissioni precedenti. L’operazione viene eseguita tramite la barra degli strumenti o i classici tasti di scelta rapida di Windows.
Al posto del text editor integrato, WinSCP può usufruire dell’integrazione di editor esterni come Eclipse o Notepad++, che offrono di regola un grande spettro di funzioni, ad esempio attenzione alla sintassi, l’auto-completamento e l’autocorrezione. Per usare un editor esterno, cliccate su “Preferenze”, poi su “Impostazioni” e infine selezionate il punto “Editors” nell’elenco delle impostazioni.
Se non ci fosse alcuna alternativa disponibile nella lista delle possibili scelte, aggiungete voi un editor cliccando su “Add”.
Mantenere le cartelle sincronizzate
Uno dei motivi principali, per i quali WinSCP è amato dagli amministratori, è per le ampie funzioni di sincronizzazione. Il programma permette di sincronizzare contemporaneamente due cartelle, trasferendo solo i file modificati e mantenendo così aggiornati i file già esistenti sul server web. Se desiderate sincronizzare i file sul vostro server con un archivio di dati, cliccate sulla directory corrispondente (ciò vale per l’interfaccia Norton Commander) e scegliete nel menù principale il comando “Synchronize” tra i “Commands”. A questo punto compare una finestra di sincronizzazione. Se invece state usando l’interfaccia Explorer, potrete scegliere ora la directory locale.
La finestra di sincronizzazione vi offre la possibilità di scegliere tra tre diverse modalità e di configurare la sincronizzazione in modo personalizzato.
- Synchronize files: nella modalità standard vengono sincronizzate due directory, caricando nuovi file dalla directory di origine alla directory di destinazione.
- Mirror files: permette un rispecchiamento della directory, attraverso il quale vengono trasferiti sia nuovi sia vecchi file.
- Synchronize timestamps: solo la marca temporale dei file di destinazione viene attualizzata in questa modalità.
Una sincronizzazione automatica può essere impostata tramite la scelta tra i “Commands” del menù principale e dall’impostazione “aggiorna automaticamente la cartella”.