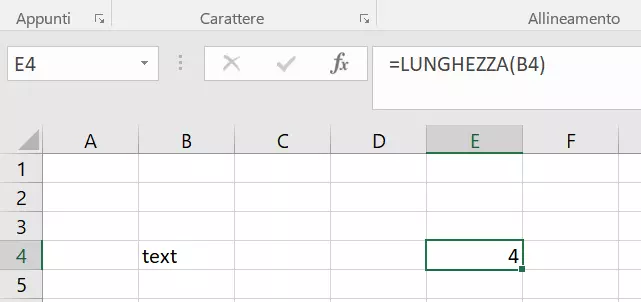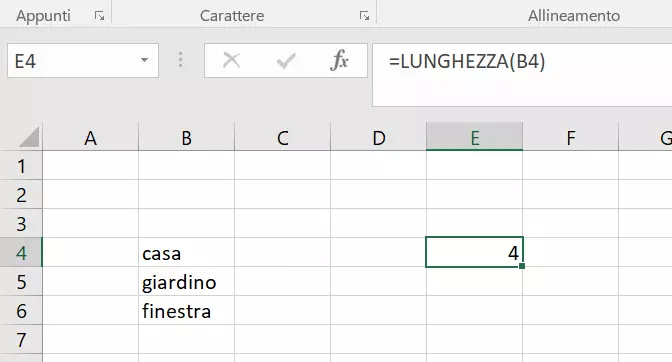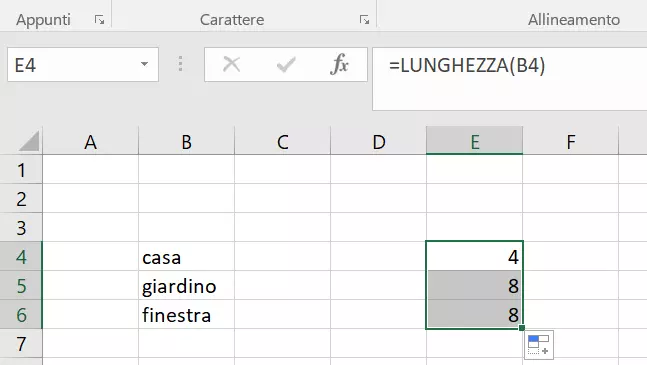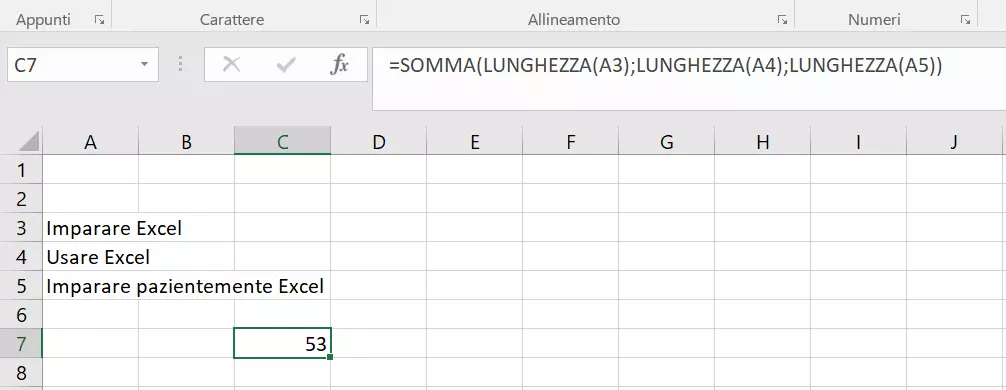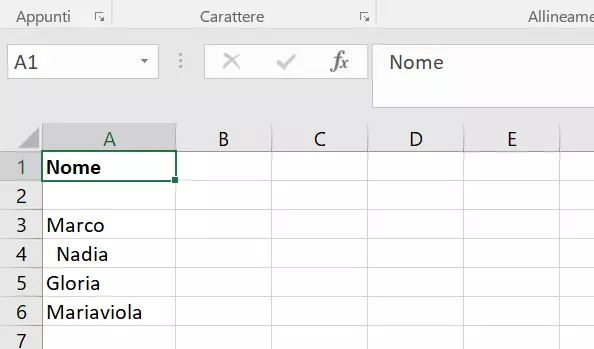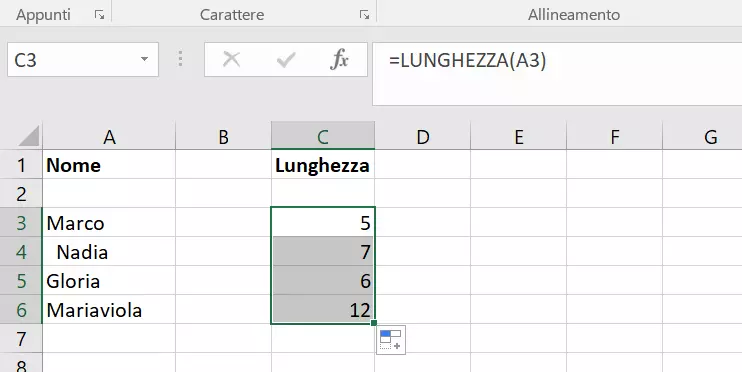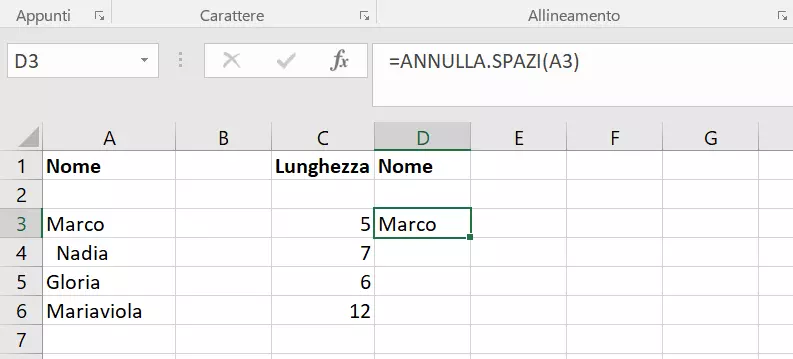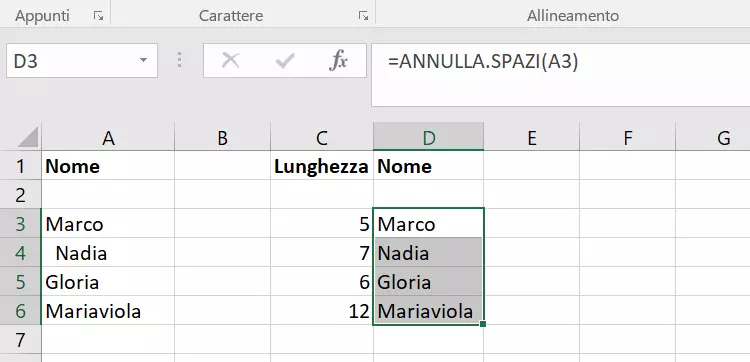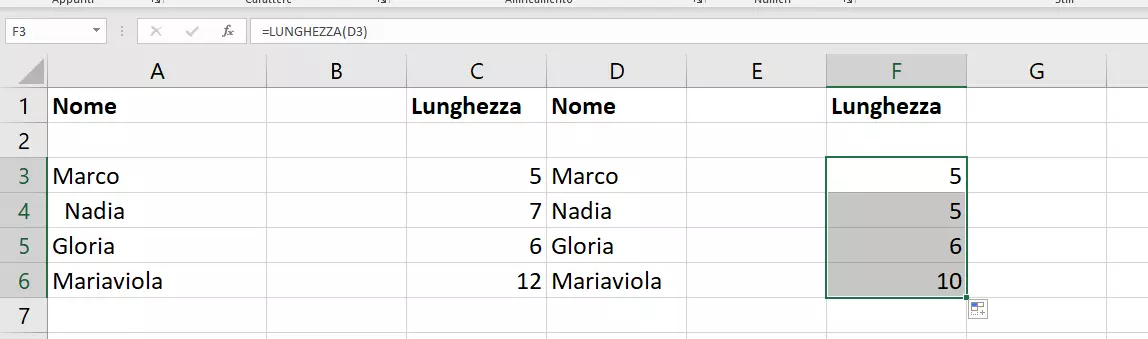Excel: contare i caratteri utilizzando la funzione LUNGHEZZA
Probabilmente tutti sanno come contare caratteri e parole in Microsoft Word. Anche l’utile programma per fogli di calcolo di Excel offre questa opzione, anche se più difficile da usare. Scoprirete in questo articolo come è possibile determinare e visualizzare il numero di caratteri in Excel.
- Certificato SSL Wildcard incluso
- Registrazione di dominio sicura
- Indirizzo e-mail professionale da 2 GB
Conteggio dei caratteri con Excel: perché e come?
Il conteggio dei caratteri esistenti può essere molto utile in Excel, se si desidera ottenere una panoramica dei dati inseriti. Questa funzione è anche molto pratica, in combinazione con altre funzioni, per ottimizzare i dati dei clienti trasmessi in modo improprio (ad es. per rimuovere gli spazi in eccesso dai set di dati). Il conteggio dei caratteri può essere implementato in Excel utilizzando la funzione LUNGHEZZA.
Se oltre a Excel desiderate utilizzare altri programmi Microsoft come Word, Outlook o PowerPoint, per organizzare in maniera efficace i vostri set di dati, i pacchetti Microsoft 365 di IONOS rappresentano la soluzione perfetta.
Funzione LUNGHEZZA: sintassi
La funzione LUNGHEZZA, che consente di calcolare il numero di caratteri in Excel, è facile da usare. La sua sintassi molto semplice è la seguente:
=LUNGHEZZA(riferimento cella)Il riferimento tra parentesi nella funzione è la cella o l’intervallo di celle in cui Excel dovrebbe contare i caratteri.
Determinare il numero di caratteri in Excel
Con la funzione LUNGHEZZA avete a portata di mano lo strumento perfetto per contare selettivamente le celle e il loro contenuto o per generare il numero totale di caratteri nel vostro set di dati. Illustriamo qui di seguito i passaggi cruciali.
Passaggio 1: se si desidera che Excel conteggi i caratteri in una cella, immettere la funzione LUNGHEZZA in una cella vuota e posizionarla in relazione alla cella da analizzare. Ad esempio, se nella cella B4 si trova la parola “TEXT”, inserire in un’altra cella (qui: E4) la funzione LUNGHEZZA con il valore di riferimento (B4). Excel determina quindi automaticamente il numero totale di caratteri nella cella, che in questo caso è “4”:
Con il quadratino di riempimento (quadratino sulla cella con la funzione) contrassegnare quindi le celle dei risultati (qui da E4 a E6) per l’intero intervallo di celle, i cui caratteri devono essere contati. La funzione LUNGHEZZA viene dunque applicata a tutte e tre le celle del campione (da B4 a B6) e conteggia anche i caratteri di queste celle di Excel:
LUNGHEZZA + SOMMA: contare e sommare caratteri con Excel
Se si desidera non solo un conteggio generale, ma anche visualizzare e sommare specificamente il numero di caratteri delle celle, utilizzare la funzione LUNGHEZZA in combinazione con la funzione SOMMA:
=SOMMA(LUNGHEZZA(riferimento cella);LUNGHEZZA(riferimento cella);(LUNGHEZZA(riferimento cella))In questo caso la sintassi sembra un po’ più complicata di quanto non accada con la semplice funzione LUNGHEZZA. Tuttavia, nell’uso, la combinazione di LUNGHEZZA e SOMMA è abbastanza semplice come dimostrano le seguenti istruzioni dettagliate.
Passaggio 1: selezionare un intervallo di celle adatto con i valori corrispondenti per la funzione LUNGHEZZA. Inseriamo ad esempio i contenuti di testo “Impara Excel”, “Usa Excel” e “Esercita pazientemente Excel” nelle celle A3, A4 e A5.
Passaggio 2: ora applicare la combinazione delle funzioni LUNGHEZZA e SOMMA alle celle:
=SOMMA(LUNGHEZZA(A3);LUNGHEZZA(A4);(LUNGHEZZA(A5))LUNGHEZZA + ANNULLA SPAZI: contare e correggere i caratteri con Excel
Se si desidera non solo contare i caratteri ma anche eliminare gli spazi superflui in un set di dati, utilizzare la funzione LUNGHEZZA insieme alla funzione ANNULLA SPAZI, che rimuove gli spazi extra in un testo in Excel. La sintassi è la seguente:
=ANNULLA.SPAZI(testo)Uno scenario tipico in cui si consiglia questa combinazione di funzioni è la trasmissione impropria di dati. Ad esempio, se avete trasferito i dati dei vecchi clienti in un nuovo database e constatate che ci sono spazi superflui iniziali o finali nei dati dei clienti, con Excel potete contare i caratteri e inoltre rimuovere gli spazi grazie alla combinazione di LUNGHEZZA e ANNULLA SPAZI. Nel seguente esempio ci sono due spazi prima della cliente “Nadia” e due spazi dopo il cliente “Mariaviola”.
Applicare innanzitutto la funzione LUNGHEZZA a questo set di dati:
=LUNGHEZZA(A3)Se si contano i caratteri con Excel come nell’esempio, si visualizzano i risultati errati per “Nadia” (7 caratteri invece di 5) e “Mariaviola” (12 caratteri invece di 10). Questi spazi dovrebbero ora essere rimossi, cosa che può essere fatta con i seguenti passaggi:
Passaggio 1: creare un’altra colonna e copiare anche lì i dati originali errati. Quindi utilizzare la funzione ANNULLA.SPAZI nella prima riga interessata.
Il nuovo controllo mostra che combinando la funzione LUNGHEZZA con la funzione ANNULLA.SPAZI è possibile rimuovere tutti gli spazi superflui.
Excel può contare non solo i caratteri ma anche le celle. A tal fine è necessaria la funzione CONTA.SE.
MyWebsite Now Starter è lo strumento pensato per i principianti che vogliono creare un sito web in modo intuitivo. Include dominio e indirizzo e-mail.