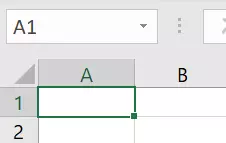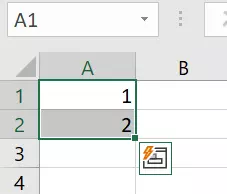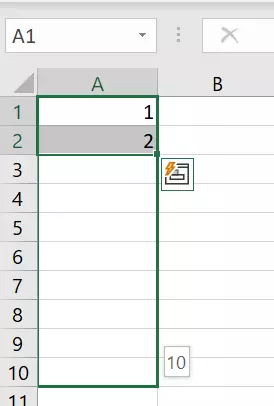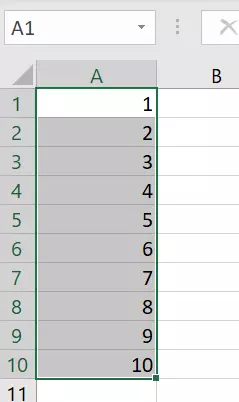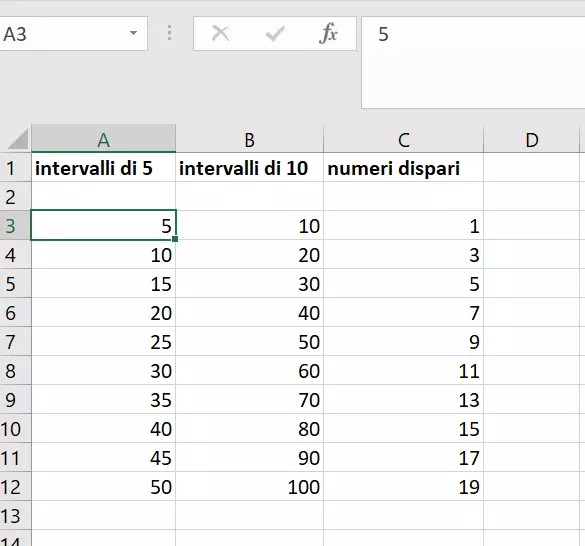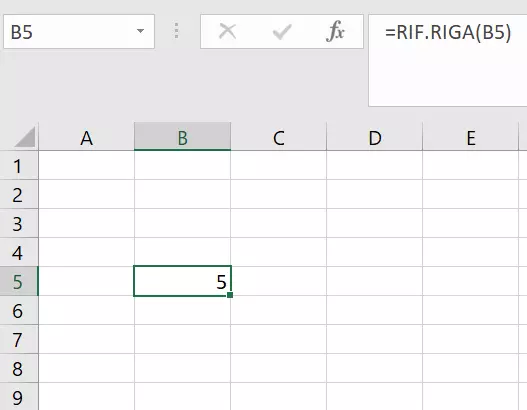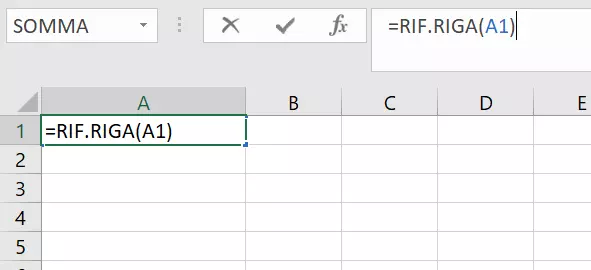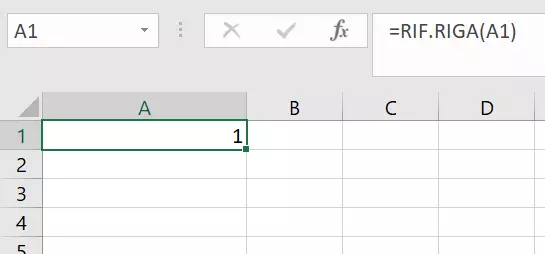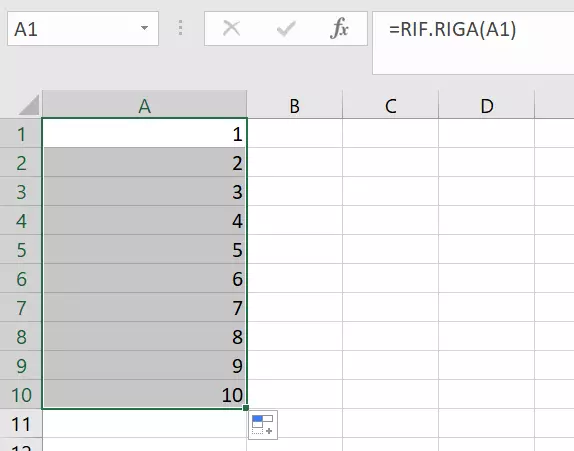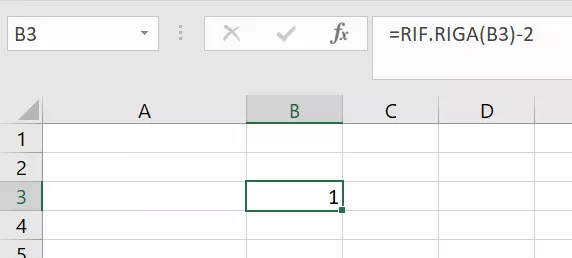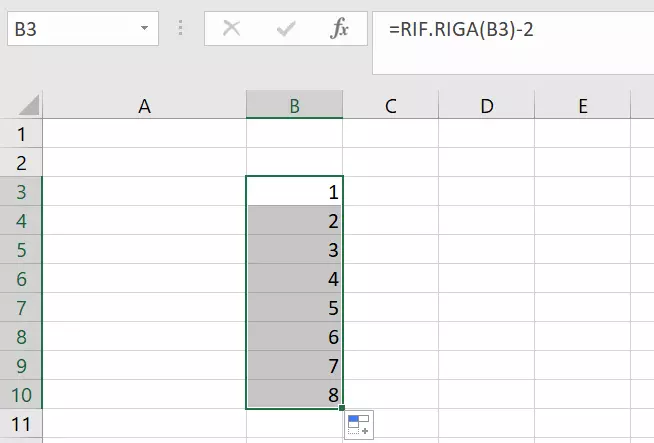Excel: inserire la numerazione automatica
Che si tratti di una lista del fatturato o di elenchi della clientela, nelle tabelle Excel la numerazione consecutiva può aumentare significativamente la leggibilità. Benché non ci sia un pulsante diretto per la numerazione automatica, basta “sapere come si fa”. Nelle seguenti istruzioni, imparerete le semplici varianti che Excel offre per inserire la numerazione in modo semplice.
Excel: quali opzioni esistono per la numerazione?
Excel offre due metodi per la numerazione automatica delle righe al fine di rendere più chiare le tabelle. Da un lato, si possono creare degli elenchi di numeri consecutivi o autodefiniti utilizzando il quadratino di riempimento. Dall’altro, si può ricorrere alla funzione RIF.RIGA che permette di definire la numerazione in una formula.
Ottieni la posta elettronica Exchange e tutte le ultime versioni delle tue applicazioni preferite su tutti i tuoi dispositivi.
Variante 1: numerazione automatica usando il quadratino di riempimento
Il quadratino di riempimento si trova nell’angolo in basso a destra di una cella, spostando il puntatore del mouse su di essa. Per selezionare più celle, cliccate in una cella e trascinate la casella verso il basso, senza cliccare sul quadratino di riempimento in basso a destra.
Il quadratino di riempimento è il modo più semplice per inserire la numerazione consecutiva nelle righe della vostra tabella Excel. Avete inoltre la possibilità di specificare il tipo di conteggio in cui deve essere eseguita la numerazione.
Passaggio 1: se volete inserire una numerazione ascendente (1, 2, 3, 4 ...), basta inserire 1 e 2 nelle prime celle della colonna. Excel ha sempre bisogno di due o tre numeri per riconoscere automaticamente il conteggio e continuare con il modello desiderato. Segnate l’intervallo con i numeri. Assicuratevi di non selezionare usando il quadratino in basso a destra della cella, ma di cliccare nella cella e trascinare la cornice alla fine della riga corrispondente.
Utilizzate la numerazione e la compilazione automatica anche in altri contesti, ad esempio per il completamento automatico di date o orari. Dovete solo dare a Excel due o tre esempi. Il programma riconoscerà da solo il modello desiderato.
Variante 2: inserire la numerazione con la funzione RIF.RIGA
In alternativa al quadratino di riempimento, è possibile utilizzare la funzione RIF.RIGA per inserire la numerazione automatica in Excel. La sintassi della funzione RIF.RIGA è la seguente:
=RIF.RIGA([RIFERIMENTOCELLA])La funzione RIF.RIGA restituisce il numero nella riga del riferimento immesso tra “()”. Ad esempio, aggiungete “B5” alla formula.
=RIF.RIGA(B5)Siete voi a definire il riferimento della cella. Se lasciate vuoto il riferimento, la funzione RIF.RIGA indica automaticamente il numero della riga in cui si trova la funzione.
Se si modificano i dati, se si spostano o si cancellano le righe dopo aver inserito la funzione RIF.RIGA, la numerazione può interrompersi. Per aggiornarla, selezionate due dei numeri già esistenti della numerazione e trascinate il quadratino di riempimento sull’area interrotta.
Passaggio 3: volete che la funzione RIF.RIGA inizi con il numero 1 in un’altra riga? Anche questo si può fare molto semplicemente: andate sulla cella dove desiderate iniziare la numerazione, ad esempio B3. Inserite la funzione RIF.RIGA e sottraete le righe che devono rimanere vuote sopra l’inizio della numerazione. La sintassi è la seguente:
=RIF.RIGA([RIFERIMENTOCELLA])-numerocellaDesiderate progettare ancora meglio le vostre tabelle di dati? Ci sono numerosi modi per formattare una tabella in Excel.
Ottieni la posta elettronica Exchange e tutte le ultime versioni delle tue applicazioni preferite su tutti i tuoi dispositivi.