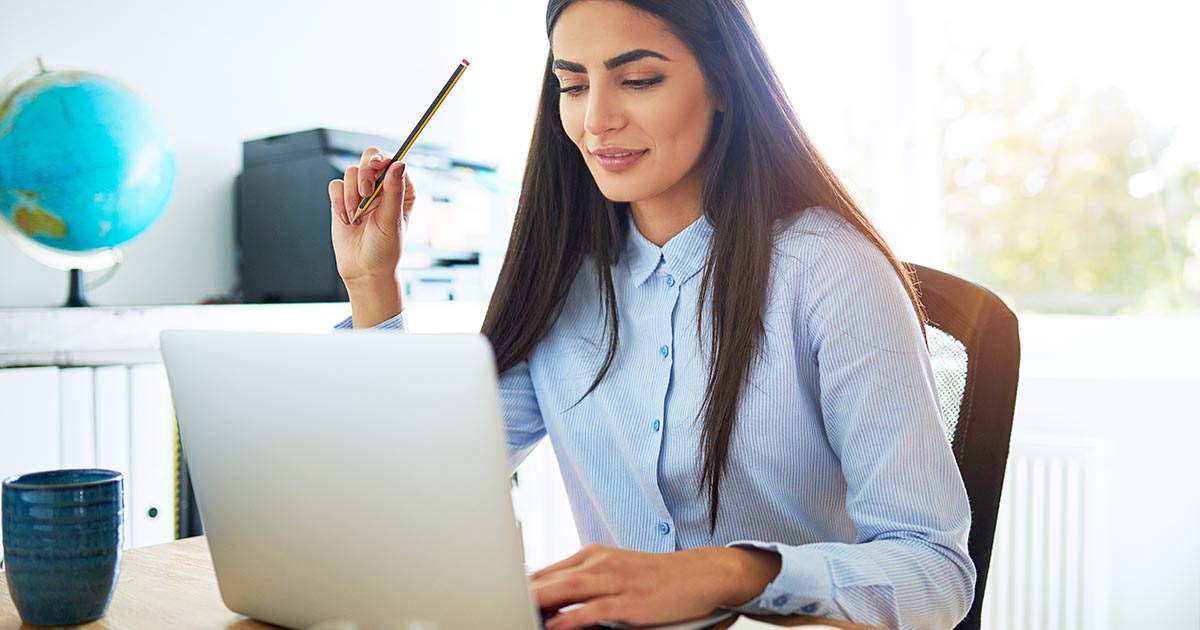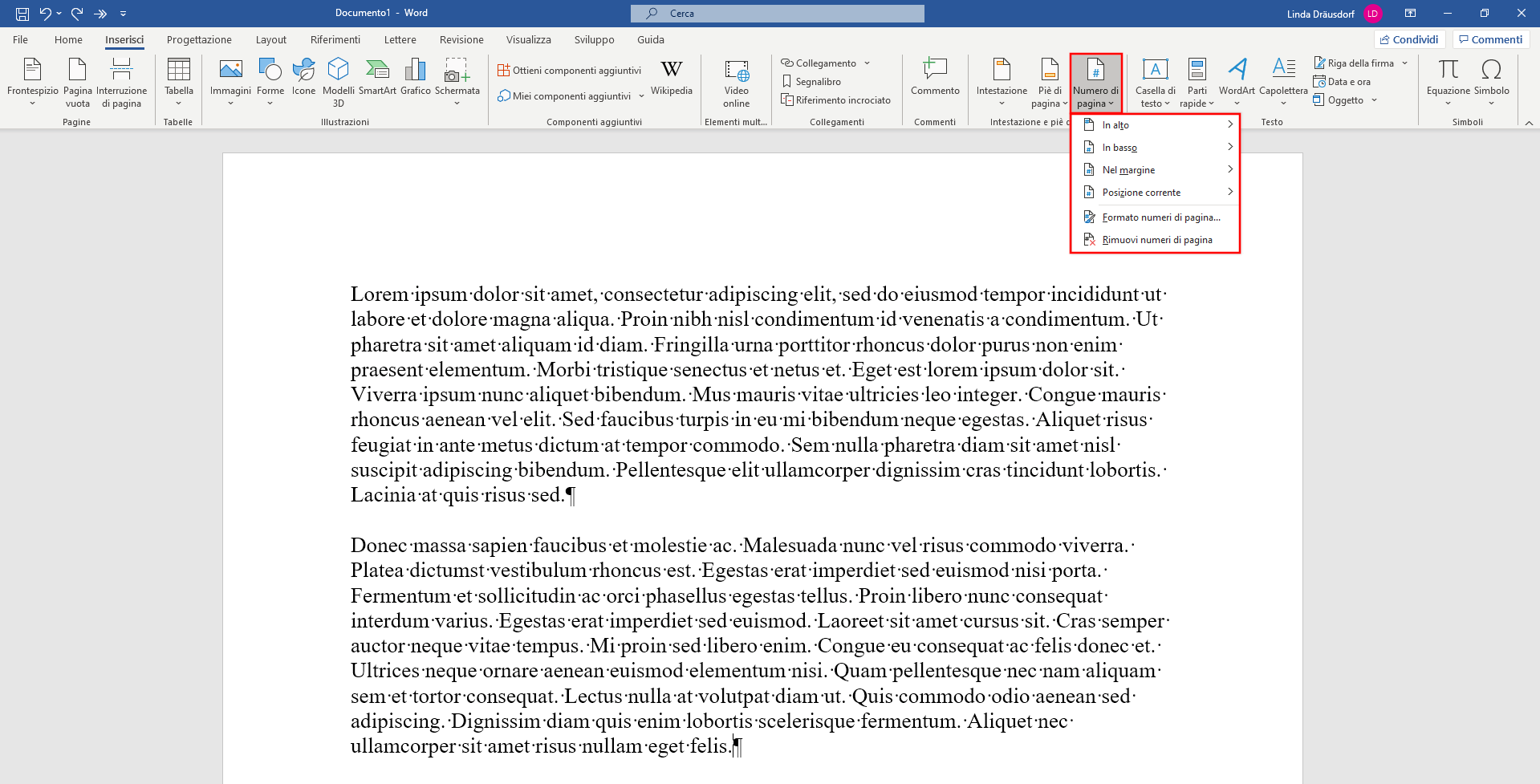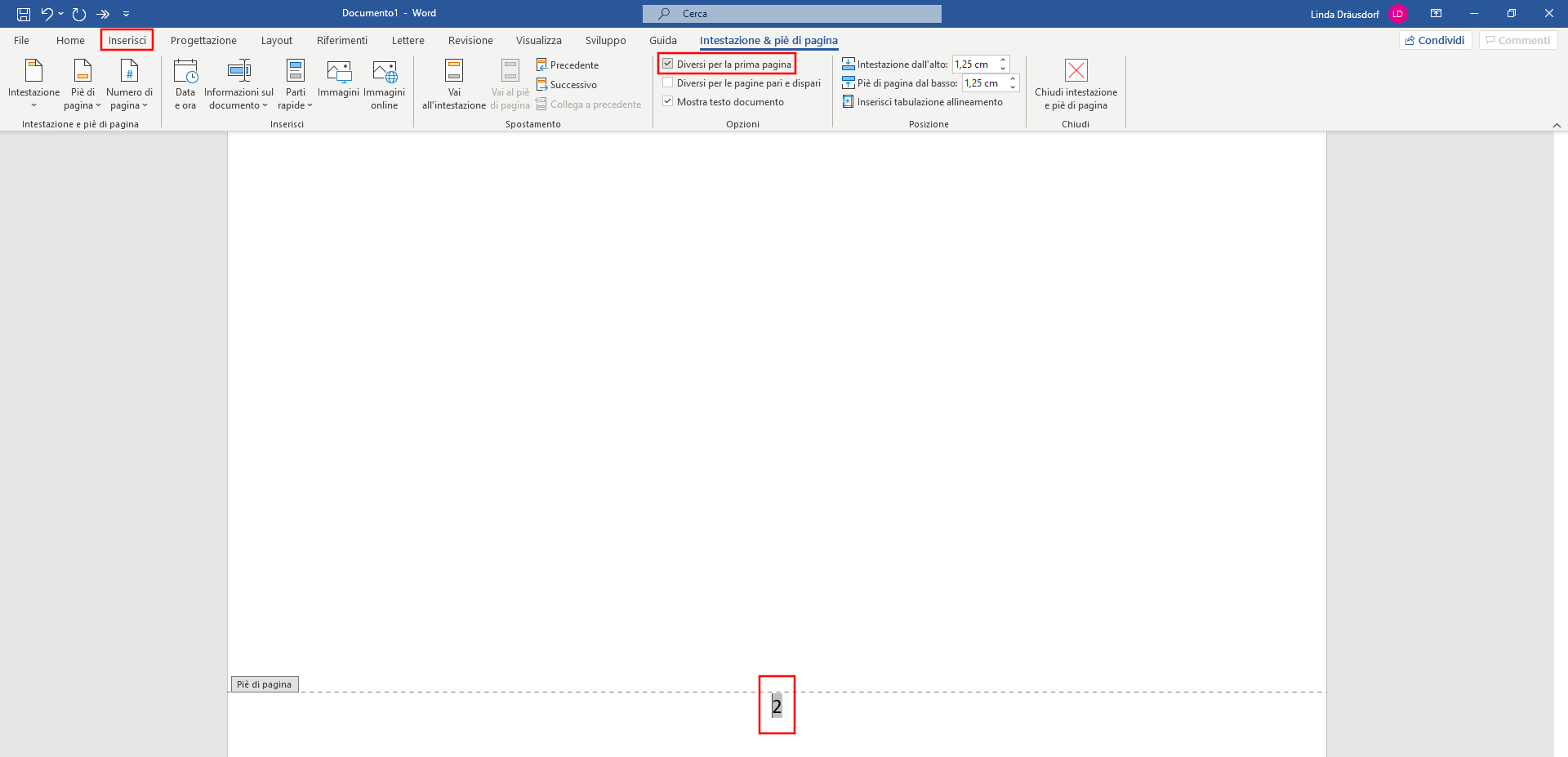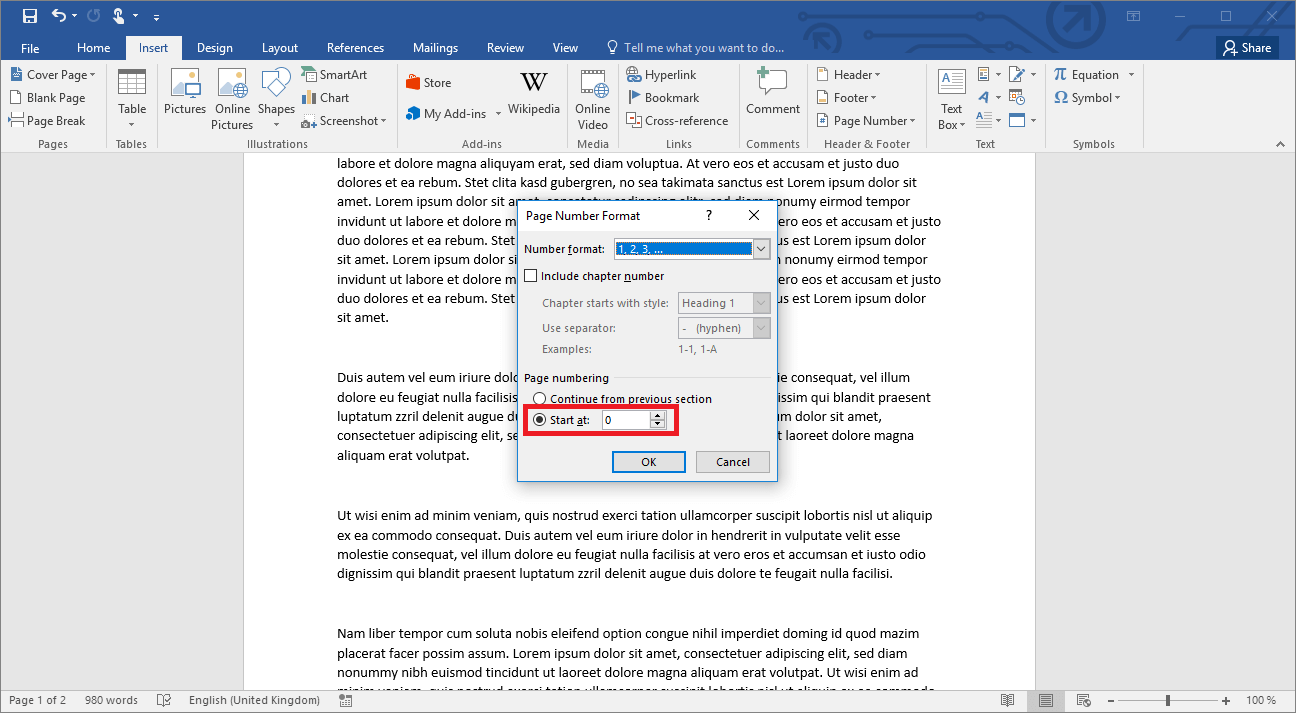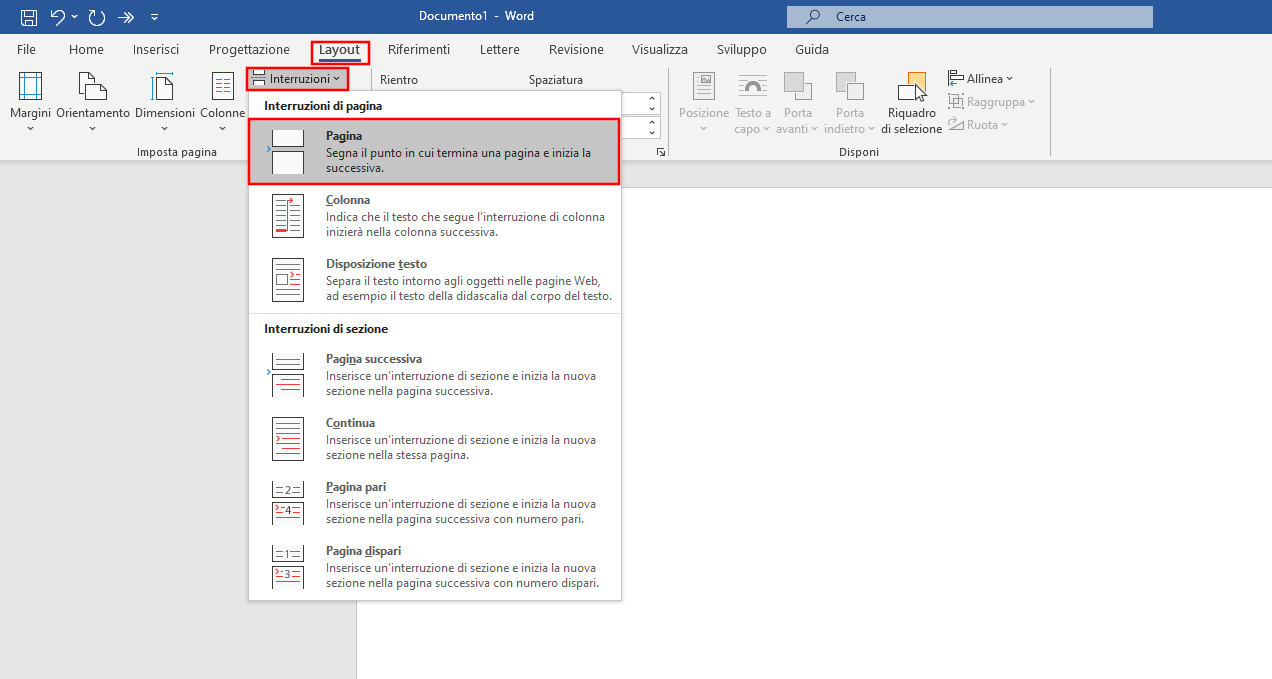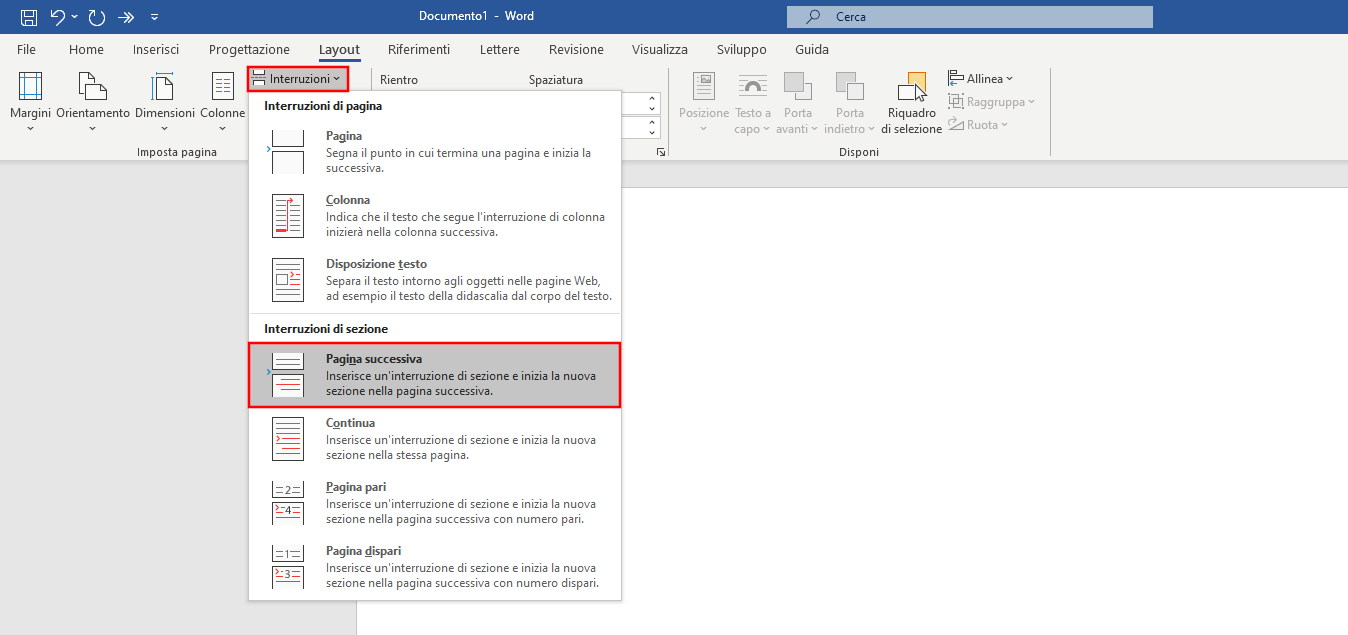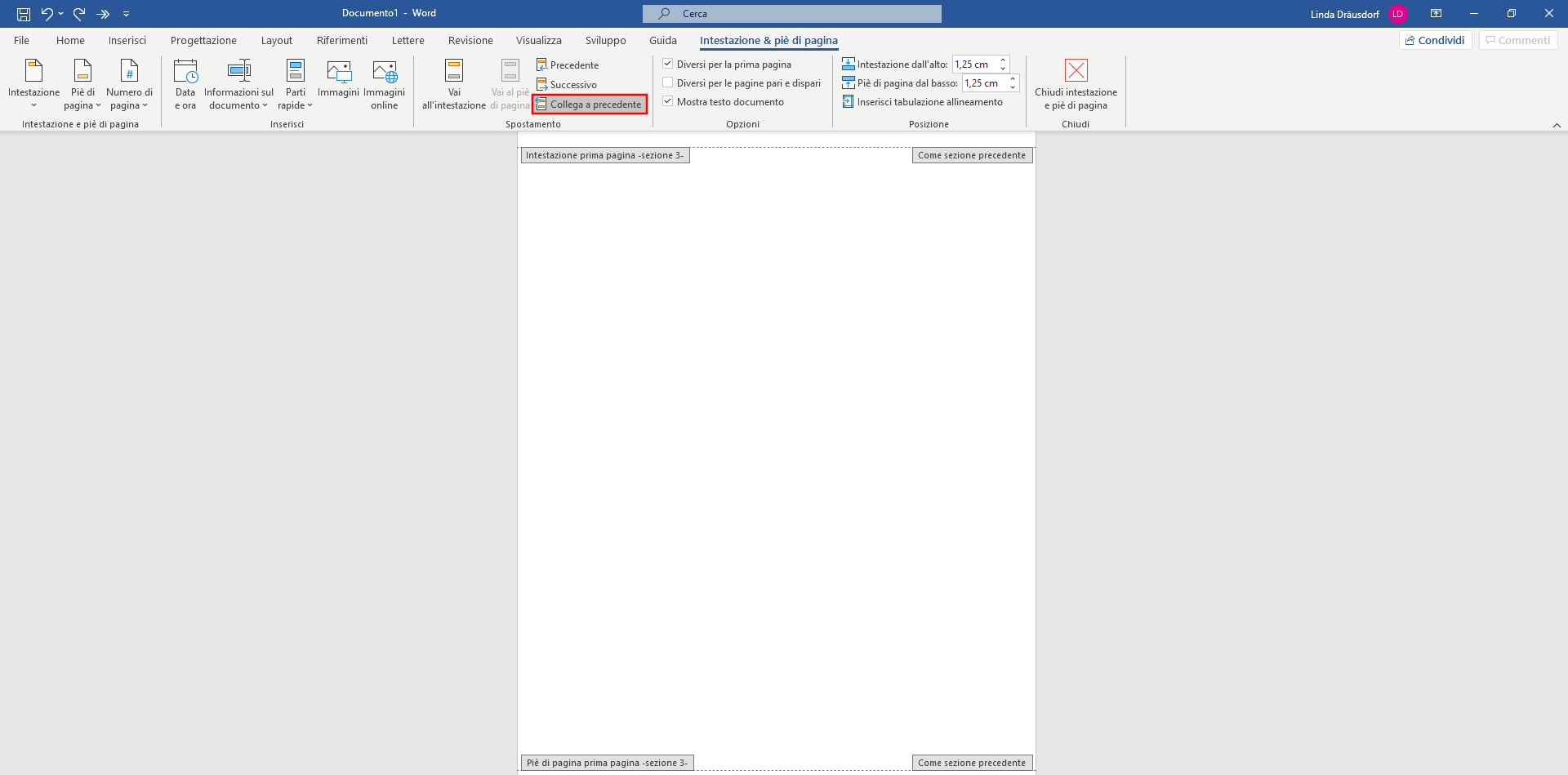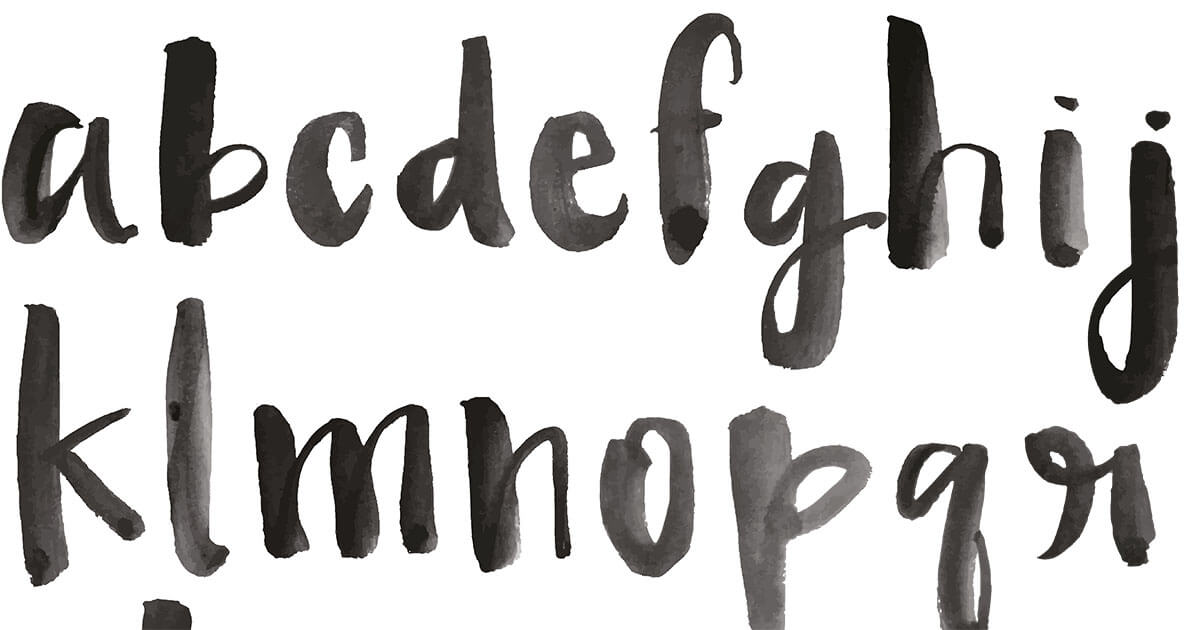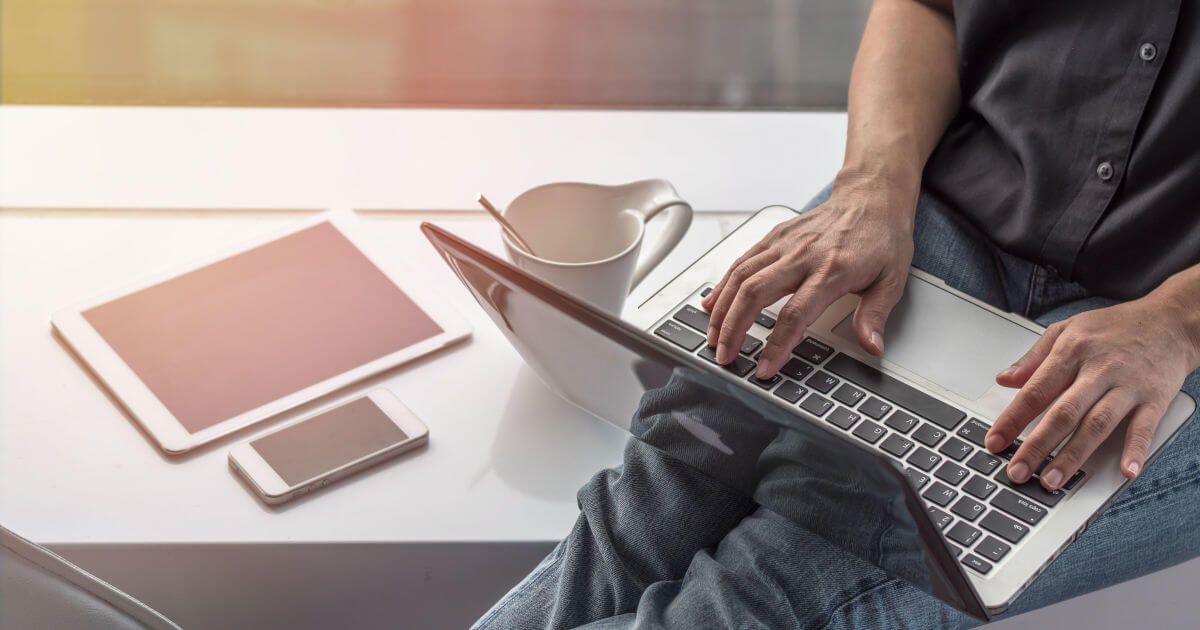Come inserire i numeri di pagina in Word
Microsoft Word, che è incluso nel pacchetto Microsoft 365 fornisce un modo semplice e veloce per numerare i documenti con numeri di pagina corrispondenti.
Molti testi non possono fare a meno della numerazione delle pagine in Word, soprattutto se devono essere stampati o pubblicati in versione digitale. Anche nei PDF i numeri di pagina facilitano i lettori a orientarsi nella lettura. Inoltre, mediante gli shortcut, l’inserimento dei numeri di pagina è ancora più facile da eseguire. Tuttavia, si nascondono anche alcune insidie in questa funzione. Vi presentiamo varie possibilità di numerazione delle pagine e vi spieghiamo come inserire i numeri di pagina da una certa pagina in poi.
Registra subito un dominio .it in offerta speciale!
Registra ora il tuo dominio .it con un consulente personale incluso!
Inserire i numeri di pagina in Word: tutorial passo dopo passo
Il modo più semplice per inserire i numeri di pagina in Word è il seguente:
- Cliccate sulla scheda “Inserisci” nella barra degli strumenti di MS Word.
- Nel terzo gruppo a destra si trova la voce di menu “Numero di pagina” su “Intestazione e piè di pagina”.
- Facendo clic su di esso verranno visualizzate le opzioni corrispondenti.
- Selezionate la seconda voce “In basso”.
- Selezionate una posizione e quindi scegliete uno stile di allineamento (numero a sinistra, al centro o a destra della pagina).
Le pagine del documento vengono numerate secondo la formattazione a partire dalla prima pagina con il numero di pagina 1. Facendo doppio clic in qualsiasi punto del documento di testo, è possibile lasciare l’area del piè di pagina per continuare a lavorare sul testo.
Word con Microsoft 365 per le aziende e IONOS!
Incluso in tutti i pacchetti Microsoft 365: crea i tuoi documenti utilizzando Word!
Inserire i numeri di pagina da pagina 2
Un numero di pagina non sempre deve o dovrebbe apparire direttamente sulla prima pagina. Ad esempio, se c’è un frontespizio la prima pagina del documento Word non andrebbe numerata. I passaggi seguenti vi mostrano come cominciare la numerazione dalla seconda pagina:
- Aprite la scheda “Inserisci” nella barra degli strumenti.
- Alla voce “Intestazione e piè di pagina”, selezionate e cliccate sulla voce “Numero di pagina” per ottenere le opzioni di selezione.
- Selezionate una posizione e quindi scegliete uno stile di allineamento (numero a sinistra, al centro o a destra).
- Dopo aver inserito il numero di pagina, la barra degli strumenti in alto cambia.
- Spuntate la casella “Diversi per la prima pagina”.
- I numeri di pagina verranno inseriti a partire dalla seconda pagina.
Attenzione: inserendo il numero di pagina in Word in questo modo, il programma numera la seconda pagina con il numero 2.
C’è, tuttavia, un semplice trucco per inserire numeri di pagina in Word che iniziano con il numero 1 nella seconda pagina. Procedete come sopra. Quindi:
- Uscite dall’area di intestazione e piè di pagina in modo da poter cliccare nuovamente sulla voce “Numeri di pagina” nella barra degli strumenti.
- Richiamate le sottocategorie e questa volta selezionate “Formato numero di pagina”.
- Si aprirà la finestra corrispondente in cui potrete selezionare l’opzione “Comincia da” e inserire 0 nella casella.
- Confermate il processo cliccando su “OK”.
La seconda pagina verrà così numerata con il numero 1. Word continuerà la numerazione delle pagine successive come al solito.
Trucchi in Word: inserire i numeri di pagina da pagina 3
Diventa un po’ più complicato se si desidera inserire i numeri di pagina a partire da pagina 3. Con un trucchetto, tuttavia, è possibile fare iniziare la numerazione dalla pagina corrispondente (pagina 3 con il numero di pagina 3) o dall’inizio (pagina 3 con il numero di pagina 1). Questo può essere necessario, ad esempio, se un documento contiene sia un frontespizio sia un indice che non devono essere numerati. Per fare questo, è necessario dividere il documento in sezioni: la sezione 1 contiene le prime due pagine, mentre la sezione 2 comprende le pagine con i numeri di pagina nel piè di pagina. A tal fine, procedete come segue:
- Iniziate con un documento vuoto.
- Selezionate la scheda “Layout” nella barra degli strumenti.
- Ora vengono visualizzate diverse funzioni, dalle quali è possibile selezionare la voce “Interruzioni di pagina”.
- Fate clic su “Pagina” per inserire un’interruzione di pagina; Word salta automaticamente alla seconda pagina.
La prima impaginazione in Word per i numeri di pagina a partire da pagina 3 è pronta. Passiamo ora alla pagina successiva, perché la numerazione dovrebbe iniziare a pagina 3.
- Aprite nuovamente la scheda “Layout”.
- Cliccate su “Interruzione”.
- Questa volta selezionate “Pagina successiva”.
Sono stati così effettuati sia un’interruzione di pagina sia un’interruzione di sezione. Il documento ora ha tre pagine e due sezioni. Per inserire i diversi numeri di pagina in Word, occorre aprire la finestra del piè di pagina.
- Andate a pagina 3 del documento e fate doppio clic sull’area del piè di pagina.
- La barra degli strumenti apre automaticamente le funzioni disponibili per quest'area.
- Cliccate sul terzo piccolo pulsante “Collega a precedente” nella sezione “Spostamento”.
Ora è possibile procedere come descritto nei primi passaggi e inserire i numeri di pagina da pagina 3, iniziando con il numero 3.
Se lavorate spesso con Word, dovreste pensare a creare dei template. Vi spiegheremo come potete creare modelli personalizzati.