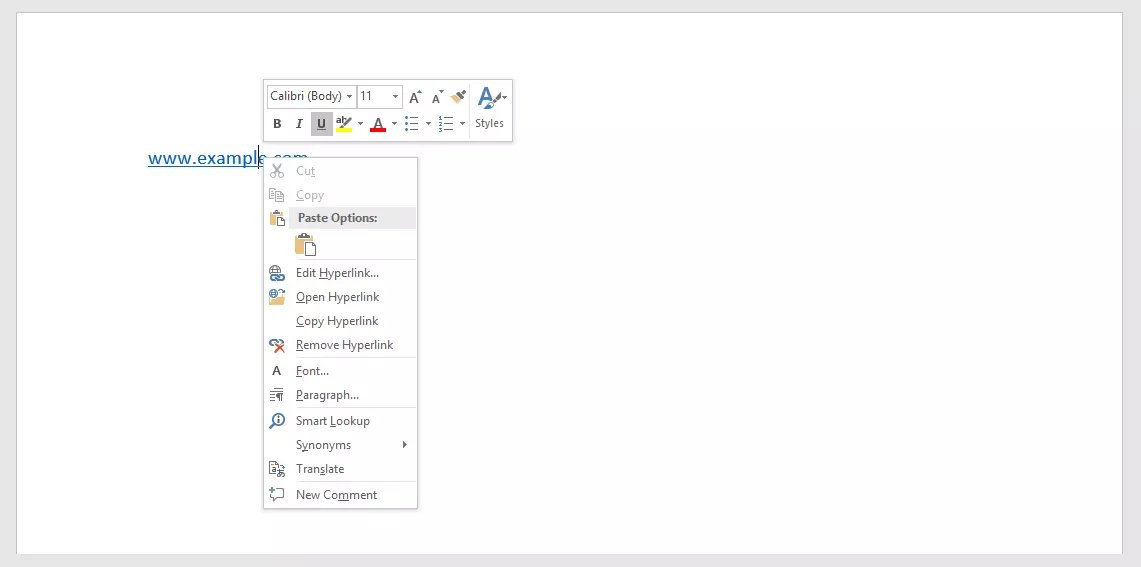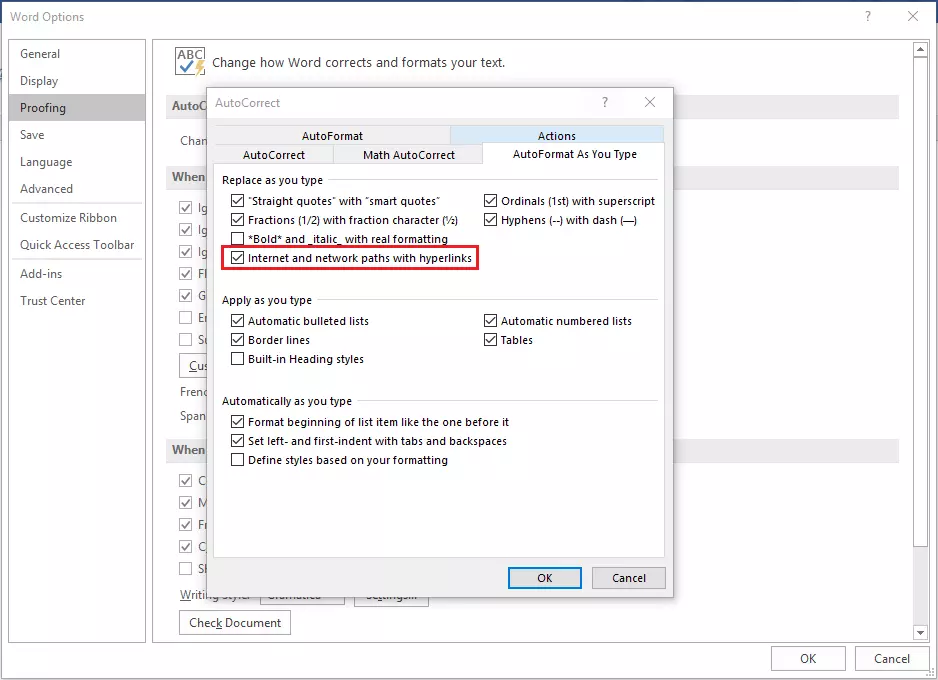Come rimuovere collegamenti ipertestuali in Word, Excel o Outlook
I collegamenti ipertestuali migliorano i vostri testi, le presentazioni e le e-mail. Grazie a loro, i lettori devono solo cliccare sulle parole o sulle frasi evidenziate e sottolineate in blu per raggiungere direttamente il sito web che avete collegato.
Volete sapere come inserire collegamenti ipertestuali nei prodotti Office? Scoprite i singoli passaggi nel nostro articolo "Come creare collegamenti ipertestuali".
A volte capita di creare un collegamento ipertestuale (o il programma lo fa automaticamente) che in seguito preferireste avere come testo semplice: senza colore blu, senza sottolineatura e senza testo cliccabile. Le ragioni possono essere diverse. Talvolta preferite magari mantenere un determinato carattere tipografico oppure desiderate stampare il documento su cui i link non sarebbero comunque cliccabili. O ancora, l'indirizzo Internet serve solo come esempio e il contenuto del sito web corrispondente non è rilevante nel contesto e non deve quindi essere collegato. In tutti questi casi un collegamento è più fastidioso. Ma come si può rimuovere un collegamento ipertestuale?
Rimozione mirata dei link nei documenti di Microsoft Office
Se desiderate rimuovere un collegamento ipertestuale in Excel, Word, Outlook o qualsiasi altra applicazione del pacchetto Microsoft Office, il metodo è sempre lo stesso. Pertanto descriviamo il processo utilizzando un documento Microsoft Word come esempio.
- Passaggio 1: fate clic con il tasto destro del mouse sul link.
- Passaggio 2: nel menu di contesto, scegliete Rimuovi collegamento ipertestuale.
Rimuovere tutti i link in un documento Word o in un messaggio di Outlook
Supponiamo che il documento contenga molti collegamenti ipertestuali che non volete rimuovere manualmente. Microsoft offre una funzione anche per questa eventualità, che attivate mediante scorciatoie di tastiera.
- Passaggio 1: per prima cosa selezionate il testo completo oppure la sezione di vostro interesse con il mouse o premendo CTRL + A.
- Passaggio 2: quindi utilizzate la combinazione di tasti CTRL + SHIFT + F9 per rimuovere tutti i collegamenti ipertestuali dal documento o dall'e-mail.
Il tasto Shift è di solito contrassegnato da una freccia che punta verso l'alto e si trova sopra il tasto CTRL.
A partire dalla versione 2010, anche in Excel è possibile rimuovere più collegamenti ipertestuali utilizzando il tasto destro del mouse, sia quando si selezionano più celle che quando si desidera rimuovere più link in una singola cella.
Disattivare la creazione automatica di collegamenti ipertestuali
I prodotti Microsoft Office creano automaticamente collegamenti ipertestuali quando si inserisce un URL. Se inserite spesso indirizzi web nei vostri testi, ma raramente o mai volete presentarli come collegamenti ipertestuali, può essere poco efficiente doverli cambiare ogni volta manualmente. Per fortuna, potete disattivare questa funzione. Per farlo, accedete alla sezione Strumenti di correzione e da lì alle Opzioni di correzione automatica, dove è anche possibile impostare, ad esempio, se gli errori di battitura ovvi devono essere corretti automaticamente.
- Passaggio 1: accedete agli Strumenti di correzione tramite File e Opzioni.
- Passaggio 2: aprite le Opzioni di correzione automatica.
- Passaggio 3: rimuovete il segno di spunta dall'opzione Percorsi Internet e di rete con collegamenti ipertestuali.
Ora gli URL immessi vengono visualizzati come testo semplice e il programma non crea automaticamente collegamenti ipertestuali cliccabili.
La conversione automatica di un indirizzo web in un collegamento ipertestuale avviene in due fasi, che l'utente non nota. Tuttavia, se si annulla l'ultimo passaggio subito dopo la conversione (tramite il pulsante o la scorciatoia da tastiera corrispondente CTRL + Z), viene rimosso solo il collegamento ipertestuale, mentre il testo rimane nel documento.