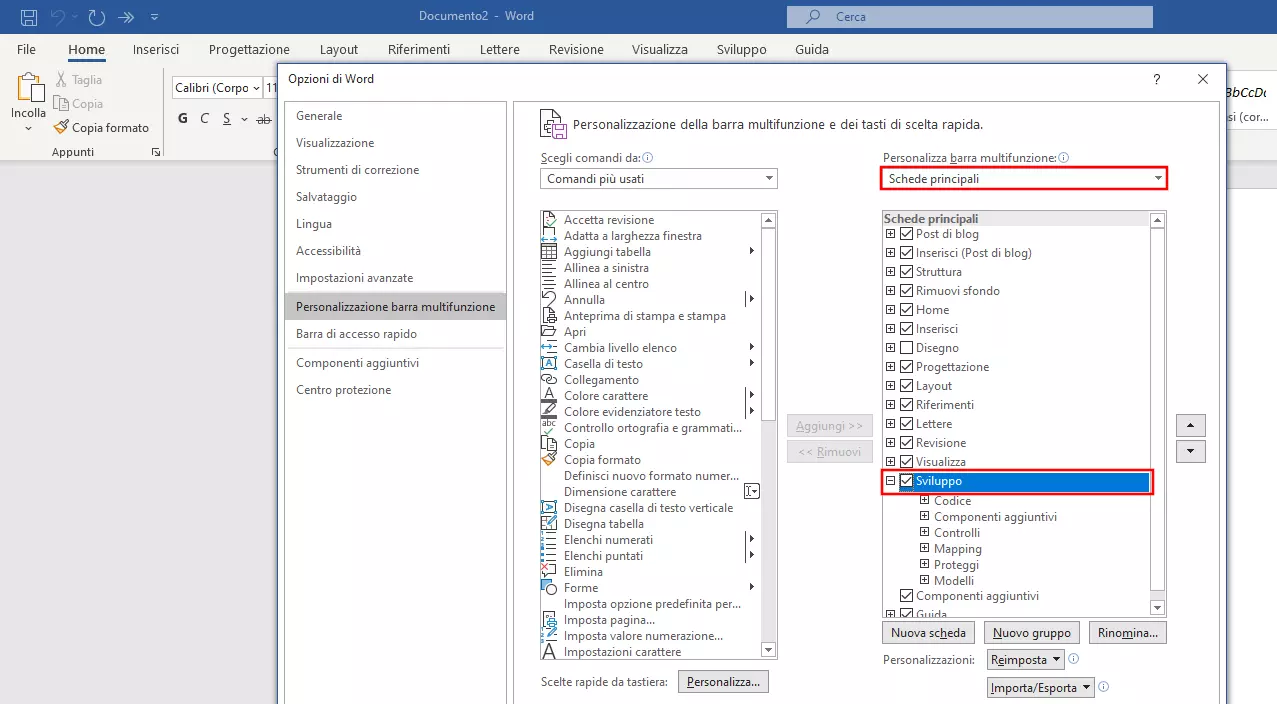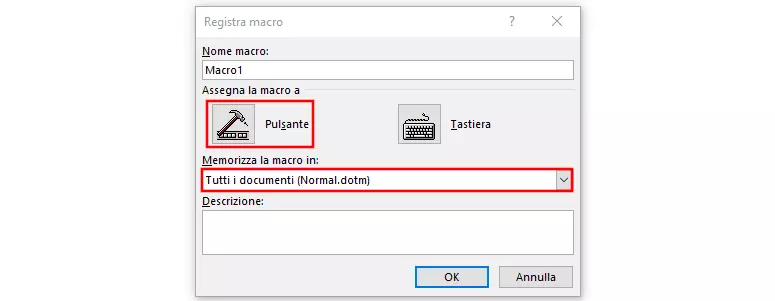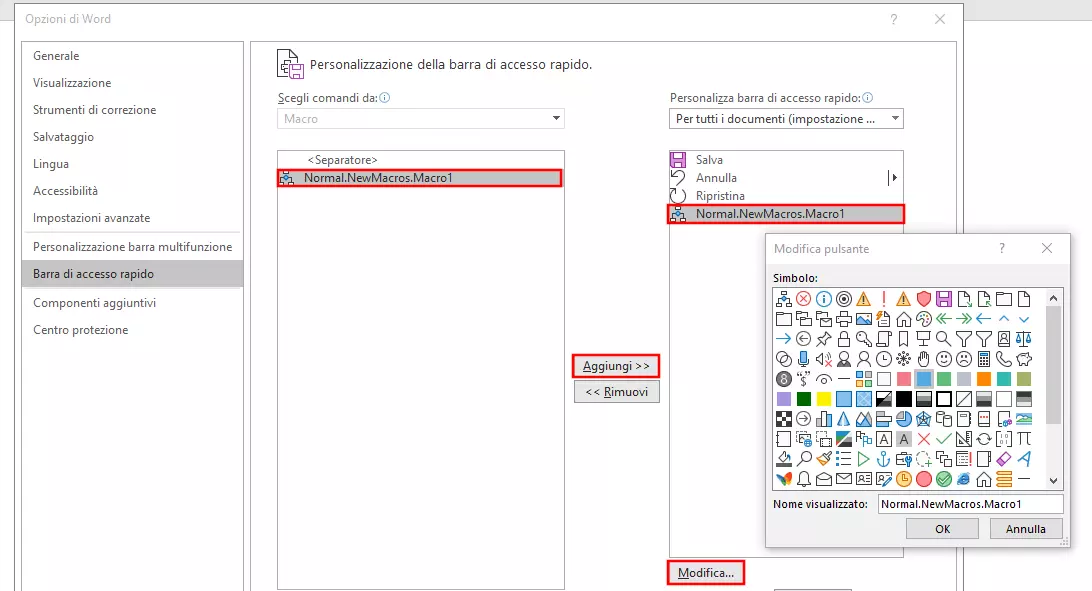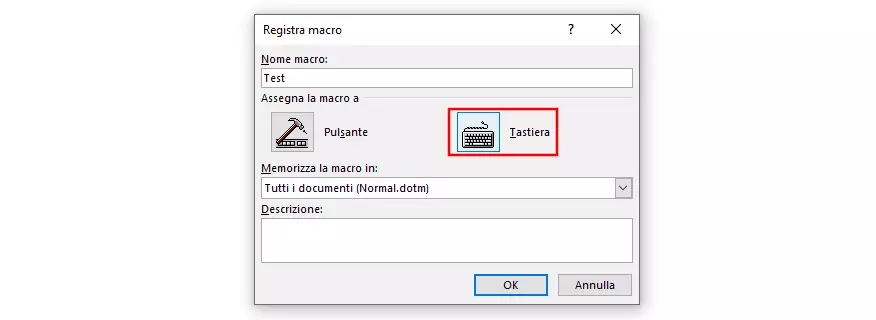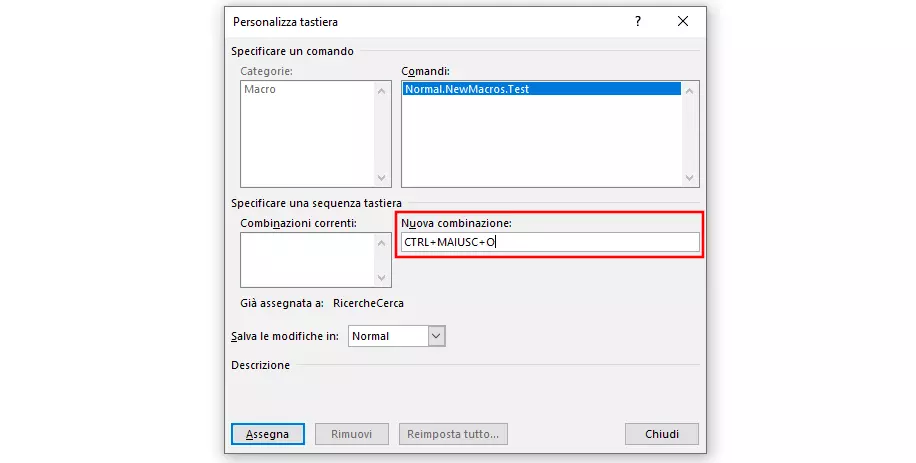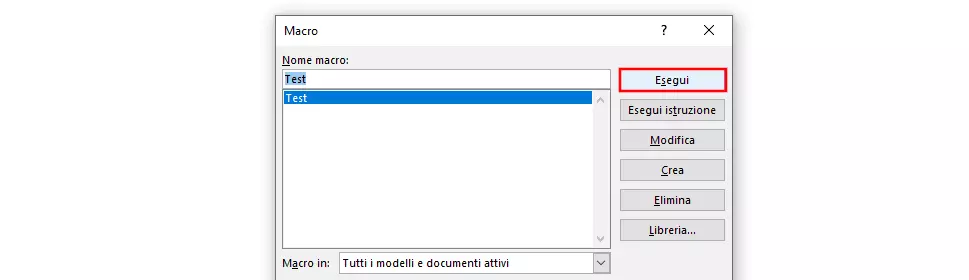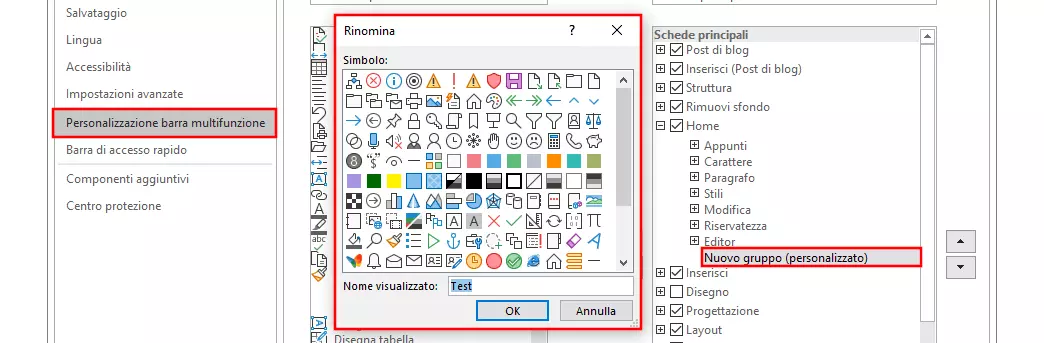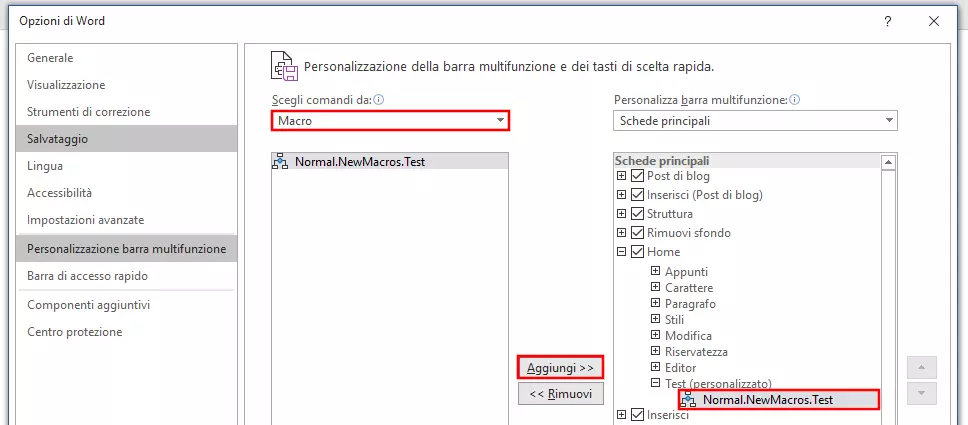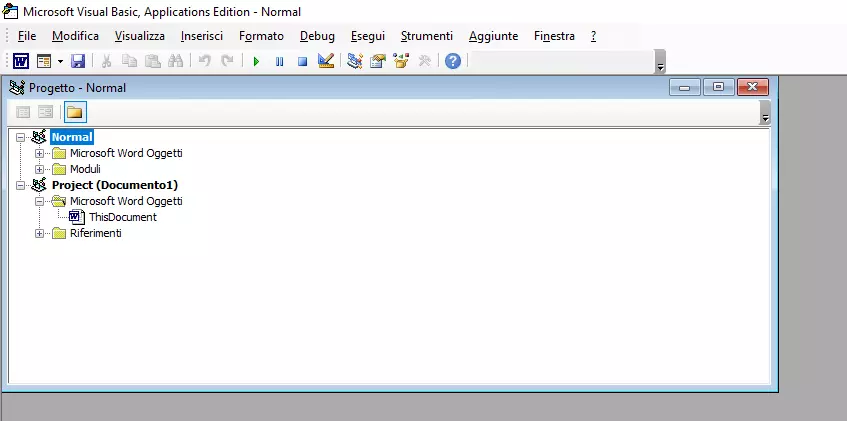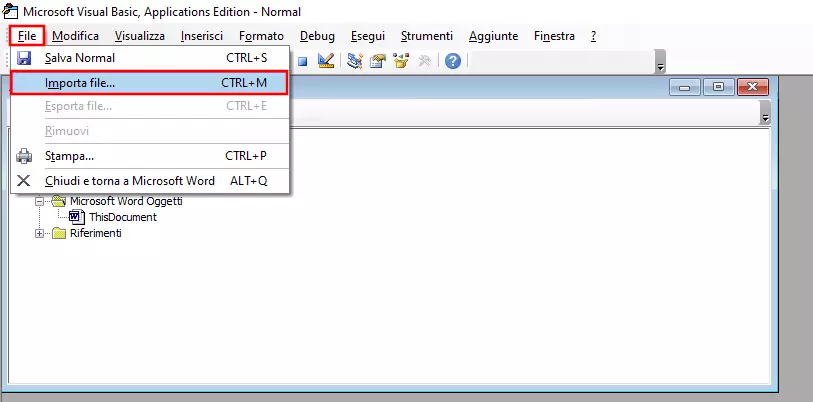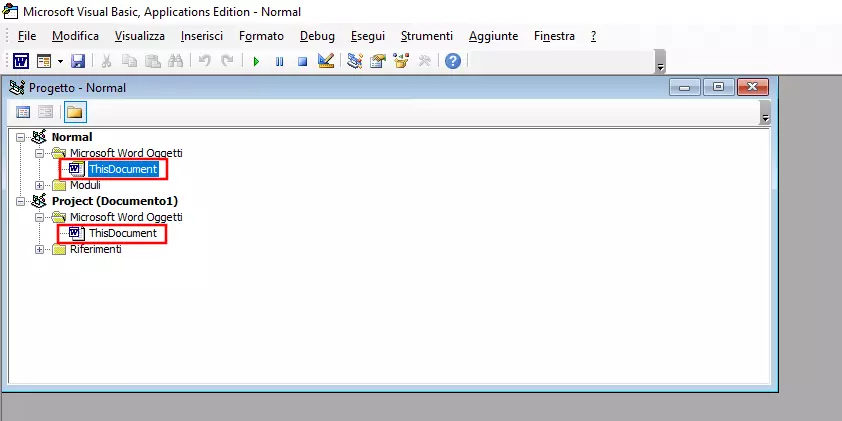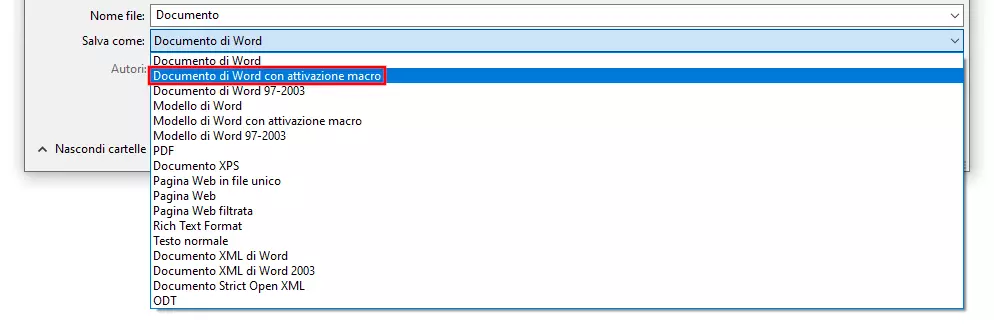Word macro: come creare le macro in Word
La suite di Microsoft Office è una delle soluzioni per ufficio più popolari: che si tratti di Word, Excel o PowerPoint, le pratiche applicazioni per scrittura, calcolo e presentazioni sono utilizzate ormai da anni. Tuttavia, molti utenti spesso non ne conoscono tutte le funzionalità: un esempio è una funzione dei programmi MS Office con la quale è possibile creare, salvare ed eseguire macro per automatizzare determinati compiti e processi, comportando un significativo risparmio di tempo e fatica soprattutto nelle fasi di lavoro più ripetitive.
Che ruolo svolgono le macro in Word e come funzionano esattamente queste sequenze di comando? Vi spiegheremo come creare una Word macro e come applicarla nei vostri documenti.
Che cos’è una macro di Word?
Le macro appartengono al repertorio standard della programmazione e delle applicazioni di programmi per computer. Fondamentalmente sono delle subroutine create da sviluppatori o utenti per memorizzare sequenze di comandi o istruzioni d’uso, eseguibili in seguito a una semplice richiesta. In qualità di programma di elaborazione testi, Microsoft Word è un tipico software applicativo che, soprattutto per la ripetitività di alcune sue procedure, vanta questa possibilità di automatizzazione.
A tal proposito l’editor (come ad esempio Access, Excel o PowerPoint) dispone di uno strumento integrato con il quale è possibile registrare ed eseguire le Word macro personali. Il linguaggio di script Visual Basic for Applications (VBA), sempre sviluppato da Microsoft, viene utilizzato come linguaggio di markup.
Il linguaggio di programmazione orientato agli eventi VBA ha sostituito a metà degli anni '90 i linguaggi macro non compatibili con i vari programmi Microsoft Office. Questa soluzione uniforme consente di creare ed eseguire anche catene di comandi in maniera incrociata, passando ad esempio da un documento Word a un foglio di calcolo Excel con un solo clic.
Come funzionano le macro in Word?
Creare una macro di Word potrebbe sembrare un compito da programmatore esperto: scrivere un nuovo codice in un linguaggio di programmazione particolare non rientra certamente tra le competenze principali dell’utente medio di Word, ma grazie allo strumento di macro integrato, la creazione e l’utilizzo di Word macro si concretizzano senza dover ricorrere a conoscenze di programmazione specifiche. Si tratta del cosiddetto registratore di macro grazie al quale non bisogna scrivere il codice. Per creare una nuova macro, basta semplicemente iniziare la registrazione, eseguire quindi i passaggi operativi e i comandi desiderati e infine terminare la registrazione. Il codice VBA della macro di Word viene generato automaticamente, senza che sia necessario eseguire ulteriori operazioni.
Con il Visual Basic Editor, gli strumenti di Microsoft Office hanno integrato il proprio ambiente di sviluppo VBA consentendo di visualizzare e modificare il codice delle macro registrate.
È inoltre possibile assegnare ad ogni nuova Word macro una rispettiva combinazione di tasti o un pulsante, utilizzabili in qualsiasi momento per eseguire la catena di comandi corrispondente. Quest’ultimo può essere aggiunto alla barra degli strumenti di accesso rapido, in modo da poter avviare la macro con un solo clic. Se desiderate rendere disponibile la macro di Word per tutti i documenti, occorre salvarla nel modello di file Normal.dotm, che Word utilizza come modello a livello trasversale per tutti i nuovi progetti di testo.
Creare le macro in Word: come funziona
Se desiderate impostare degli automatismi personali nei vostri documenti Word, ma non avete familiarità con il linguaggio di programmazione VBA, potete effettuare la registrazione di macro tramite il registratore. A tale scopo, troverete gli strumenti di macro di default nella sezione “Macro” sotto la scheda “Visualizza”. Tuttavia, per agevolare la creazione e la gestione delle macro di Word, si raccomanda di attivare gli strumenti di sviluppo che danno accesso, tra le altre cose, al Visual Basic Editor. Questa casella degli strumenti opzionale può essere attivata come segue:
- Selezionate la scheda “File”.
- Cliccate su “Opzioni”.
- Andate nella sezione “Personalizzazione barra multifunzione” e scegliete l’opzione “Sviluppo” (in “Schede principali”).
Una volta attivati gli strumenti di sviluppo nelle opzioni di Word, viene aggiunta automaticamente nell’interfaccia utente una finestra di configurazione con lo stesso nome. All’interno di questa finestra si trova l’area di creazione e gestione delle macro all’estrema sinistra della barra del menu. Con le seguenti istruzioni passo dopo passo imparerete ad utilizzare questo menu di accesso per creare Word macro personali ed eseguirle anche in seguito.
Registrare una macro di Word con un pulsante
La classica soluzione di registrazione di una nuova macro in Word è l’esecuzione tramite pulsante. Se desiderate creare una macro di questo tipo utilizzando gli strumenti di sviluppo, andate nella finestra di configurazione e selezionate la voce di menu “Registra macro”.
Inserite ora un nome per la macro e selezionate il documento per il quale deve essere creata in “Memorizza la macro in:”. Se desiderate usare la macro in tutti i nuovi documenti creati, accertatevi che la casella sia impostata su “Tutti i documenti (Normal.dotm)”. Infine, fate clic su “Pulsante” affinché la macro possa essere eseguita in Word facendo clic su un pulsante:
Selezionate la nuova macro da creare nella finestra di sinistra e cliccate su “Aggiungi”, selezionabile anche nella casella a destra. Fate clic su “Modifica”. Ora potete assegnare un’icona a vostra scelta per la nuova macro di Word:
Confermate il pulsante desiderato con doppio clic su “OK”, quindi eseguite le azioni che vanno memorizzate nella macro. Word registra sia i clic del mouse, sia le sequenze di tasti, mentre i movimenti e le marcature non vengono registrati. Ad esempio se si desidera evidenziare il testo, è necessario utilizzare la tastiera (tenendo premuti il tasto Maiusc + i tasti freccia).
Una volta che le azioni desiderate sono state registrate, fate clic su “Interrompi registrazione”:
Registrare una macro di Word con una scelta rapida dalla tastiera
La registrazione di una macro in Word utilizzando tasti personalizzati di scelta rapida dalla tastiera avviene in maniera simile alla registrazione con pulsante: si inizia il processo utilizzando il pulsante “Registra macro” nel menu macro degli strumenti di sviluppo, si inserisce un nome per la macro e si decide se questa deve essere disponibile in tutti i documenti o solo in un progetto specifico. Nell’ultimo passaggio, prima di iniziare la registrazione, cliccate su “Tastiera” per aprire il menu di nuovi tasti di scelta rapida:
Nel menu “Personalizza tastiera” selezionate la macro sotto la voce “Comandi”. Quindi fate clic con il tasto sinistro del mouse nel campo “Nuova combinazione” e inserite la combinazione di tasti desiderata. Nell’esempio seguente di macro di Word, abbiamo premuto la combinazione di tasti [Ctrl], [Maiusc] e [O]:
Alla voce “Salva le modifiche in”, specificate se la combinazione di tasti deve essere universale (“Normal”) o valida solo in un determinato documento Word; quindi cliccate su “Assegna” per confermare. Non appena chiudete il menu, la macro verrà registrata.
Eseguire una macro di Word
Una volta creata la macro, è possibile eseguirla in qualsiasi momento utilizzando l’opzione di esecuzione predefinita, ovvero utilizzando la combinazione di tasti prestabilita o il pulsante corrispondente nella barra di accesso rapido (in alto a sinistra). Inoltre le vostre Word macro possono essere eseguite anche selezionandole dall’elenco nel modo seguente:
- Fate clic sul pulsante Macros nel menu della scheda “Sviluppo”, oppure nel menu della scheda “Visualizza” facendo clic su “Visualizza macro” (“Macro”).
- Con il tasto sinistro del mouse cliccate sulla macro da eseguire presente nell’elenco.
- Infine cliccate su “Esegui”.
Aggiungere il pulsante di una Word macro alla barra multifunzione di una finestra di configurazione di Word
Se l’icona della macro nella barra di accesso rapido è troppo piccola o se desiderate aggiungere un pulsante a una macro eseguibile tramite combinazione di tasti, è possibile integrare il pulsante della macro nella barra multifunzione di qualsiasi scheda. Basta creare un gruppo personalizzato per la scheda e aggiungere la macro desiderata tramite la voce “Personalizzazione barra multifunzione” nelle opzioni di Word (accessibile da “File” -> “Opzioni”).
Creare un gruppo personalizzato:
Nella finestra a destra sotto “Personalizzazione barra multifunzione”, selezionate la scheda in cui si desidera creare il nuovo gruppo e fate clic su “Nuovo gruppo”. Oltre ai gruppi predefiniti di questa scheda comparirà anche la voce “Nuovo gruppo (personalizzato)”. Fate clic su “Rinomina” per assegnare al gruppo il nome desiderato e un’immagine per la macro:
Aggiungere una macro di Word in un gruppo definito dall’utente:
Se è stato creato un gruppo personalizzato per la barra multifunzione di una finestra di configurazione, è possibile aggiungervi un numero qualsiasi di Word macro. Per farlo selezionate prima la voce “Macro” sotto la voce “Scegli comandi da:” nell’area di menu a sinistra e poi selezionate la macro di Word che desiderate includere. Nella finestra del menu a destra, cliccate sul gruppo definito dall’utente e poi su “Aggiungi”:
Chiudete le opzioni di Word e richiamate la finestra di configurazione a cui è stato precedentemente aggiunto il pulsante della macro. Ora dovreste vederlo nel gruppo che avete creato nella barra multifunzione:
Importazione in Word di macro esistenti
Naturalmente può capitare che delle macro VBA che già avete non siano disponibili nell’installazione di Word. Ciò potrebbe accadere, ad esempio, se avete creato le macro su un altro dispositivo o se le avete ricevute da terzi. Esistono diverse fonti nel web in cui è possibile trovare il codice per diversi tipi di macro. Microsoft Word consente di importare tali catene di comando pronte per essere applicate. Lo strumento indispensabile in questo caso è il già citato Visual Basic Editor, che può essere aperto con la combinazione di tasti [Alt] + [F11] o in alternativa tramite la scheda “Developer”.
I prossimi passi differiscono a seconda che stiate importando un file macro finito oppure un codice macro puro.
Importazione di file di macro pronti all’uso (.frm, .bas, .cls):
Se disponete di un file di macro completo, è possibile importarlo nella propria installazione di Word in pochi passaggi. Per prima cosa selezionate il documento al quale desiderate aggiungere la macro nella sezione “Progetto Explorer” dell’editor; se questa non viene visualizzata è possibile aprirla selezionando la scheda “Visualizza” e cliccando sulla voce di menu “Gestione progetti”. Nel file manager fate clic sul progetto Word corrente o su un altro progetto Word se si desidera che la macro sia applicata ad un solo documento. Se impostate il progetto su “Normal”, la macro di Word sarà importata in tutti i documenti:
Per importare la macro cliccate su “File” e poi su “Import file”. Inserite la posizione del file della macro e cliccate su “Apri” per avviare il processo d’importazione.
Importazione di codice di macro:
Se avete a disposizione il codice di una macro specifica, l’importazione avviene diversamente. Anche in questo caso, all’inizio selezionate il documento al quale si desidera aggiungere la sequenza di comandi automatici. Aprite l’Esplora Progetti e fate doppio clic su “Normal” (per salvare la macro come modello universale) o su “ThisDocument” (nella sottocartella “Microsoft Word Objects”) per il documento corrispondente:
Ora copiate il codice della macro nella finestra del codice e cliccate su “Salva”. Se avete selezionato un documento Word specifico nel passaggio precedente, vi verrà indicato il salvataggio come “Documento di Word con attivazione macro”. Cliccate su “No” e selezionate la voce appropriata sotto la voce “Salva come”. Infine, fate clic su “Salva” per generare il nuovo formato di file:
Macro di Word: esempi di sequenze di comandi utili
Ora che sapete che cos’è una Word macro e come crearla, eseguirla e importarla, vi mostreremo alcuni esempi concreti per illustrarvi lo scopo di tali catene di comandi per l’automazione nell’editor di testo di Microsoft.
Macro di Word per determinare automaticamente la lunghezza media della frase
Ci sono vari strumenti web che potete usare per analizzare i vostri testi, ad esempio per scoprire la lunghezza media delle frasi. Con l’aiuto di una macro adatta, è possibile determinarla direttamente con Word. Il codice seguente rileva automaticamente tutte le frasi del documento e divide il numero totale di parole per il numero di frasi. La macro utilizza quindi un messaggio di testo (“Average Words for Per Sentence”) per presentare la lunghezza media:
Sub CountWords()
Dim s As Range
Dim numWords As Integer
Dim numSentences As Integer
numSentences = 0
numWords = 0
For Each s In ActiveDocument.Sentences
numSentences = numSentences + 1
numWords = numWords + s.Words.Count
Next
MsgBox "Average Words Per Sentence: " + Str(Int(numWords / numSentences))
End SubEsempio di una macro di Word: correzione di errori di battitura
Chi scrive regolarmente testi al computer sa quanto sia facile commettere errori di battitura. Questi errori possono essere corretti ancora più rapidamente utilizzando questa macro con la quale basta posizionare il marcatore sui caratteri da correggere. L’esecuzione della macro tramite combinazione di tasti o pulsante assicura che le lettere vengano sostituite automaticamente:
Sub Sostituzione caratteri()
Selection.MoveRight Unit:=wdCharacter, Count:=1, Extend:=wdExtend
Selection.Cut
Selection.MoveRight Unit:=wdCharacter, Count:=1
Selection.Paste
End SubCodice macro per rimuovere tutti i collegamenti ipertestuali
Se volete includere nei vostri testi degli indirizzi Internet, Word imposta automaticamente i link ai progetti web corrispondenti. Se non volete che questi collegamenti ipertestuali facciano parte del documento, andrebbero eliminati singolarmente. Il seguente esempio di macro di Word vi mostra come risparmiare molto lavoro rimuovendo automaticamente il primo collegamento ipertestuale nel documento dopo l’esecuzione, in modo da poter eseguire la macro tutte le volte che è necessario fino a quando tutti i collegamenti saranno rimossi.
Sub Nessun collegamento ipertestuale()
'On Error Resume Next
Dim x As Variant
For Each x In ActiveDocument.Hyperlinks
Selection.WholeStory
Selection.Range.Hyperlinks(1).Delete
Next x
End SubVi preghiamo di osservare la nota legale relativa a questo articolo.