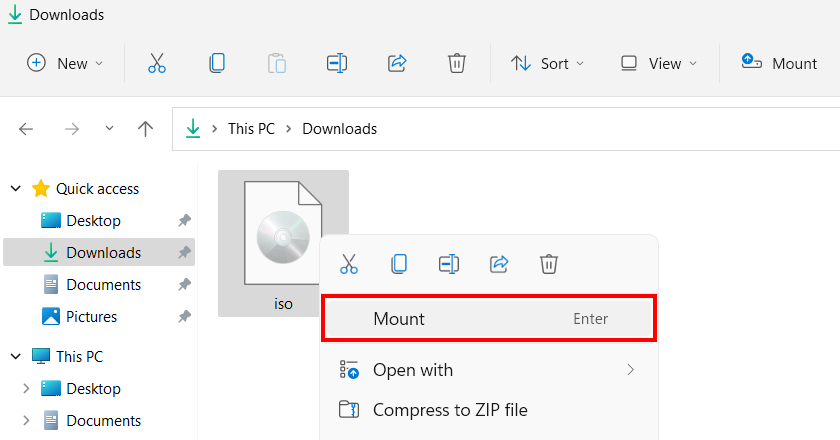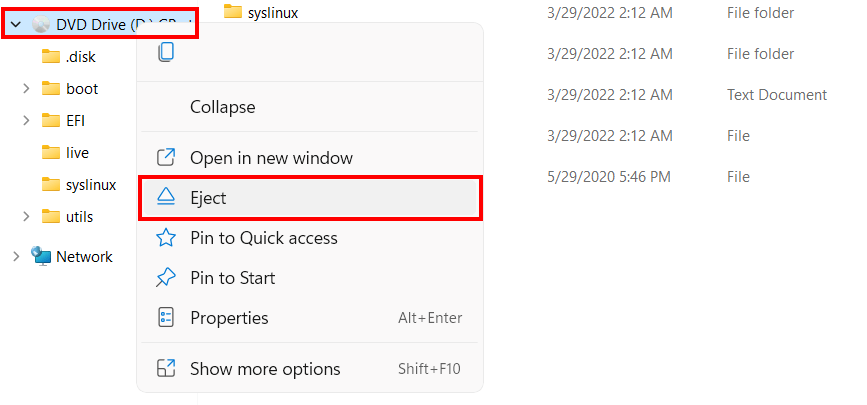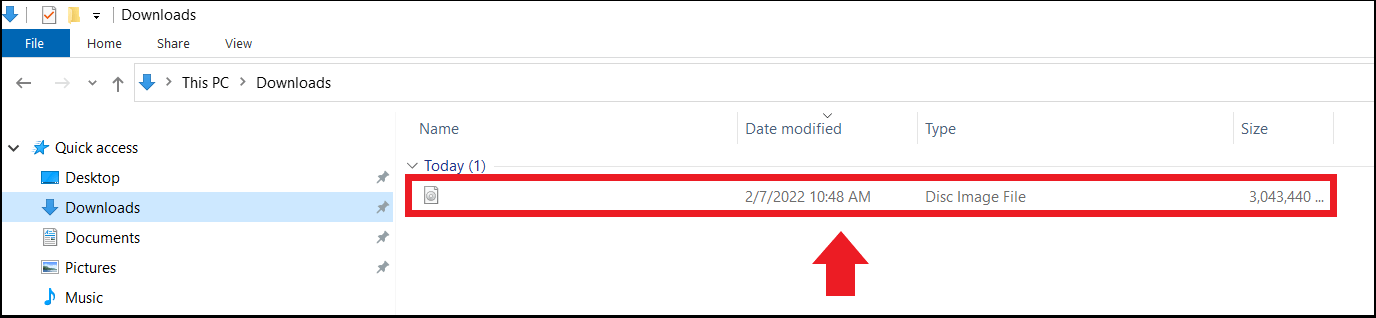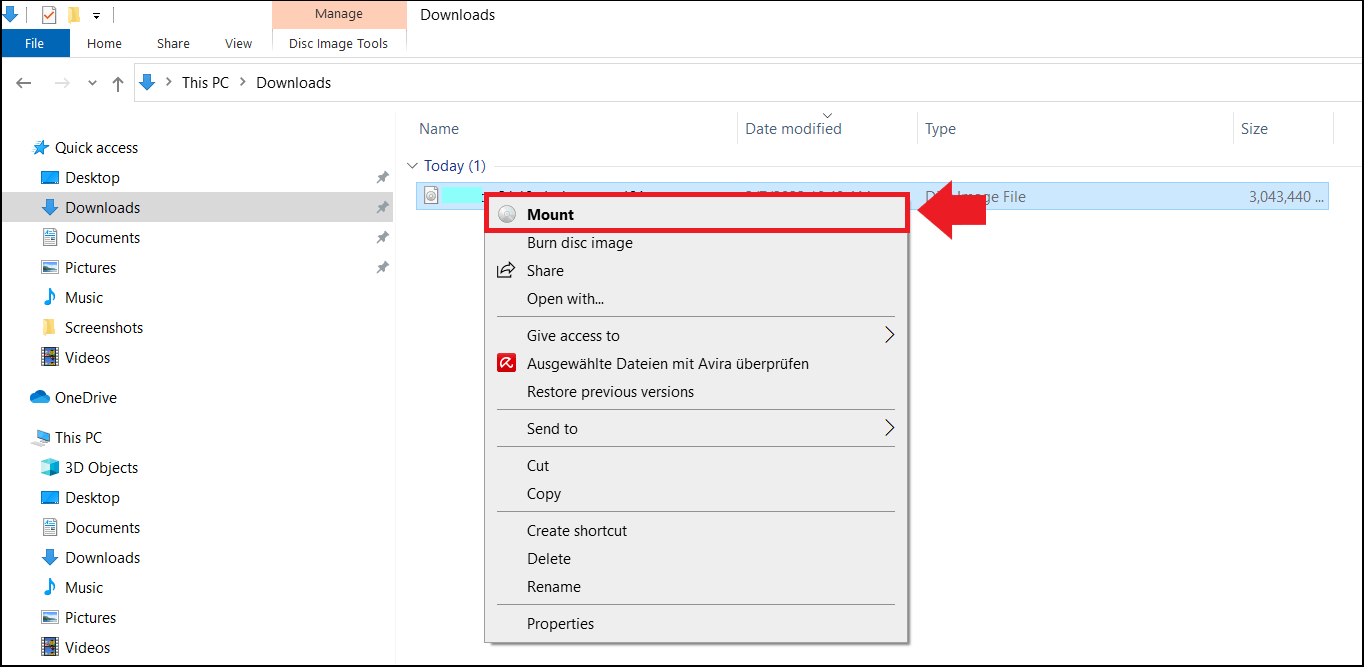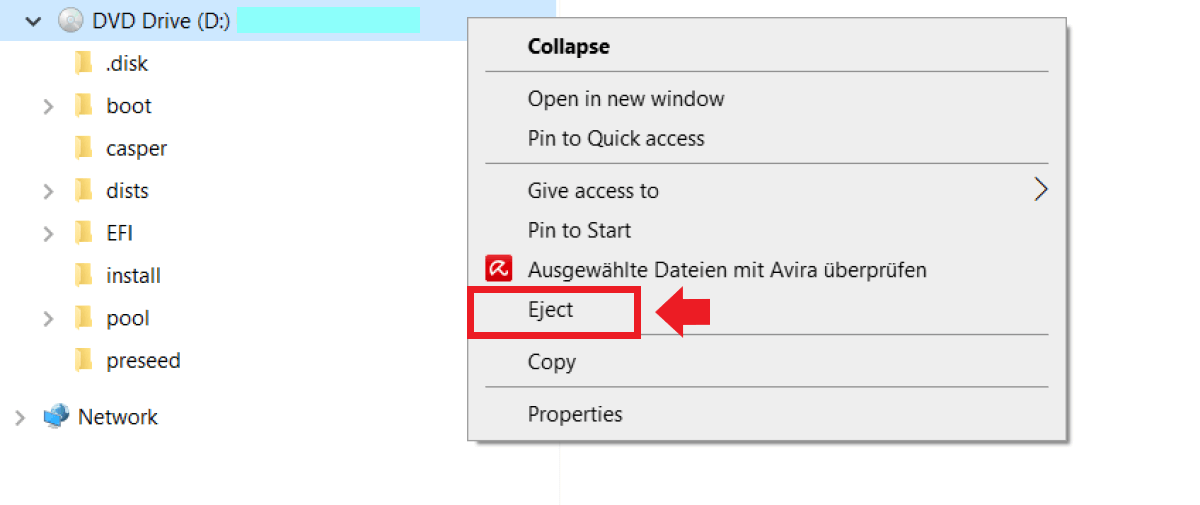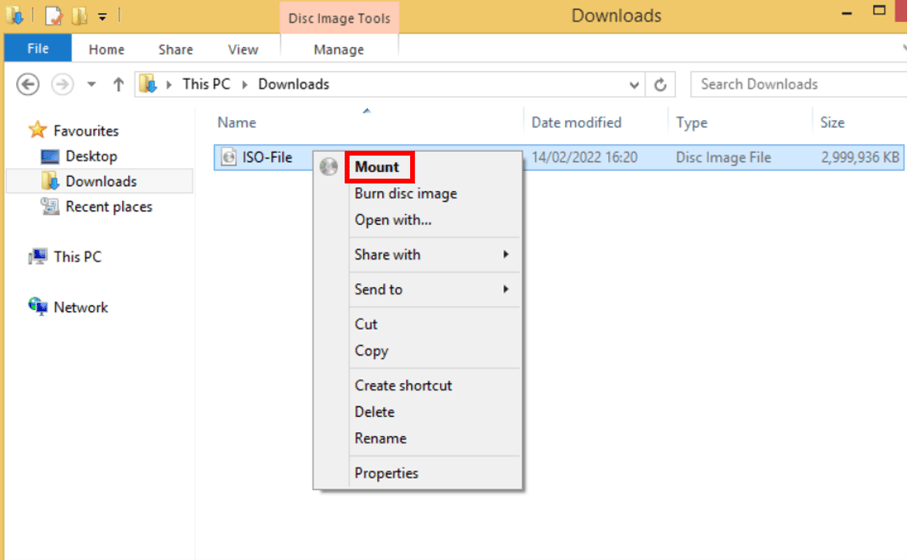Montare un file ISO su Windows 11, 10 e 8: una guida rapida e semplice
A partire da Windows 8, i file d’immagine possono essere montati rapidamente utilizzando le risorse interne di Windows, ovvero senza dover ricorrere ad alcun software di terze parti. A tal fine, è sufficiente fare doppio clic sui file ISO o, in alternativa, utilizzare il comando “Monta” facendo clic con il pulsante destro del mouse sul file. Windows monta quindi i file ISO tramite un’unità CD virtuale su Esplora file.
Cosa significa montare un file ISO su Windows?
A partire da Windows 8, Microsoft ha semplificato il montaggio dei file ISO sul proprio sistema operativo. Adesso, non è più necessario ricorrere ad alcun software aggiuntivo di terze parti per utilizzare o accedere a un file d’immagine. I file ISO sono immagini di memoria di file system, applicazioni o file utilizzati, senza un disco ottico, tramite macchine virtuali. Prima di poter accedere a un file ISO, è necessario scaricarlo o creare una chiavetta USB avviabile. A tale scopo, è possibile utilizzare gli strumenti di immagine elencati nel nostro confronto dei migliori tool di backup. Continuate a leggere per scoprire come montare un file ISO con dei file scaricati su Windows 11, 10 e 8.
Montare un file ISO su Windows 11
L’aggiunta di file d’immagine scaricati su Windows 11 richiede solo pochi clic. Di seguito ve ne mostriamo i singoli passaggi:
Primo passaggio: aprite la cartella contenente il file ISO scaricato.
Secondo passaggio: fate doppio clic sul file per montarlo in un’unità virtuale, che sarà visibile poco dopo nel menu Esplora File sulla sinistra. In alternativa, fate clic con il tasto destro del mouse sul file ISO e premete “Monta” dal menu a comparsa.
Montare un file ISO su Windows 10
Per gli utenti di Windows 10 è possibile accedere facilmente ai file ISO tramite gli strumenti integrati nel sistema. Per procedere, basterà seguire i seguenti passaggi:
Se non riuscite a montare il file ISO che avete precedentemente collegato a un programma come 7-Zip o WinZip, dovrete prima rimuovere o disattivare il programma.
Primo passaggio: recatevi alla cartella in cui è stato salvato il file ISO scaricato.
Secondo passaggio: fate doppio clic sul file ISO. Windows dovrebbe immediatamente montare il contenuto come unità virtuale su Esplora File e montare i file più velocemente rispetto al processo tramite unità ottica.
Terzo passaggio: per terminare il montaggio ISO, fate clic con il tasto destro del mouse sull’unità virtuale desiderata visualizzata sul menu Esplora File e selezionate “Espelli”.
Montare un file ISO su Windows 8
La procedura da seguire per montare un file ISO su Windows 8 è molto simile a quella già illustrata per Windows 10. Basta seguire i passaggi indicati di seguito:
- Accedete alla cartella associata al file ISO e fate doppio clic sul file. Windows 8 monterà l’immagine disco tramite un’unità virtuale disponibile su Esplora File.
- In alternativa, potete anche fare doppio clic sul file ISO e poi su “Monta”.
Per uscire dalla procedura basterà procedere come per una qualsiasi altra unità di Windows 10: fate clic con il pulsante destro del mouse sull’unità e selezionate “Espelli”.
Montare un file ISO su versioni precedenti di Windows
La funzione di montaggio integrata è disponibile solo per gli utenti di Windows 8 e versioni successive. Per le versioni precedenti, è ancora necessario utilizzare un software di terze parti per poter accedere ai file ISO. Di seguito elenchiamo alcuni lettori ISO utilizzabili gratuitamente.
- Virtual CloneDrive: questo strumento gratuito e multilingue crea 15 unità virtuali per accedere ai file ISO (ad esempio ISO di giochi, film o applicazioni) con un doppio clic (non sono necessari CD o DVD). Inoltre, Virtual CloneDrive offre una funzione che consente di montare automaticamente le immagini ISO. Il programma supporta i formati ISO, BIN, CCD, IMG, DVD e UDF.
- DVDFab Virtual Drive: questo strumento gratuito offre più di venti lingue, supporta formati ISO come ISO, DVD, CCD, UDF, BIN, IMG e NRG, consente di montare l’ultima ISO eseguita se lo si desidera ed emula fino a 18 unità virtuali. Il programma viene utilizzato tramite un’icona sulla barra delle applicazioni (senza un’interfaccia standard).
- PowerISO: le funzioni di questo strumento comprendono l’apertura, la masterizzazione, la modifica, la compressione, la crittografia, la lettura e la conversione di file d’immagine. A questo scopo, vengono emulate anche delle unità virtuali. La versione gratuita, tuttavia, consente solo di modificare o creare dei file ISO fino a 300 MB. Il programma include un ripper per la copia di CD e immagini e supporta i formati CD, DVD, BD e BIN.
- MagicISO: uno strumento utile e semplice per creare un’unità virtuale attraverso la quale i file ISO vengono montati sul sistema operativo. Inoltre, lo strumento può essere utilizzato per creare immagini di file selezionati. Nella versione gratuita è disponibile un massimo di 300 MB per la creazione e la modifica di file ISO.