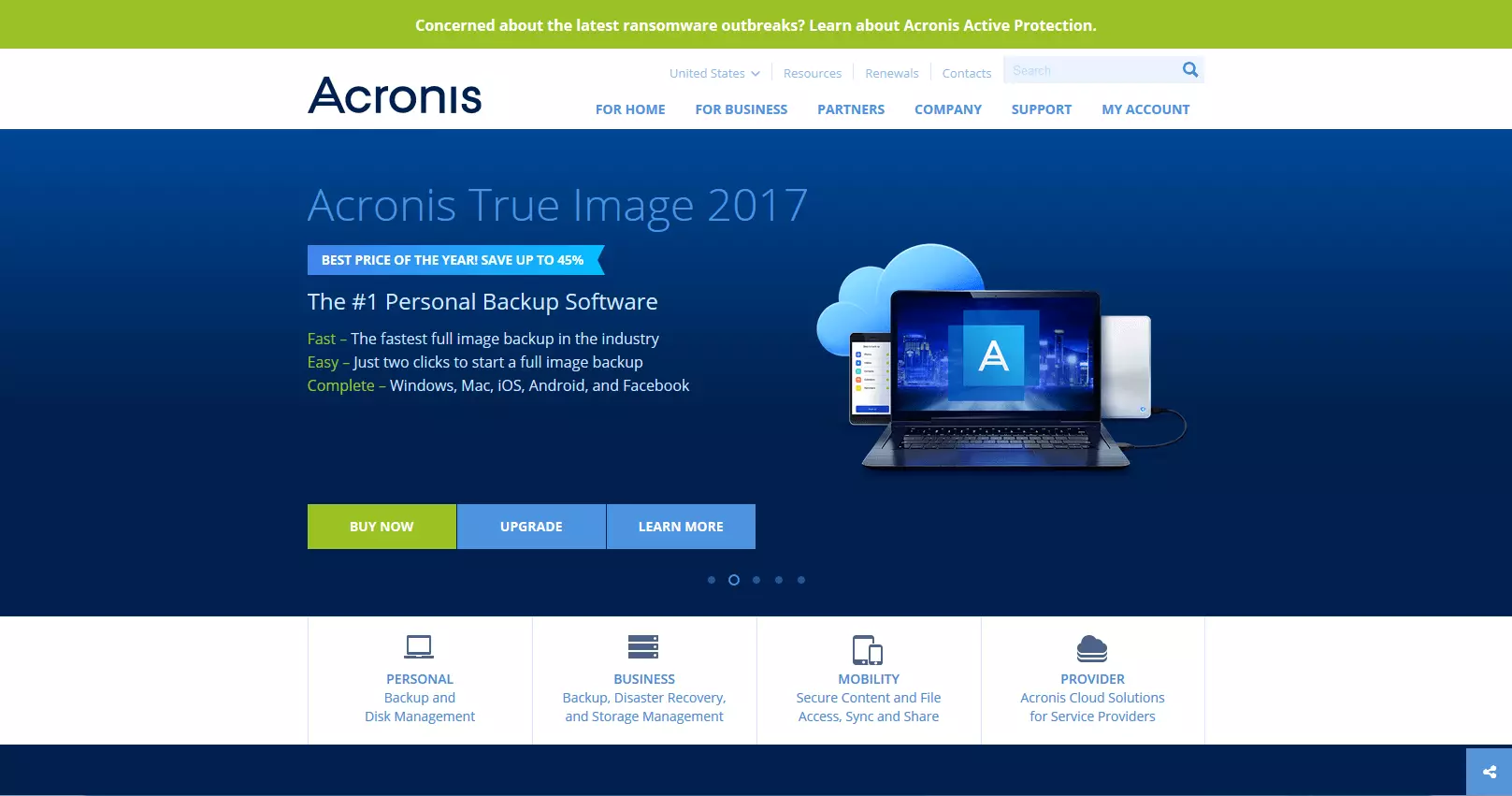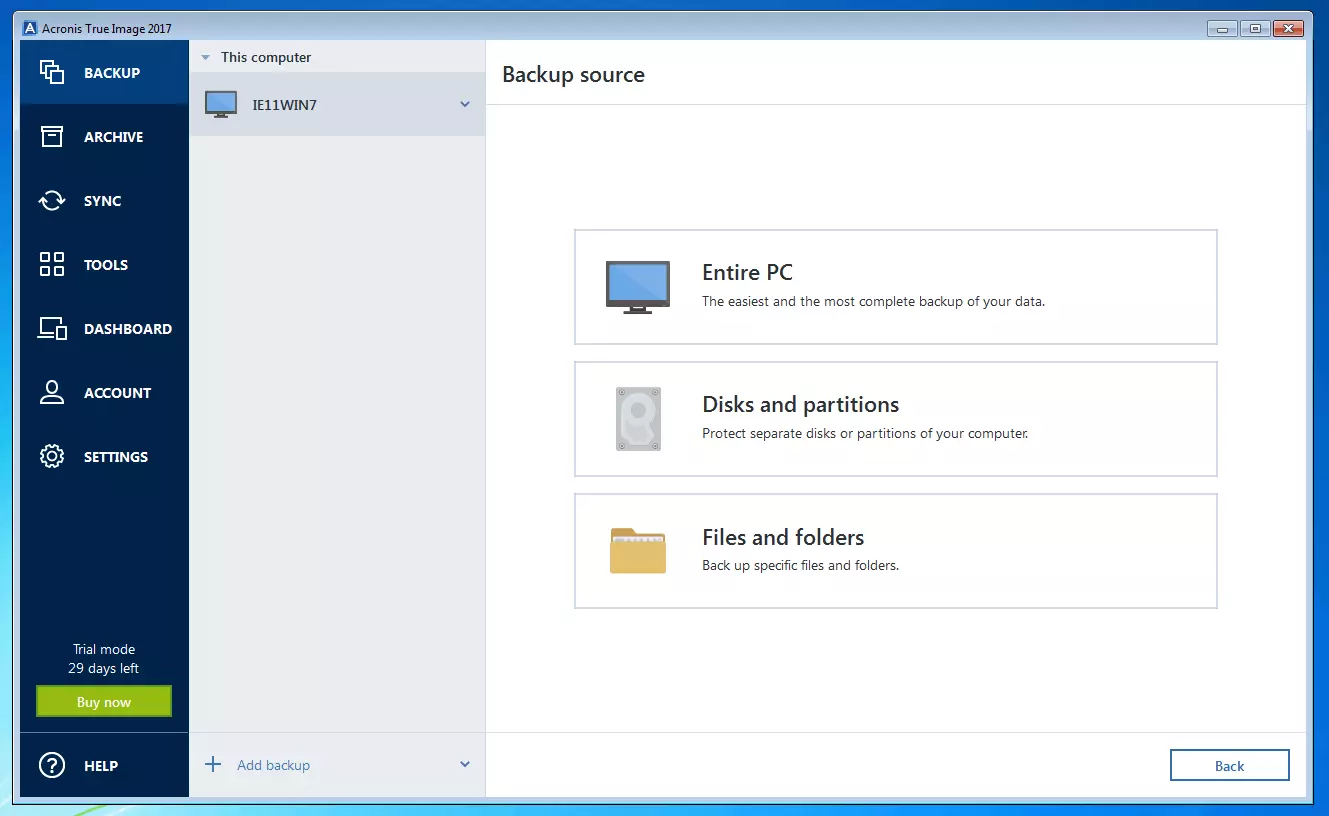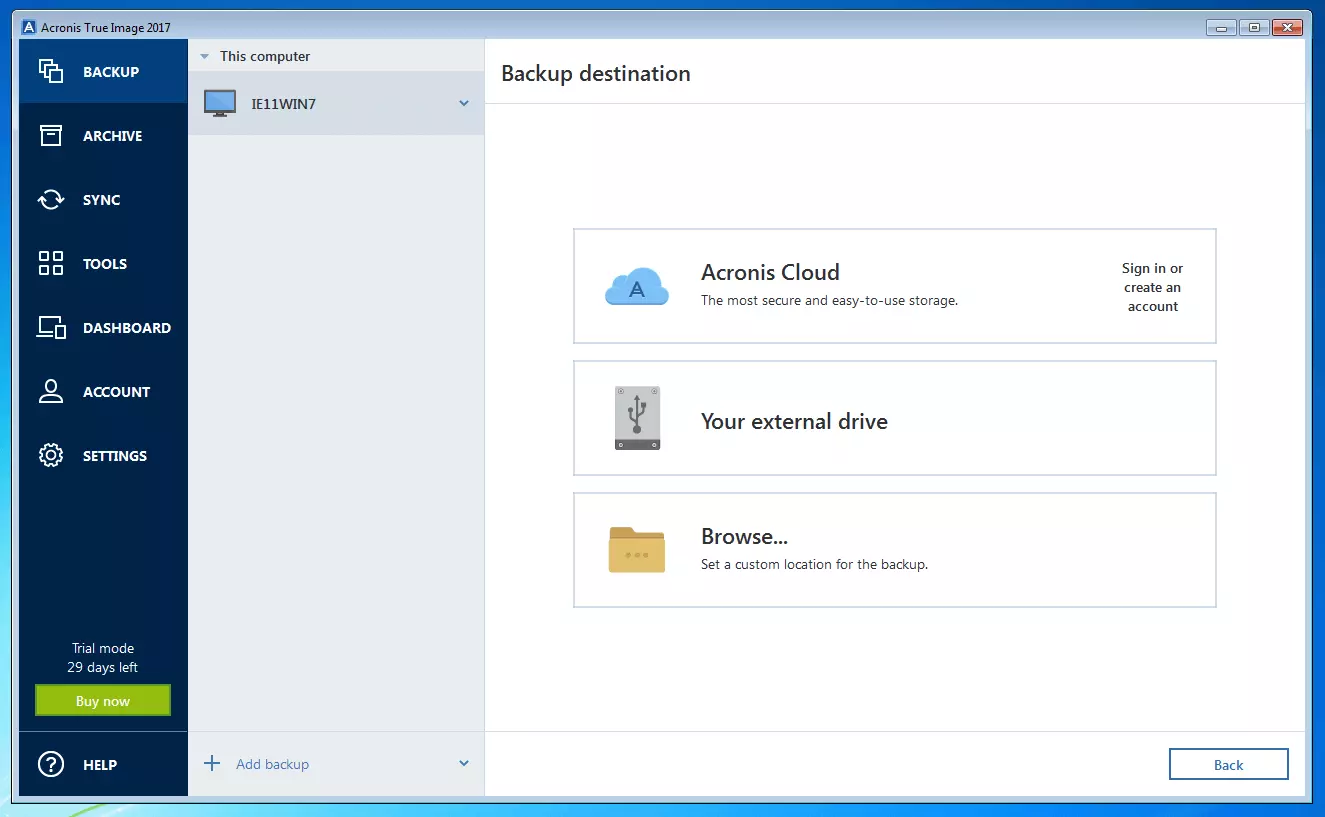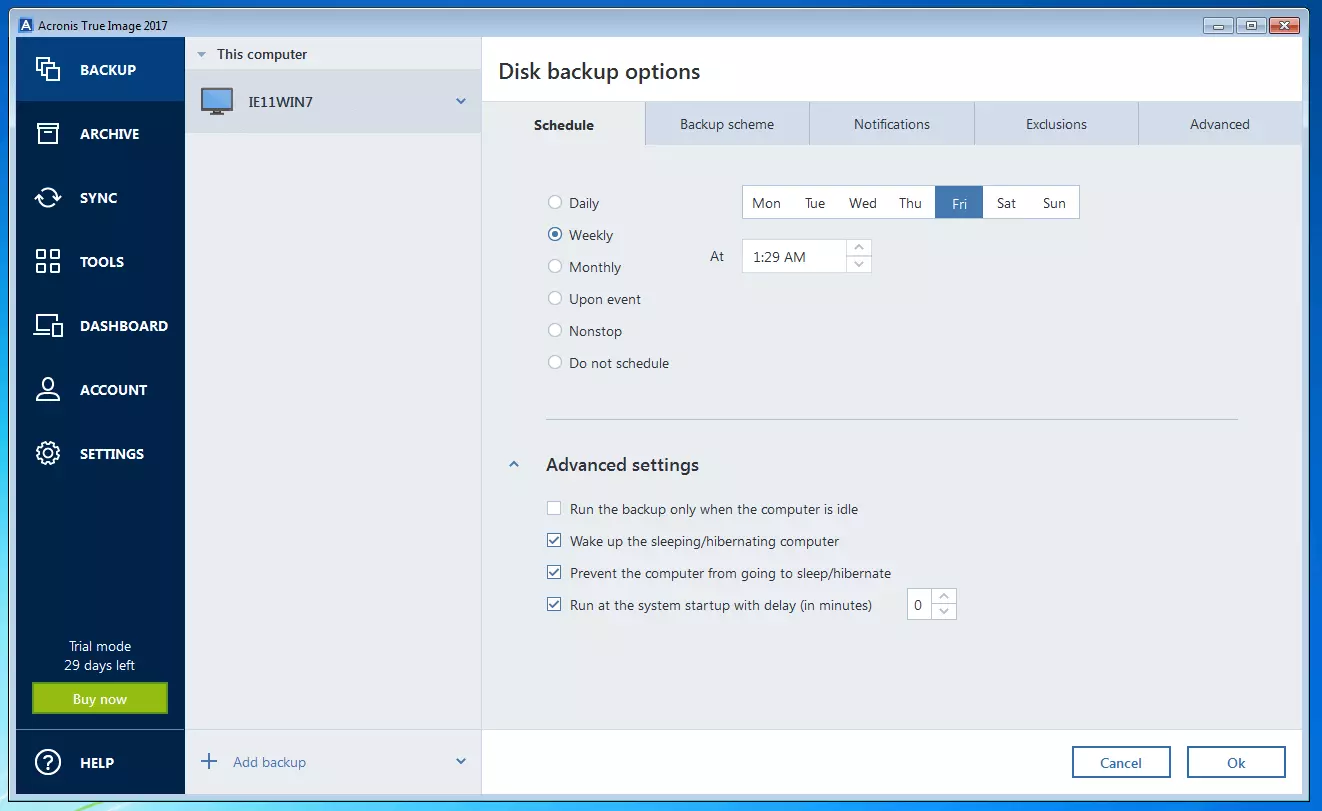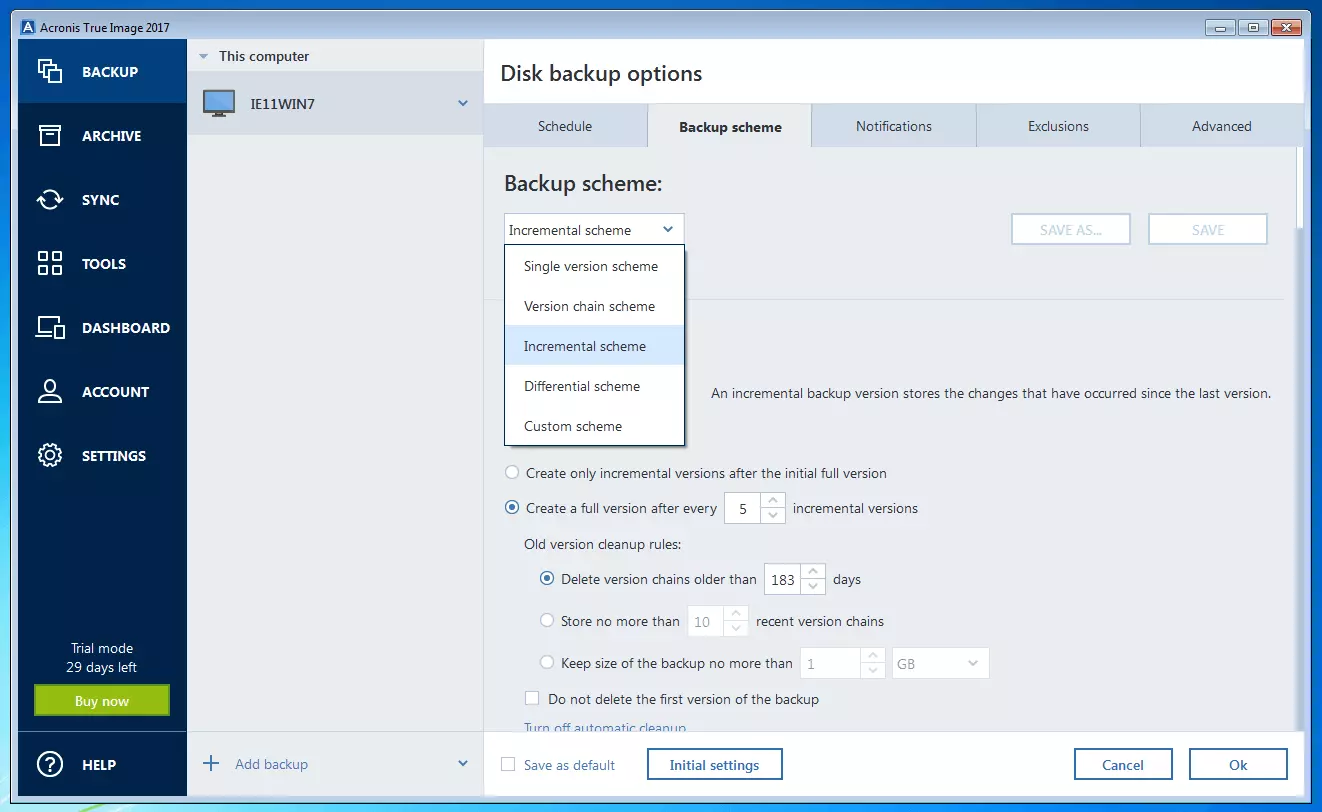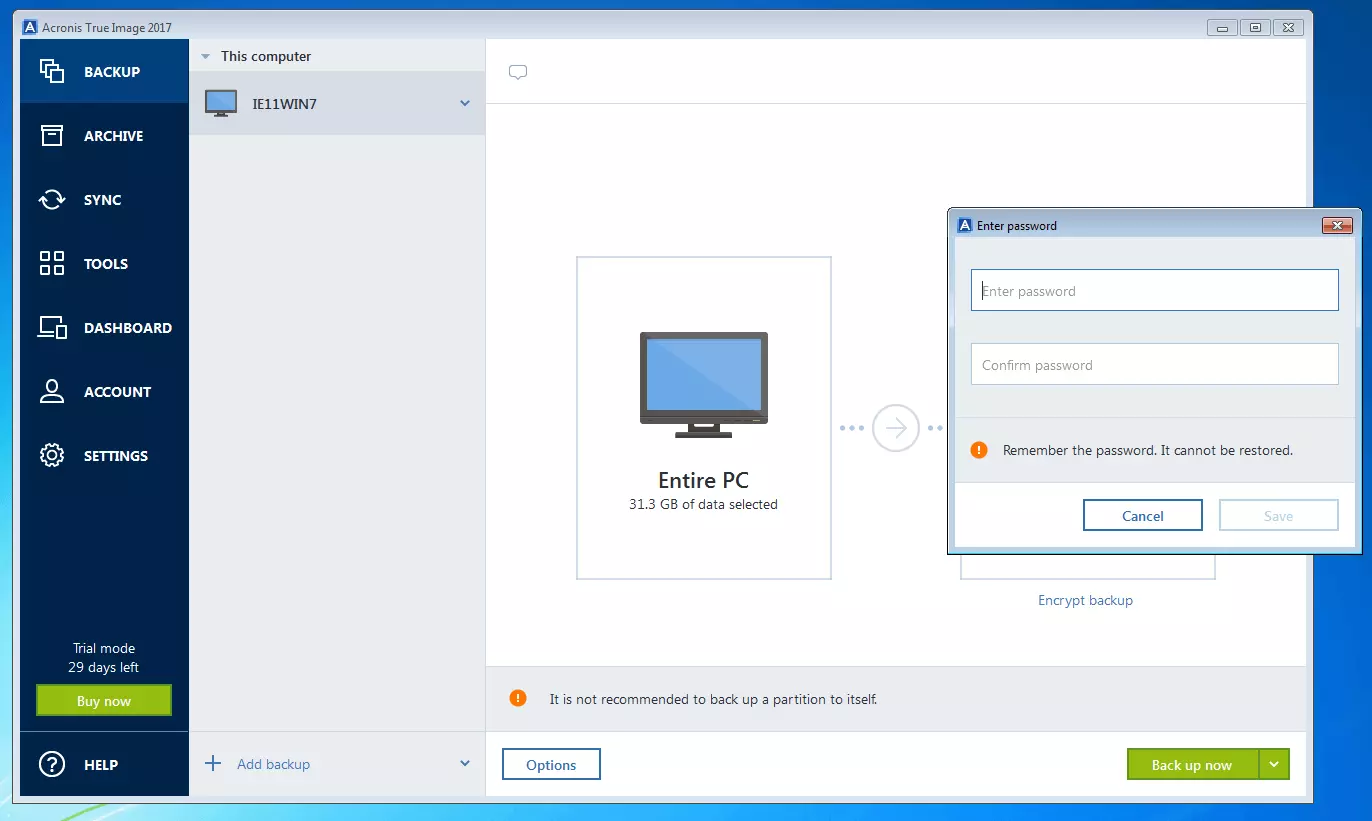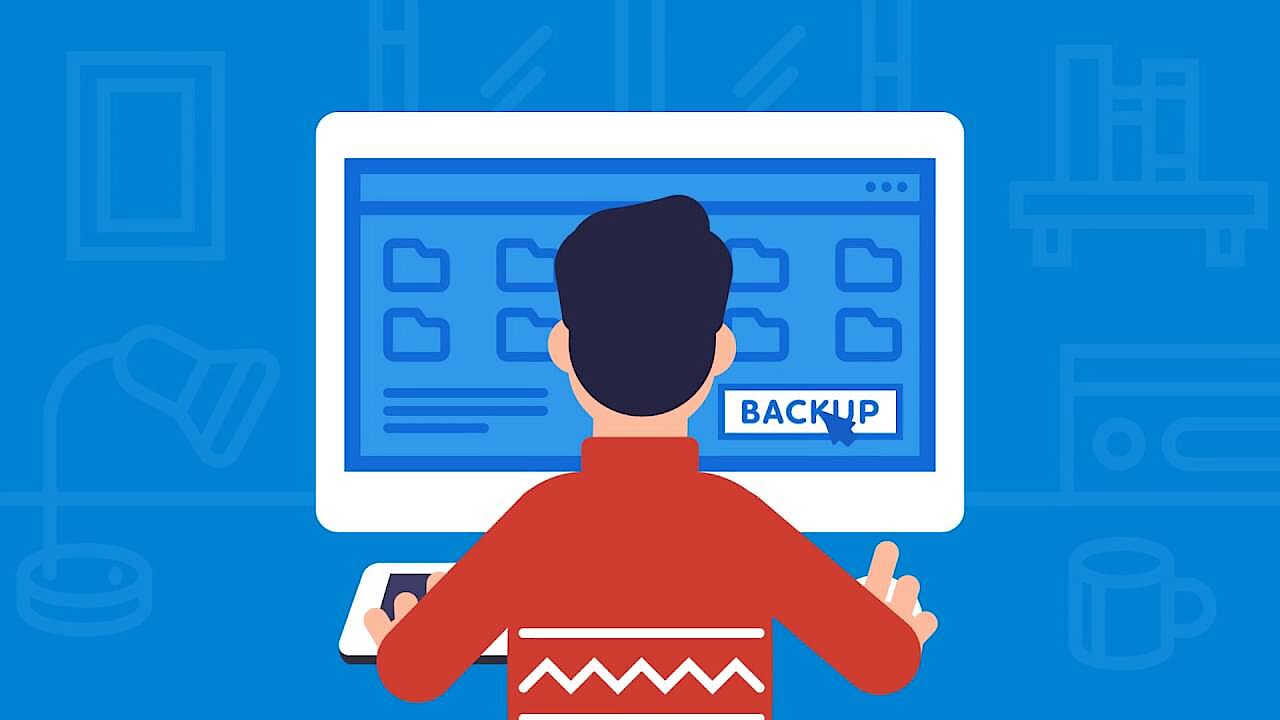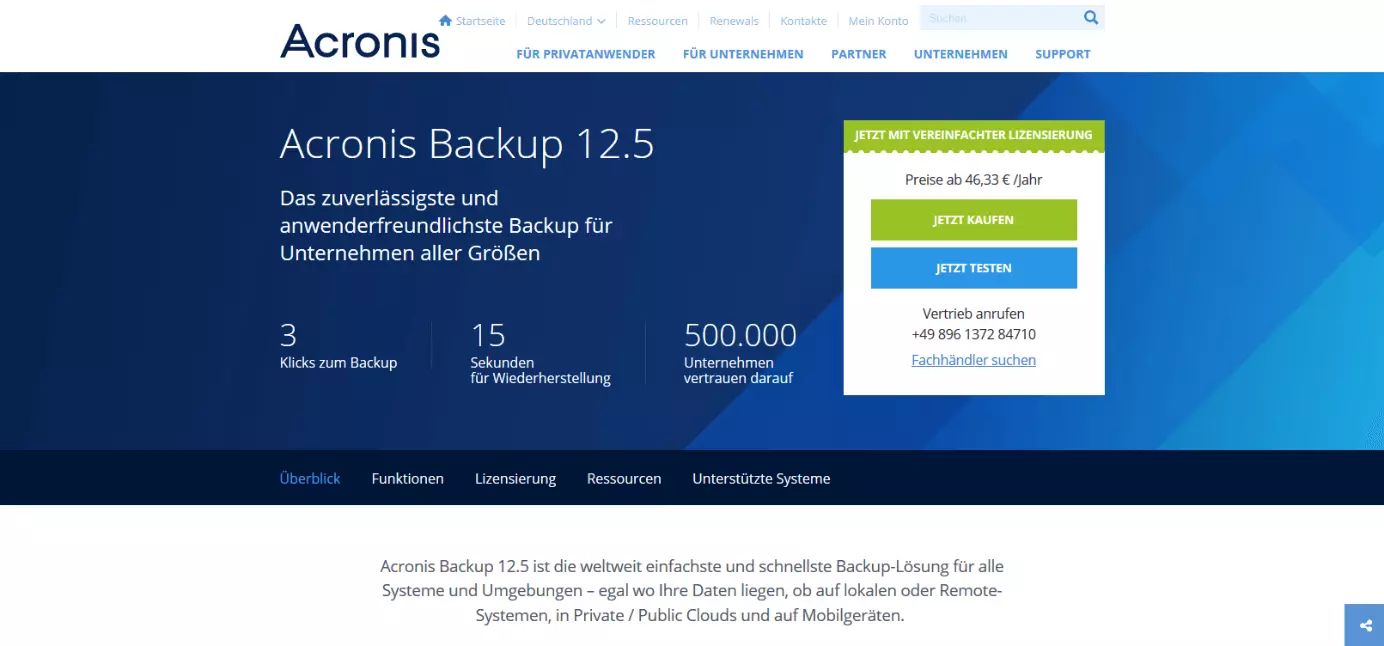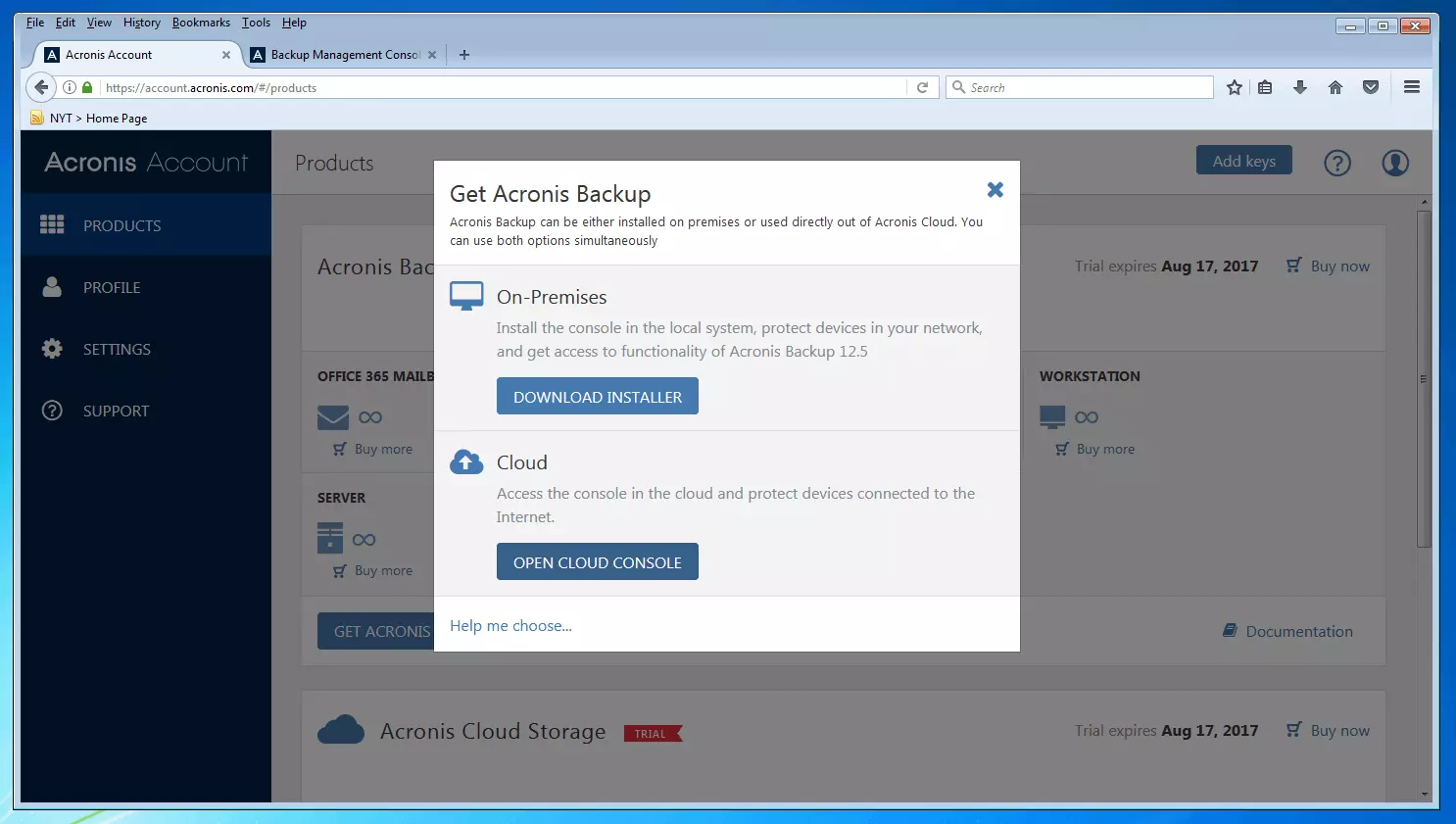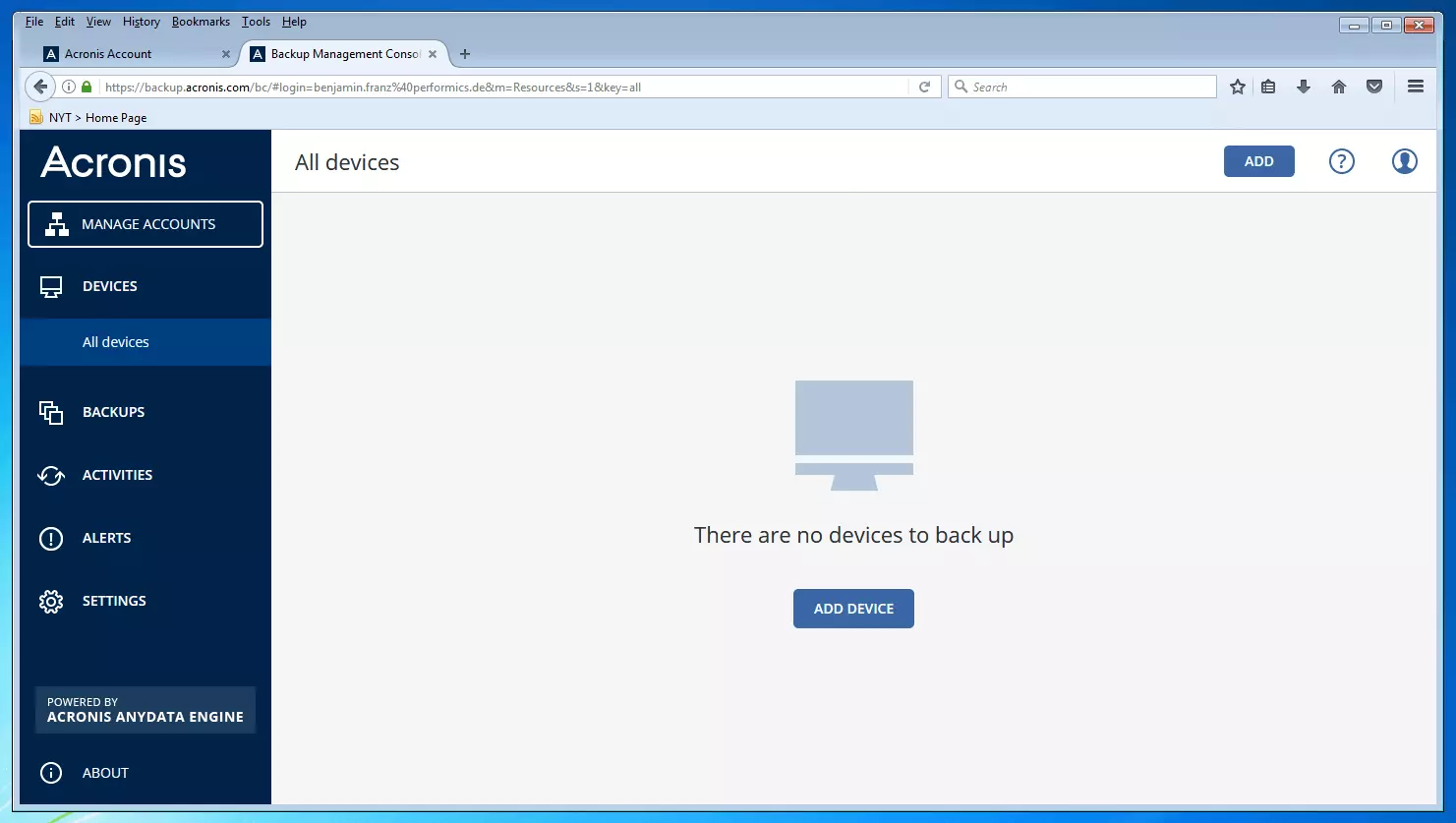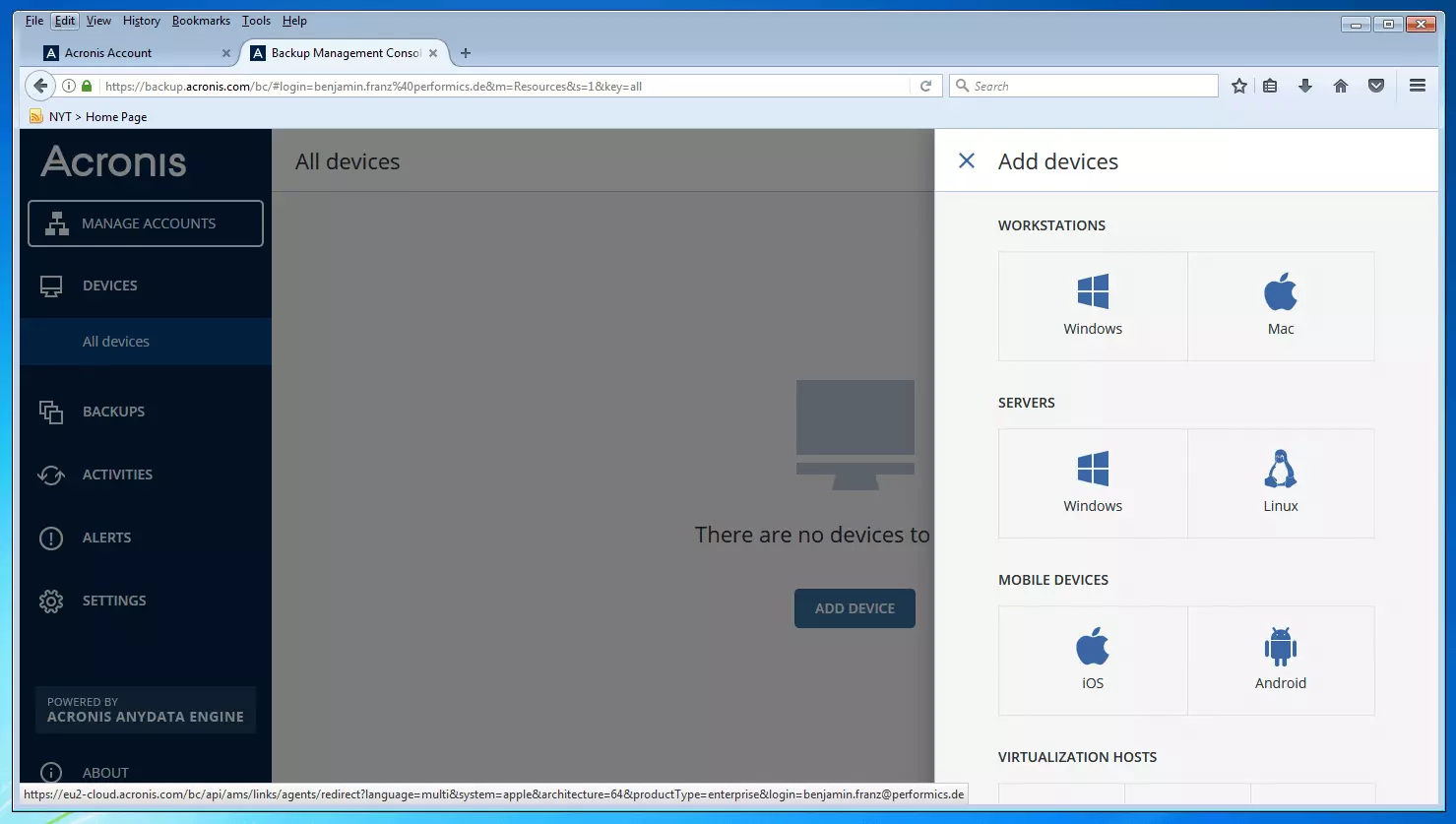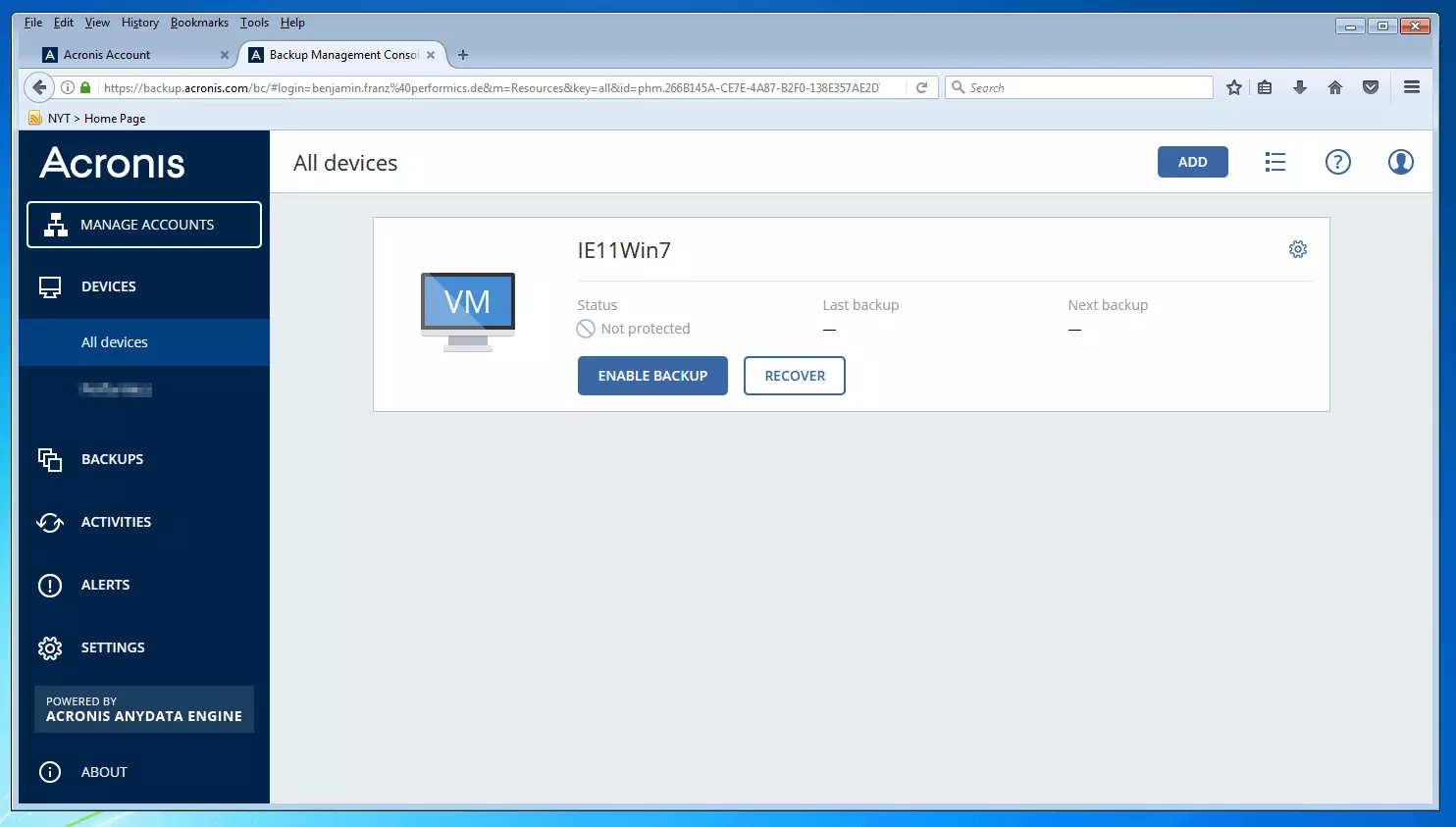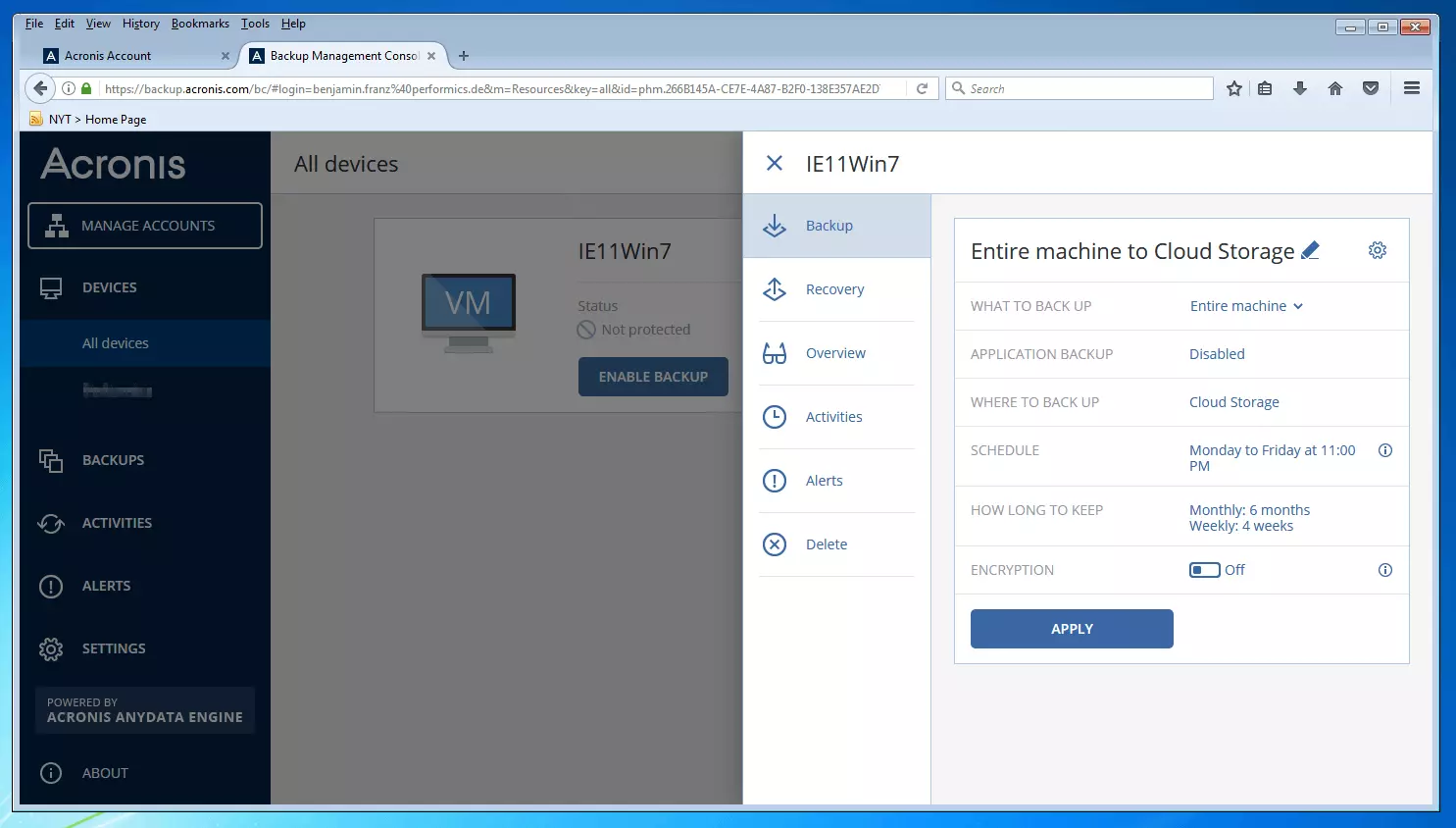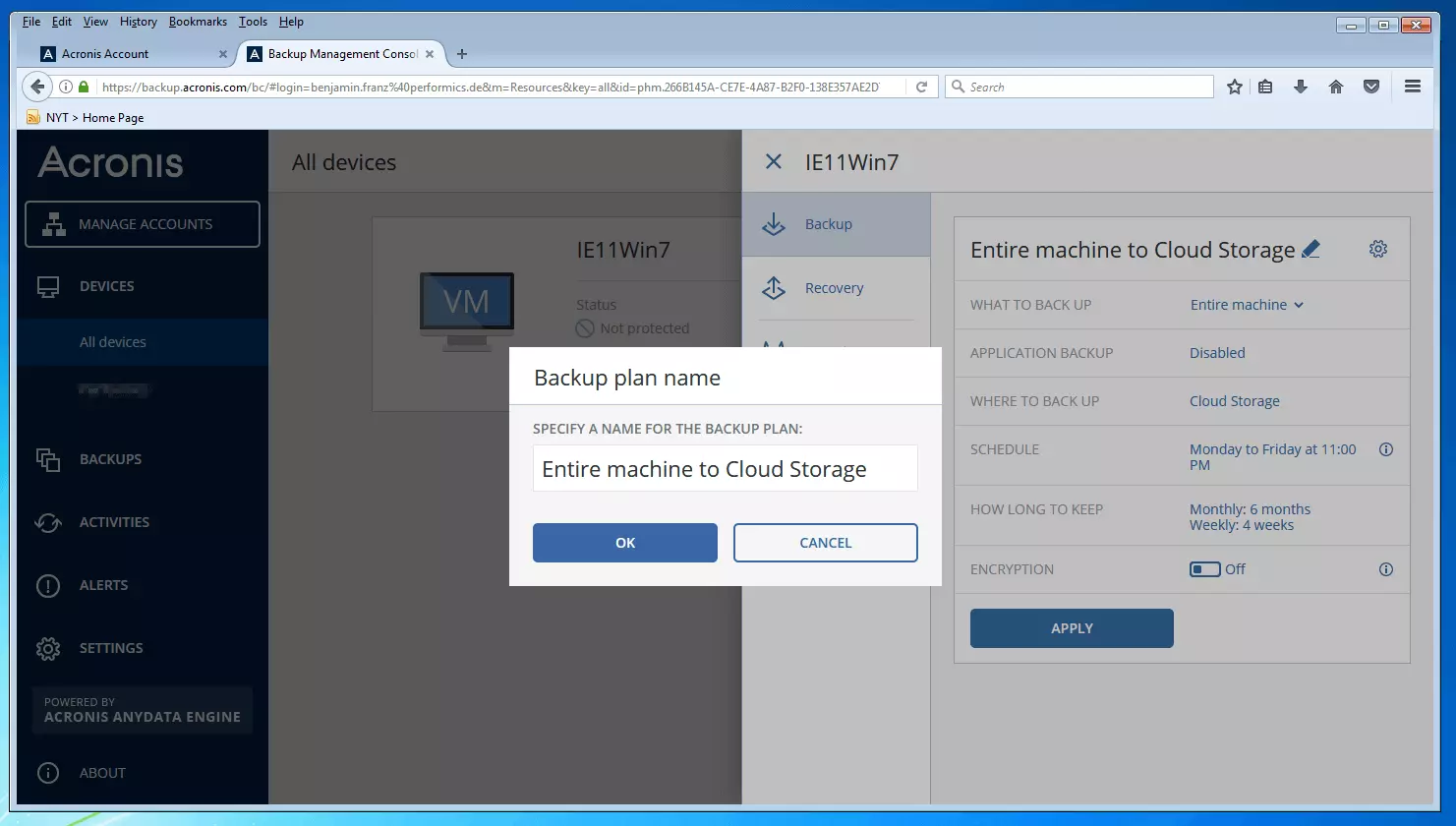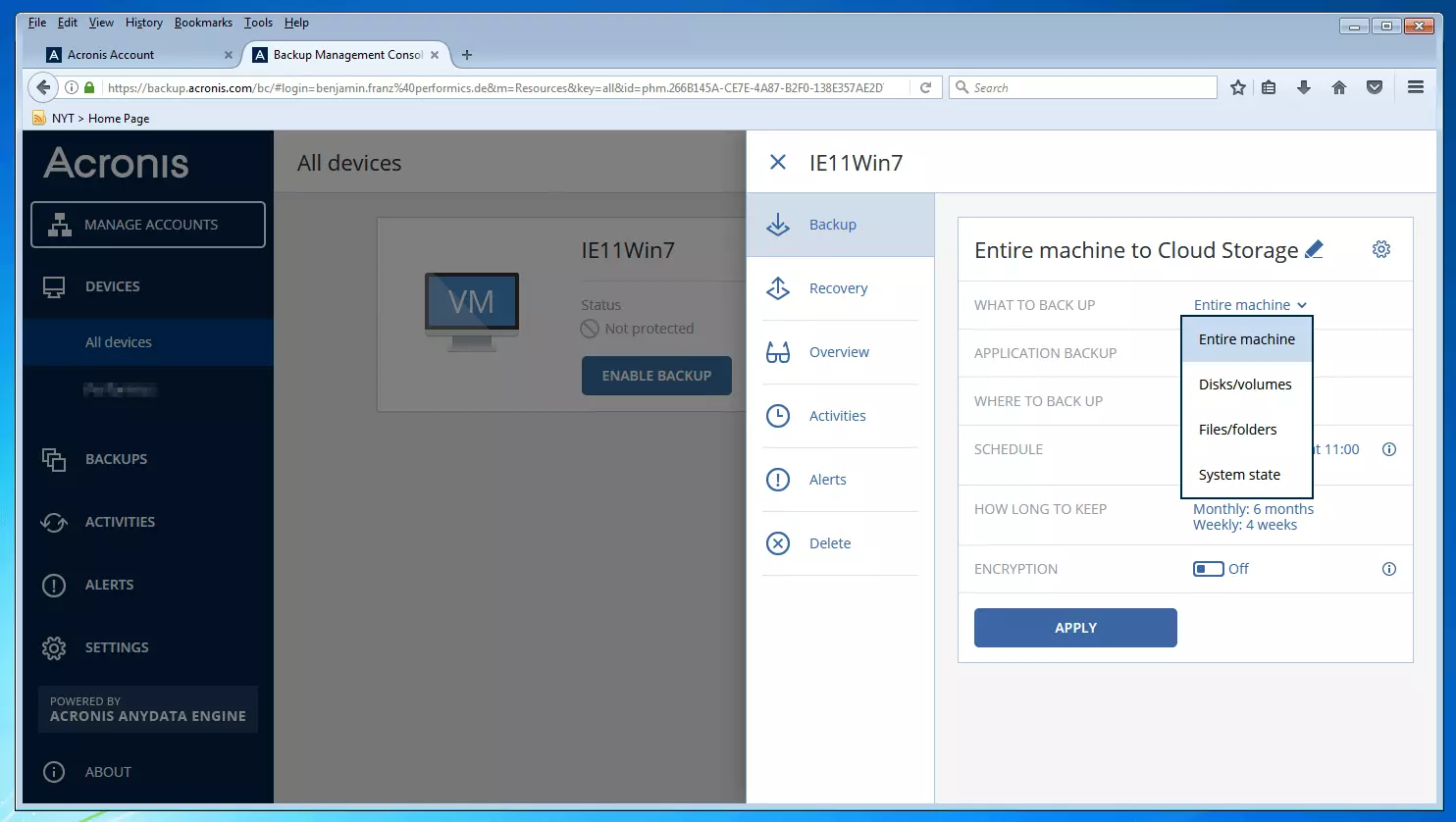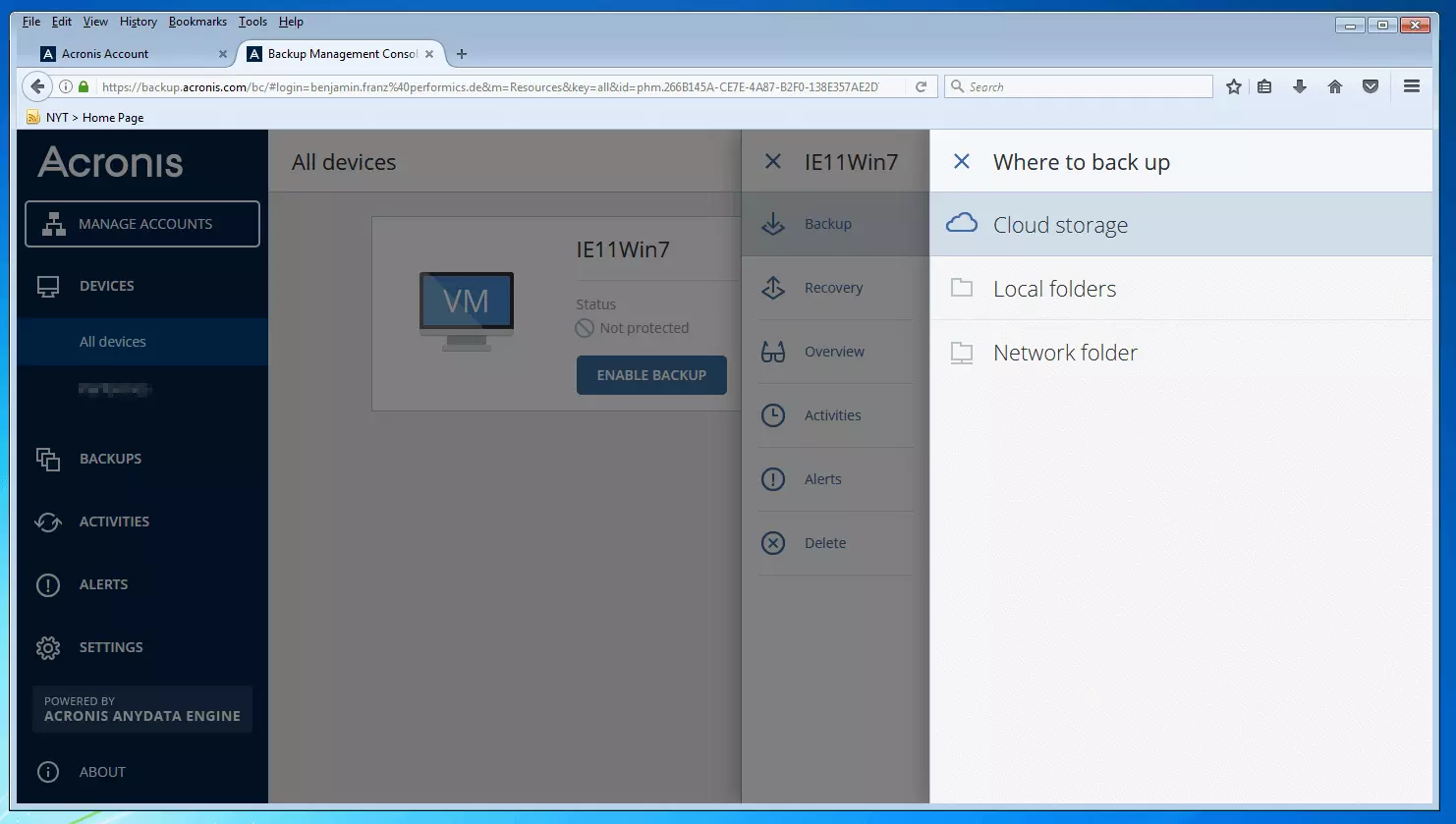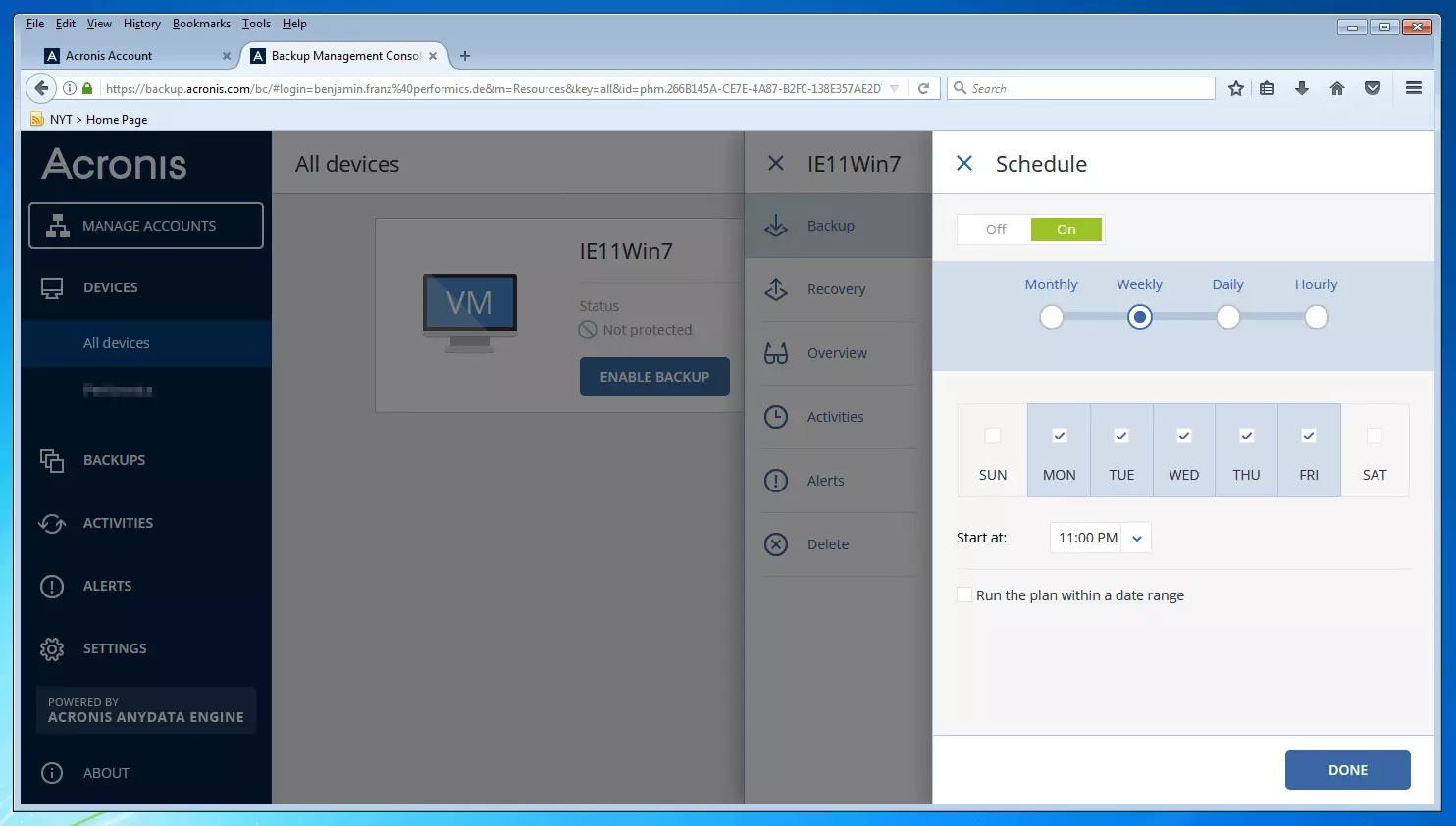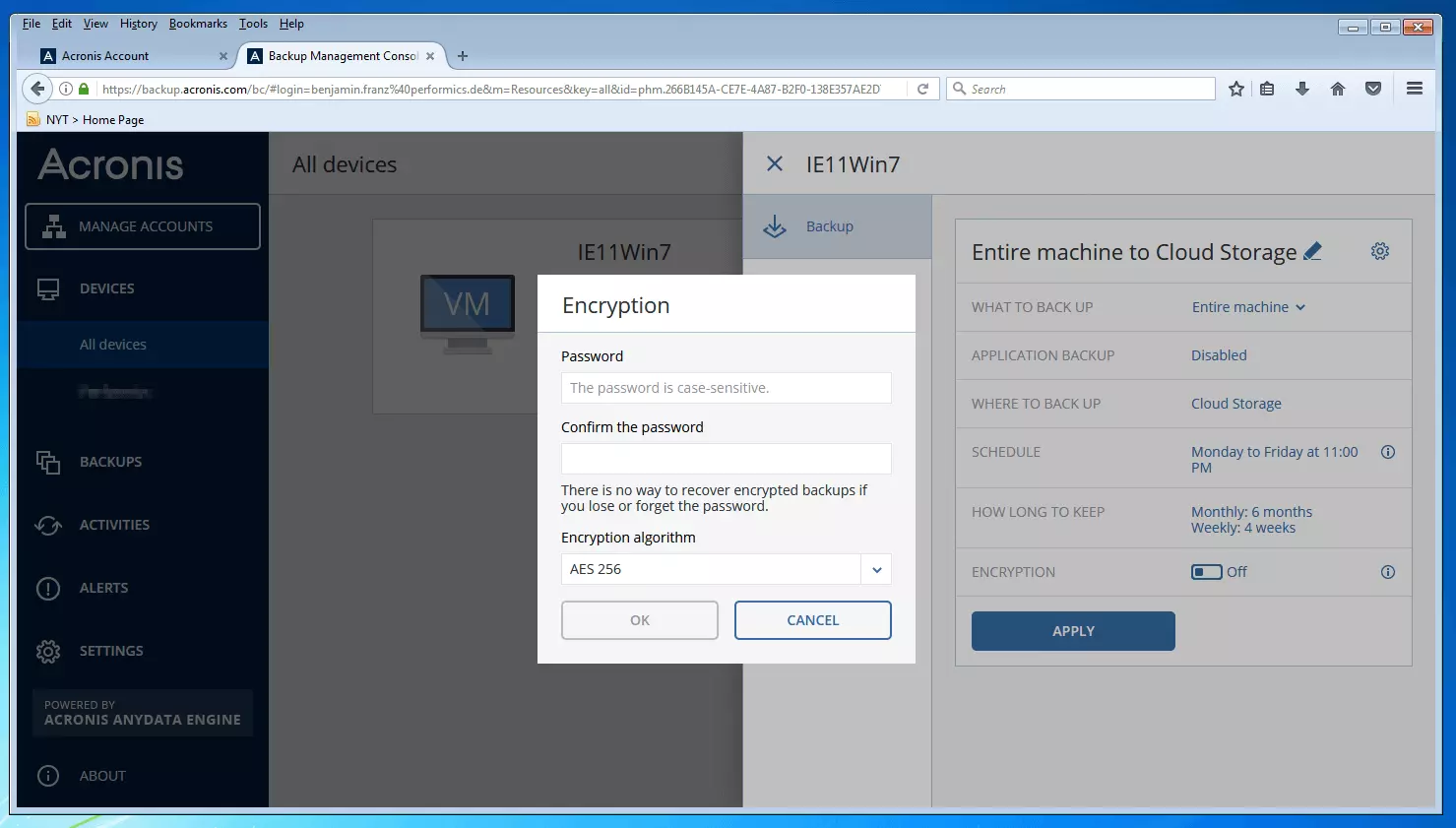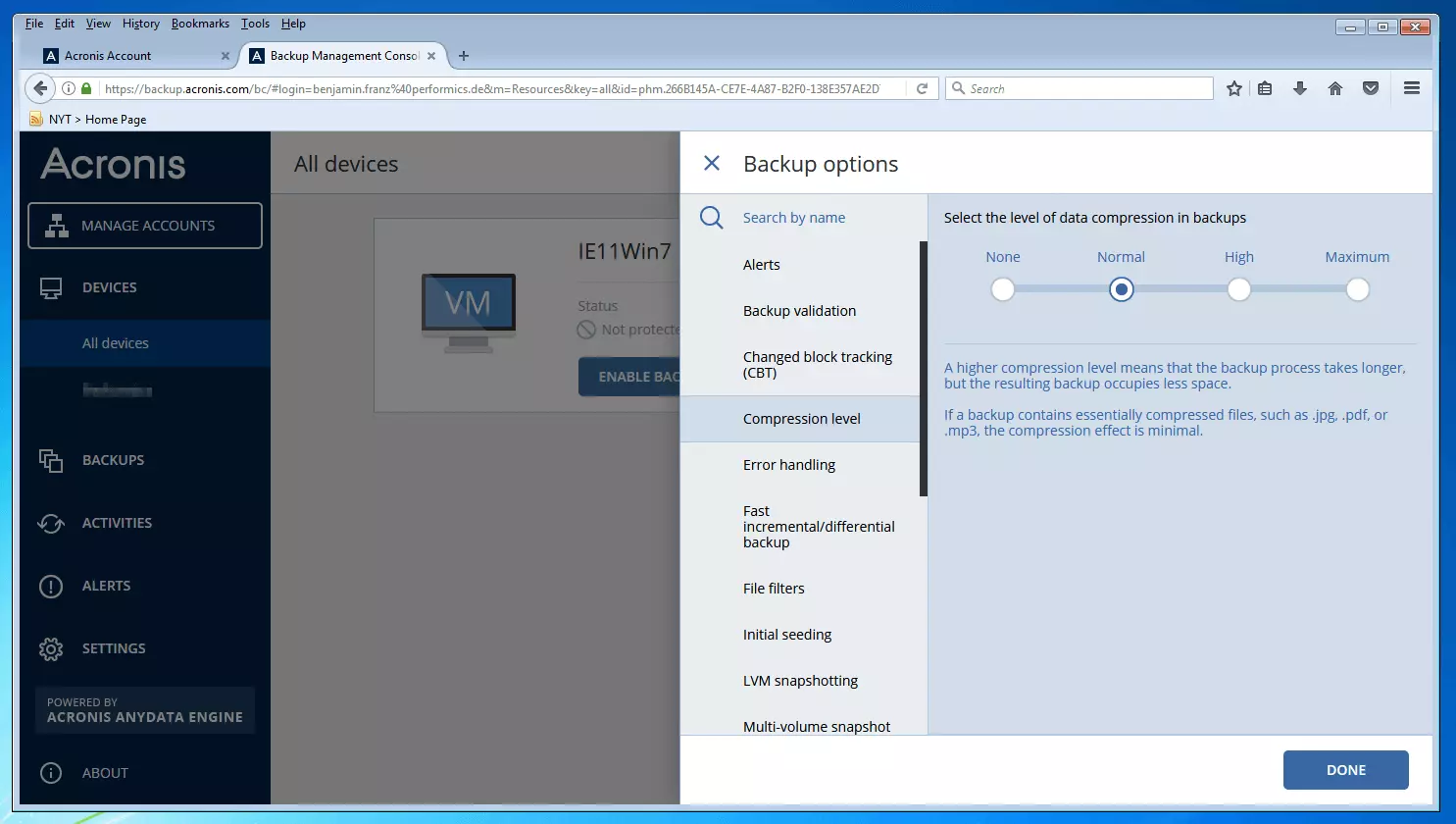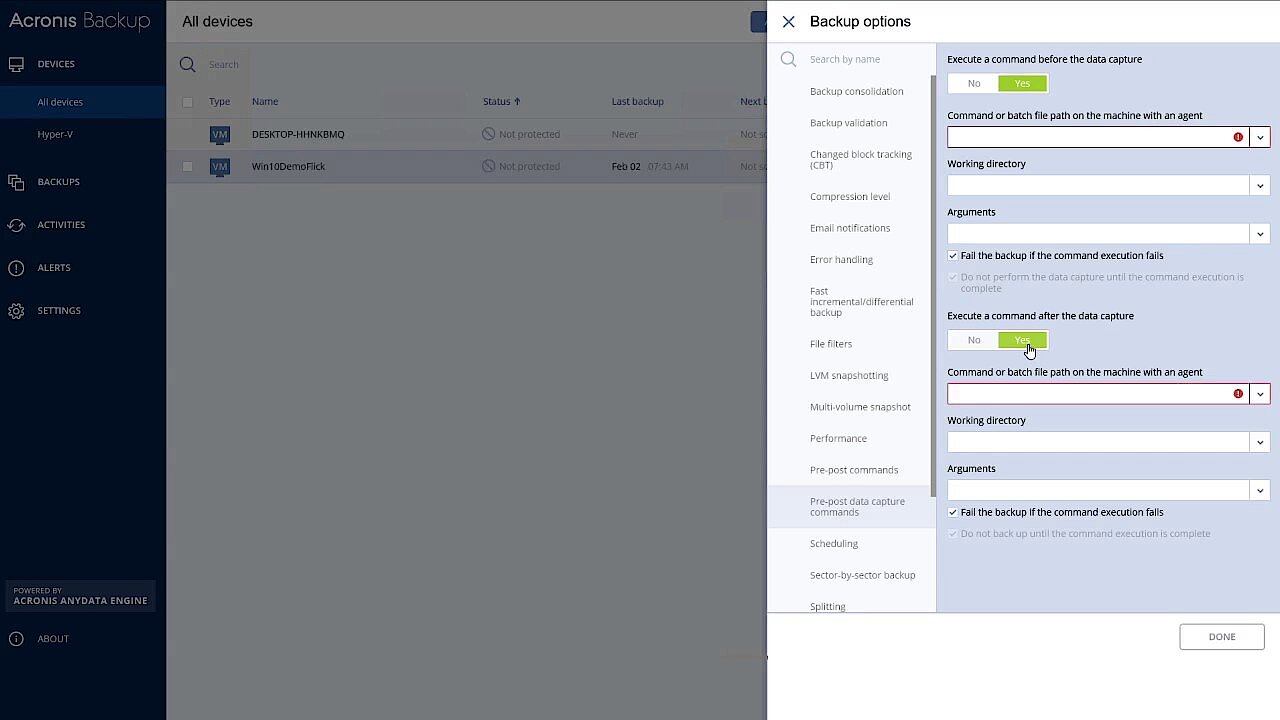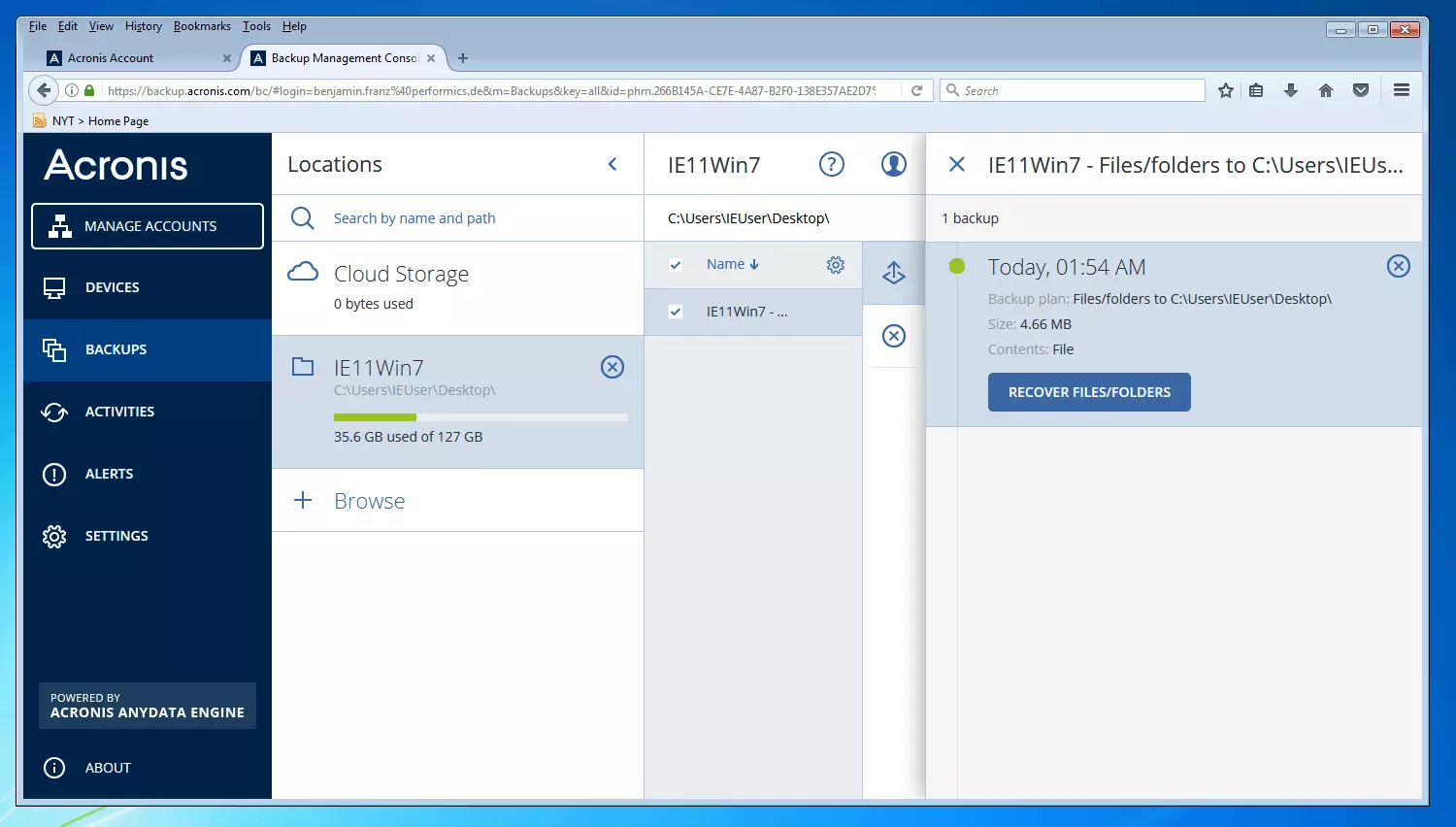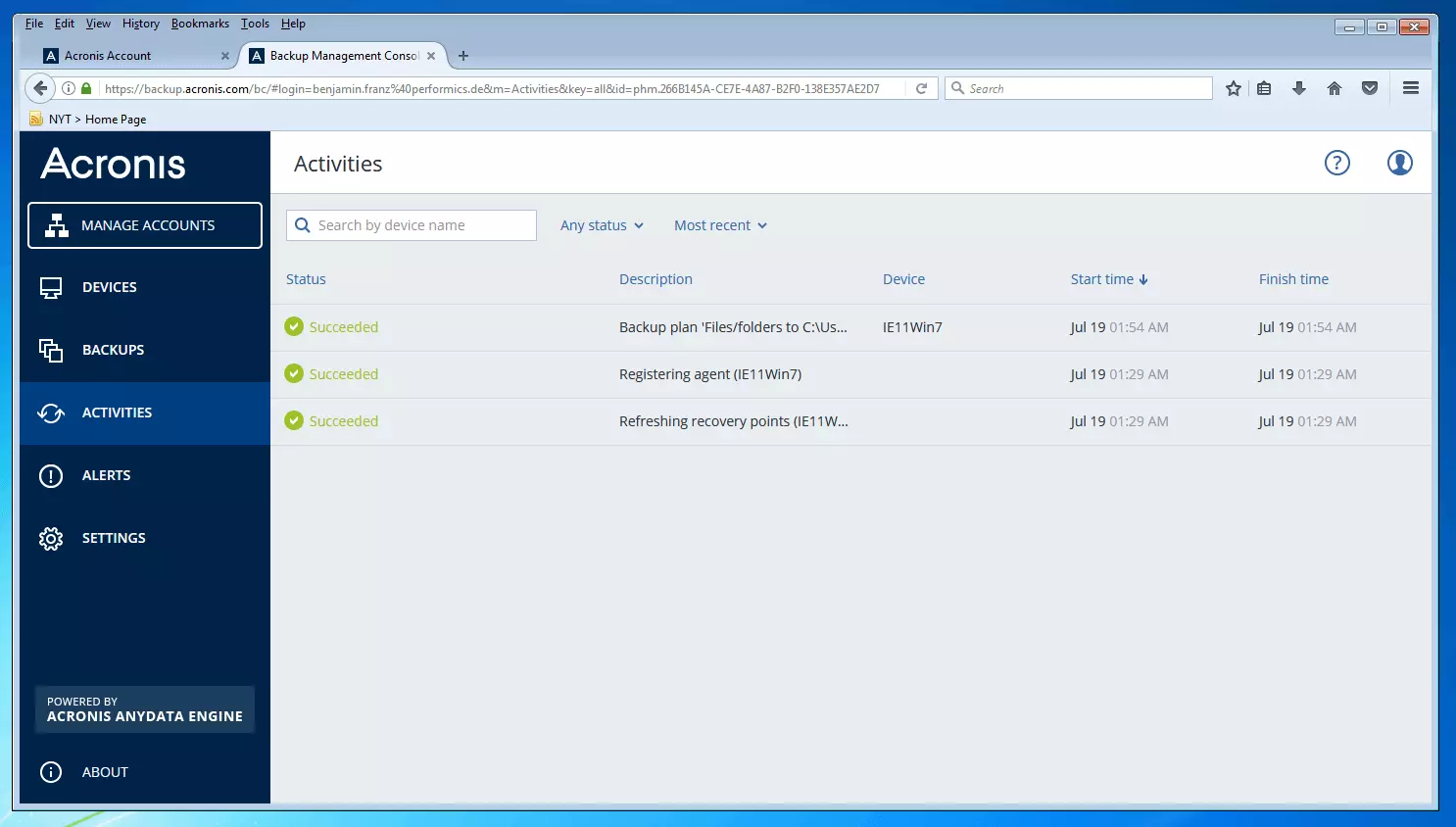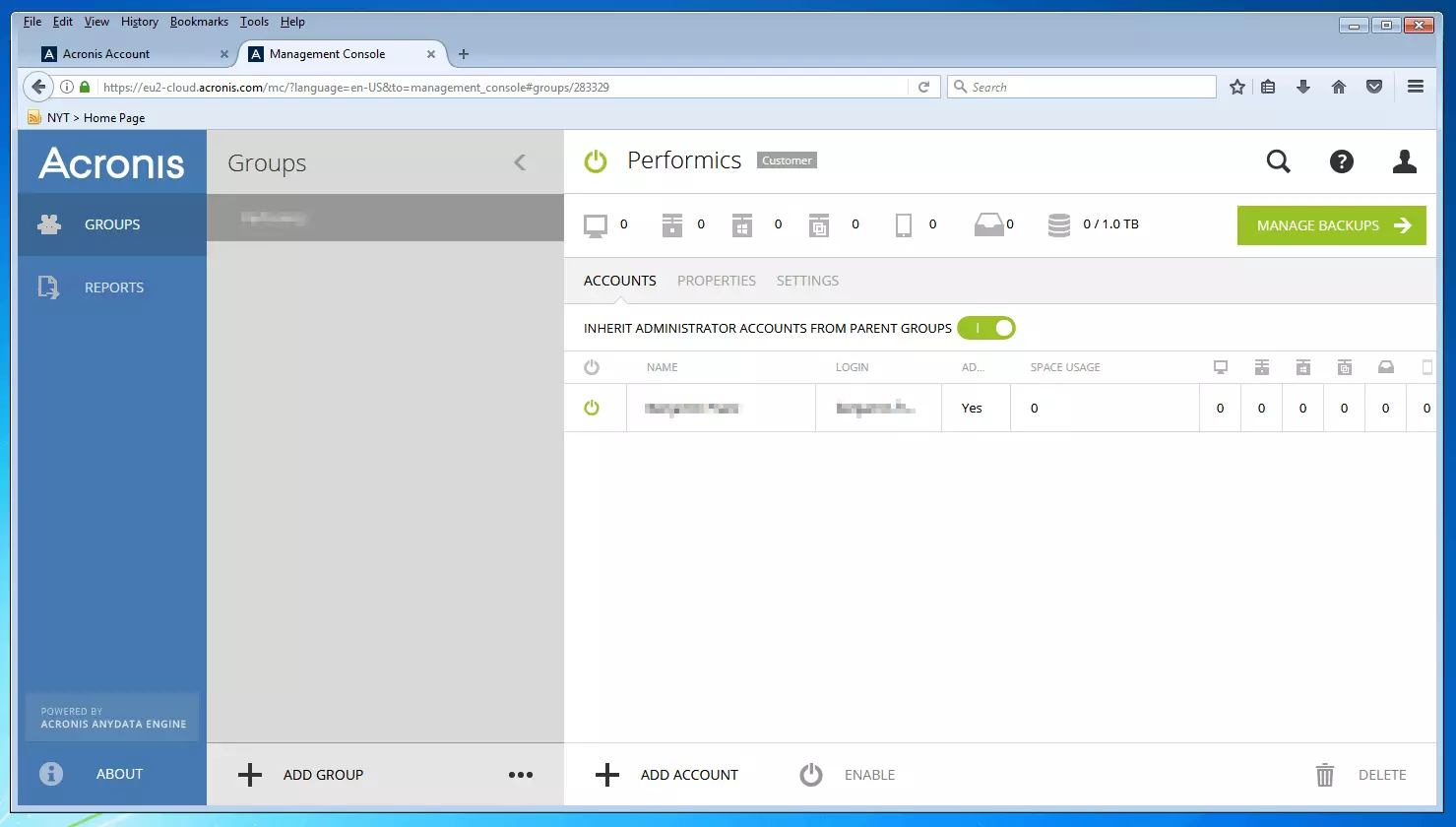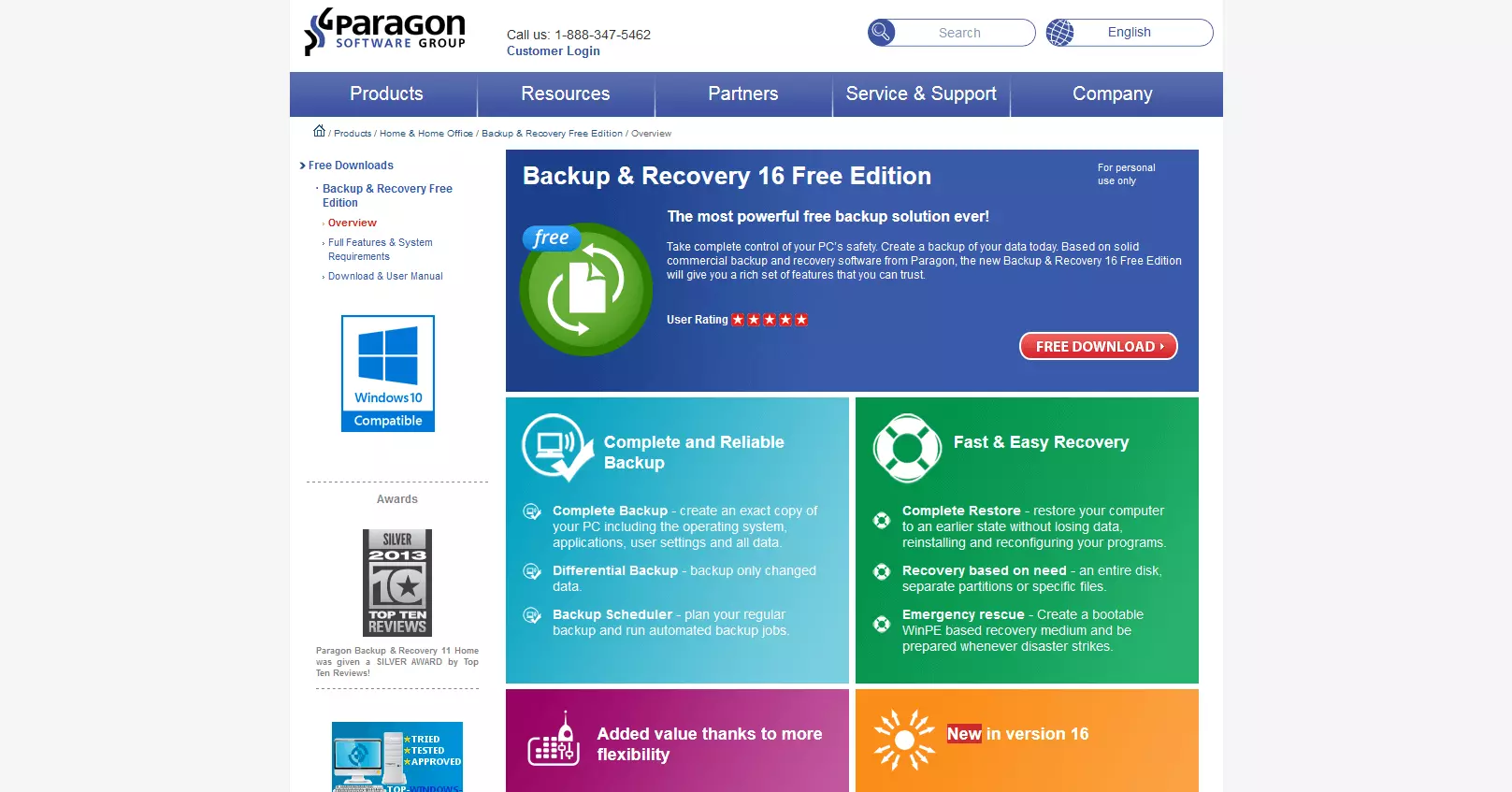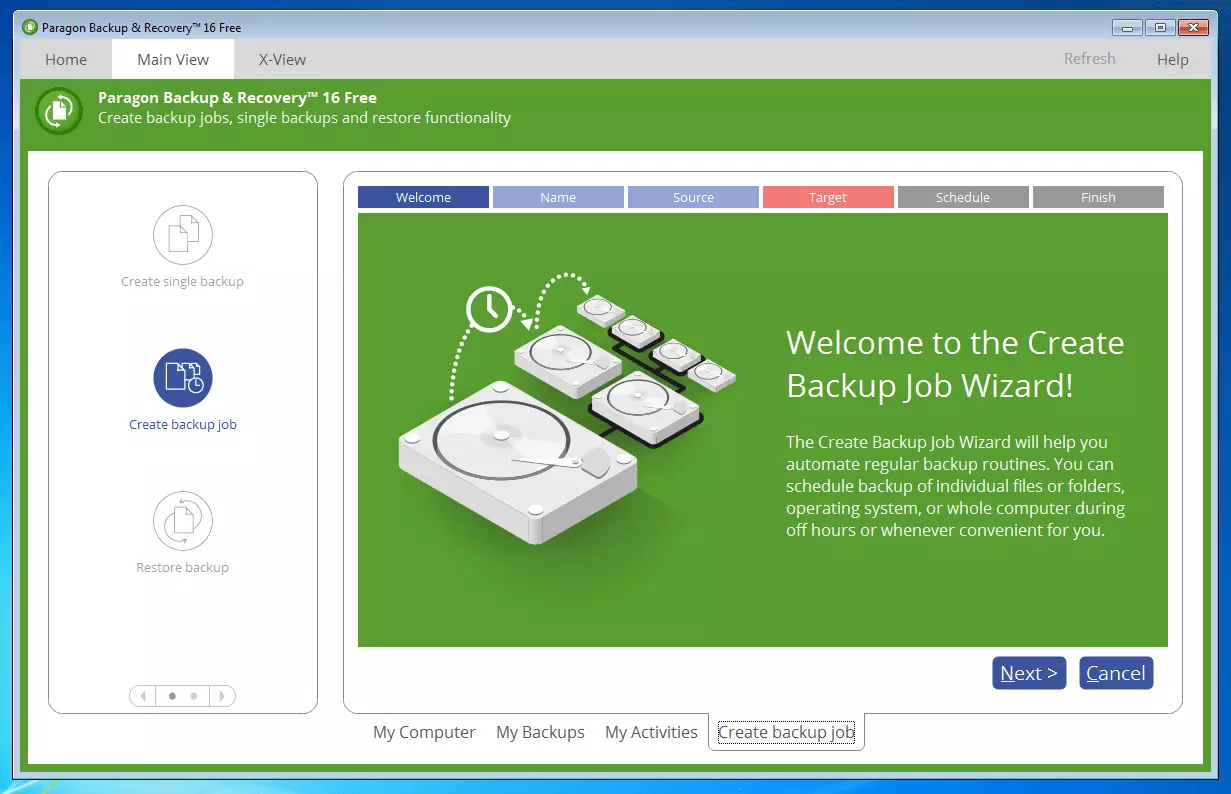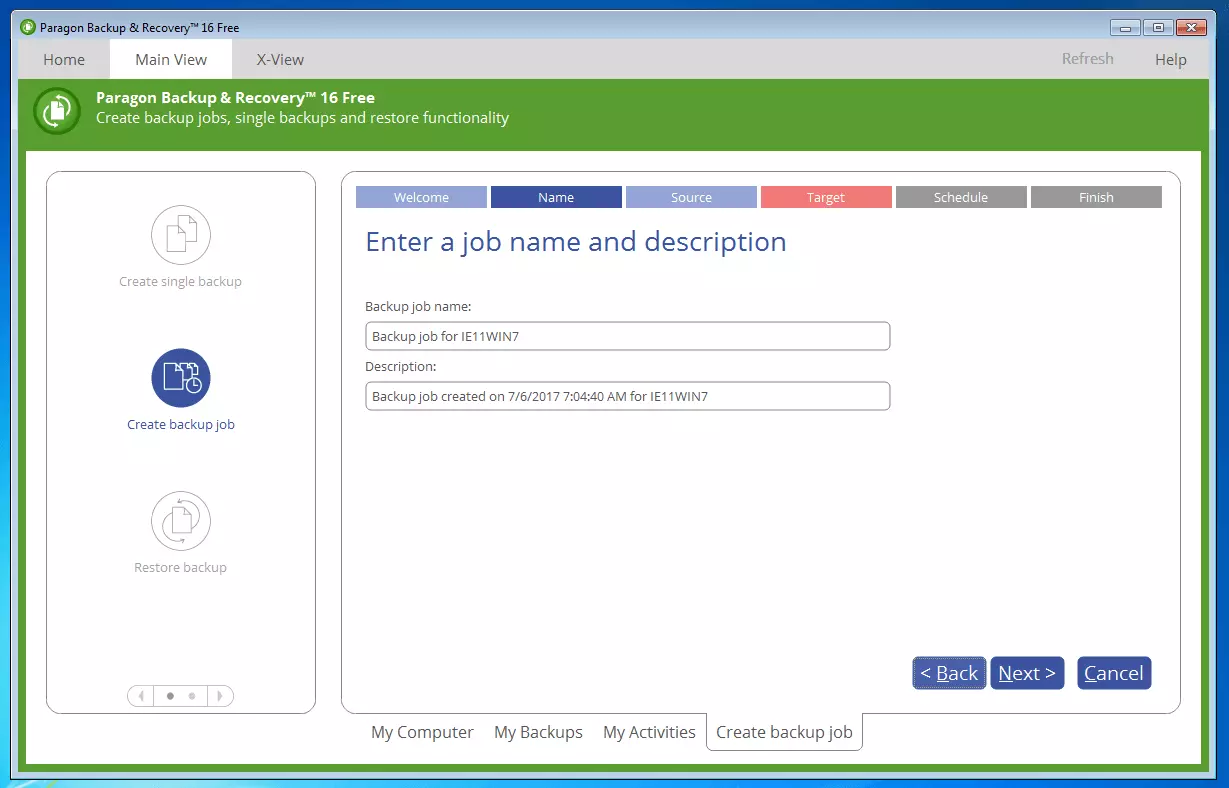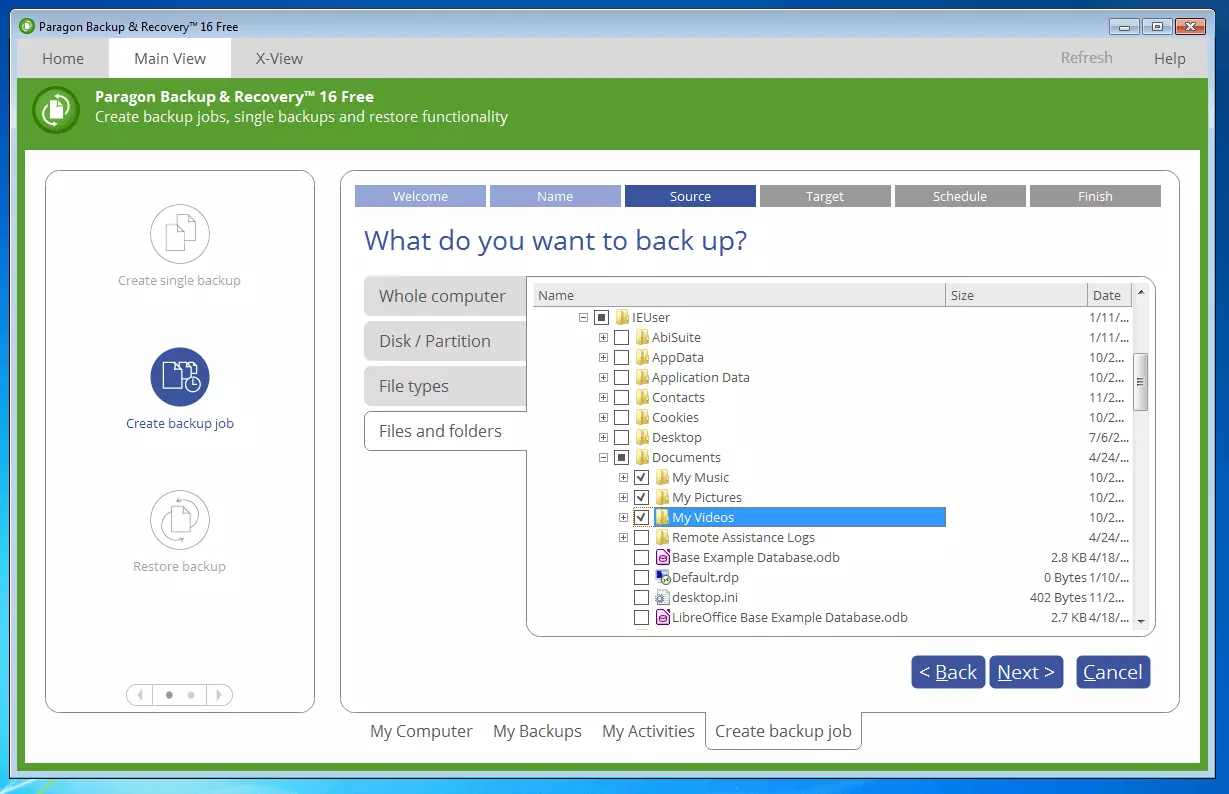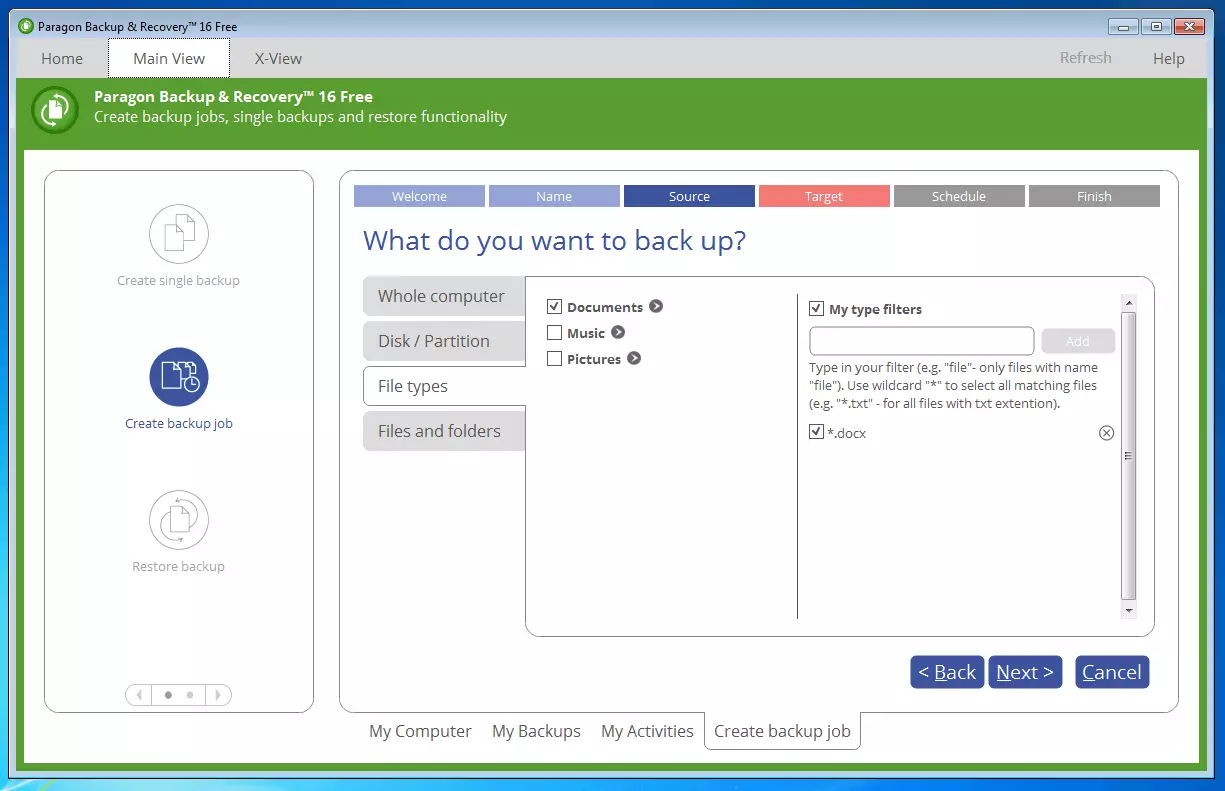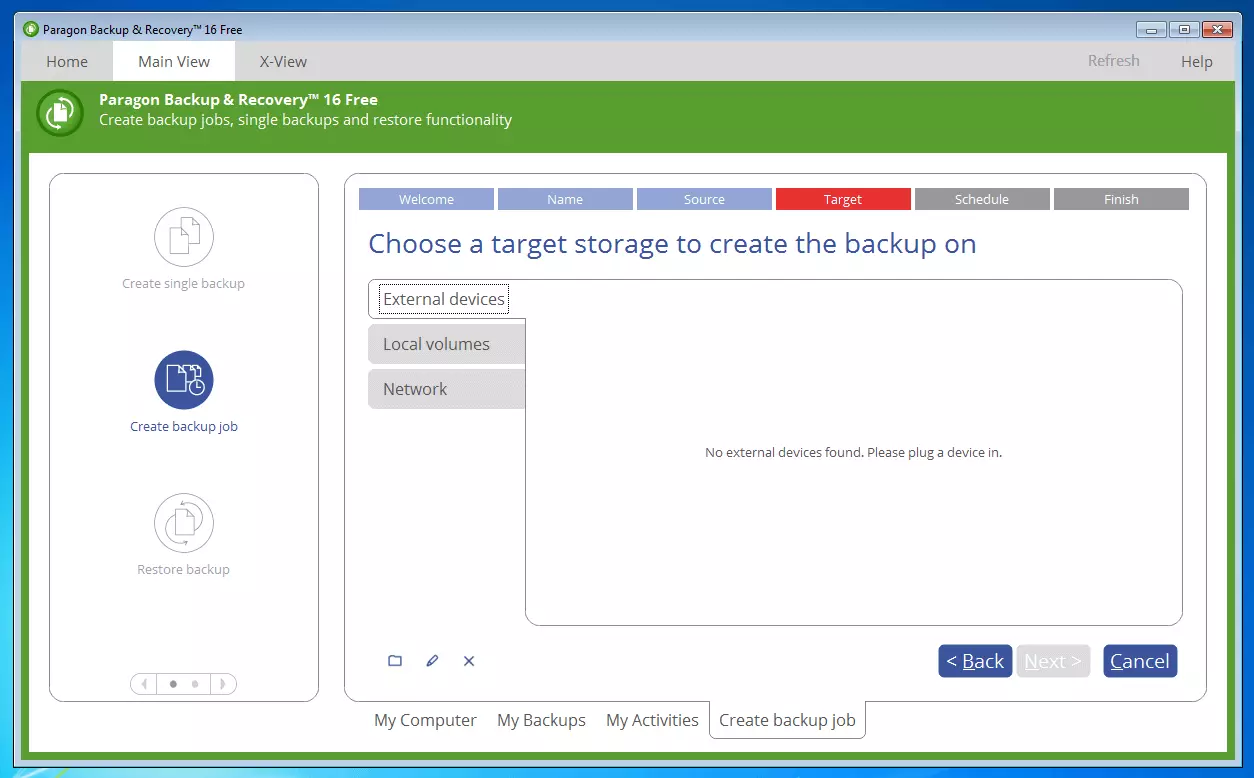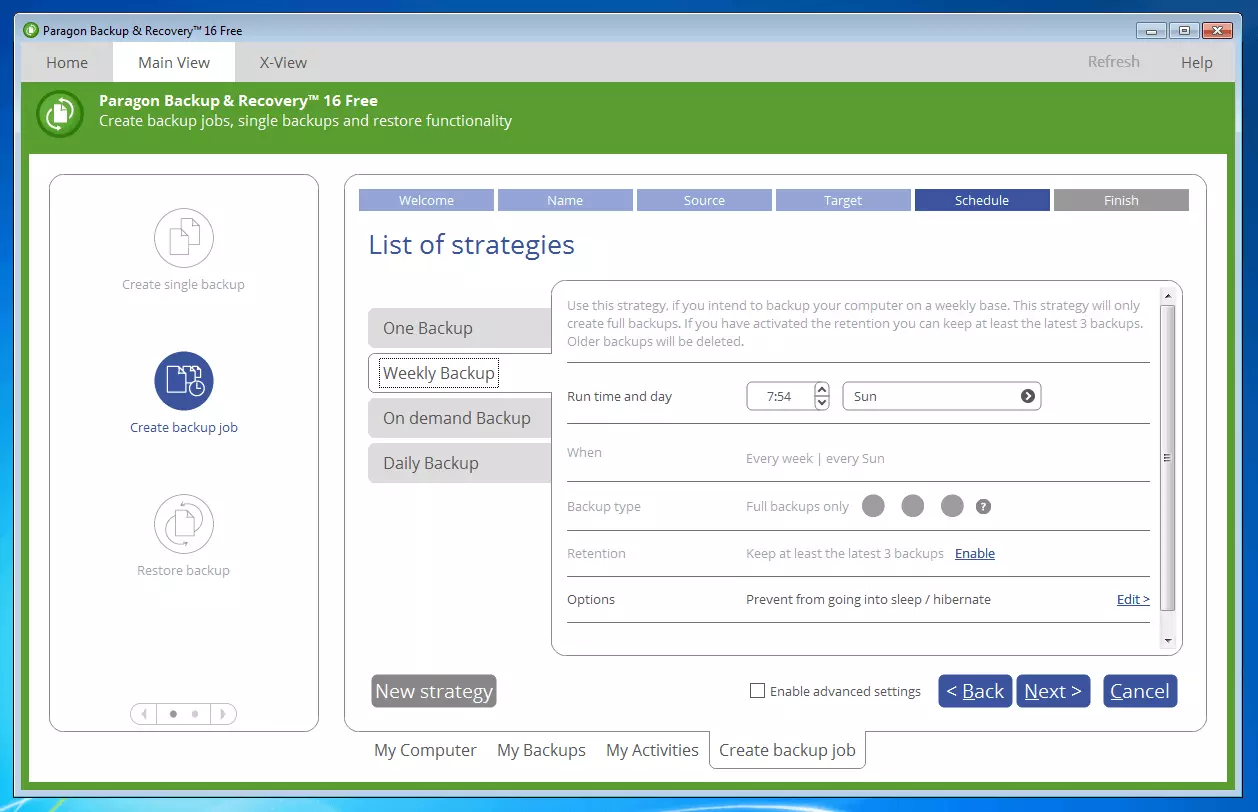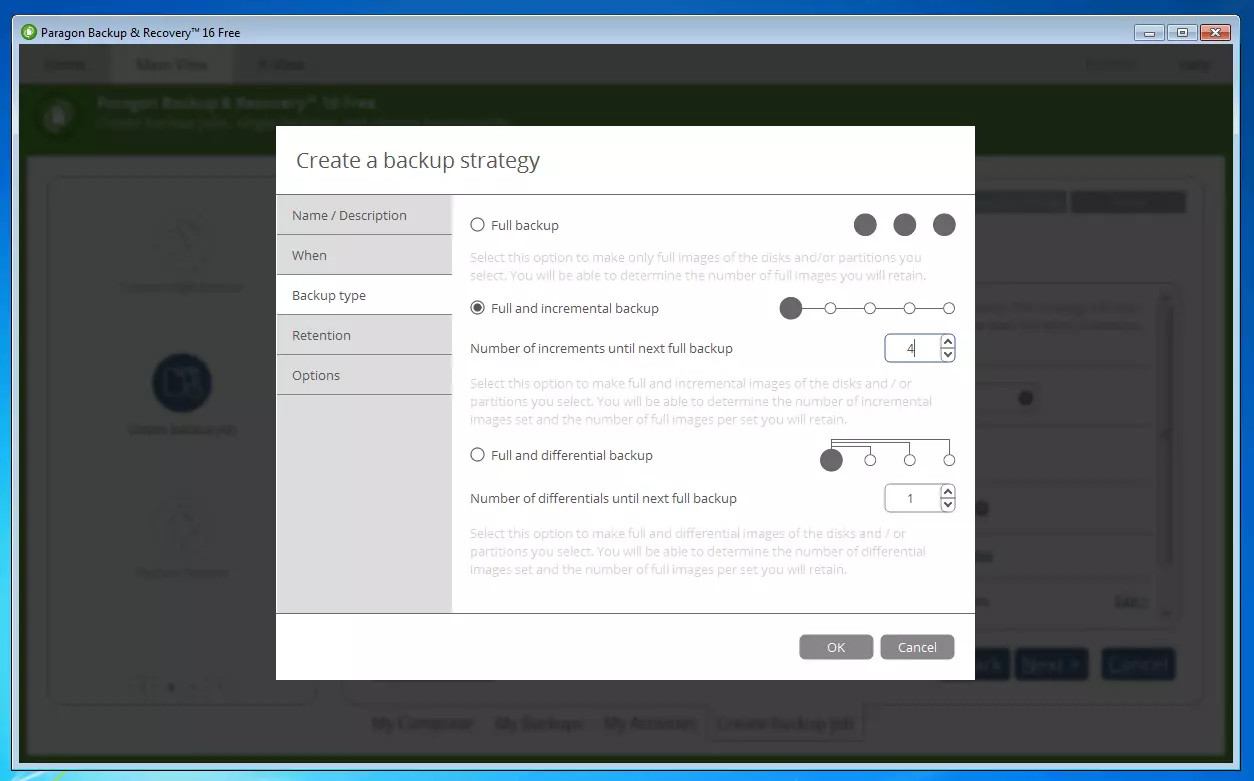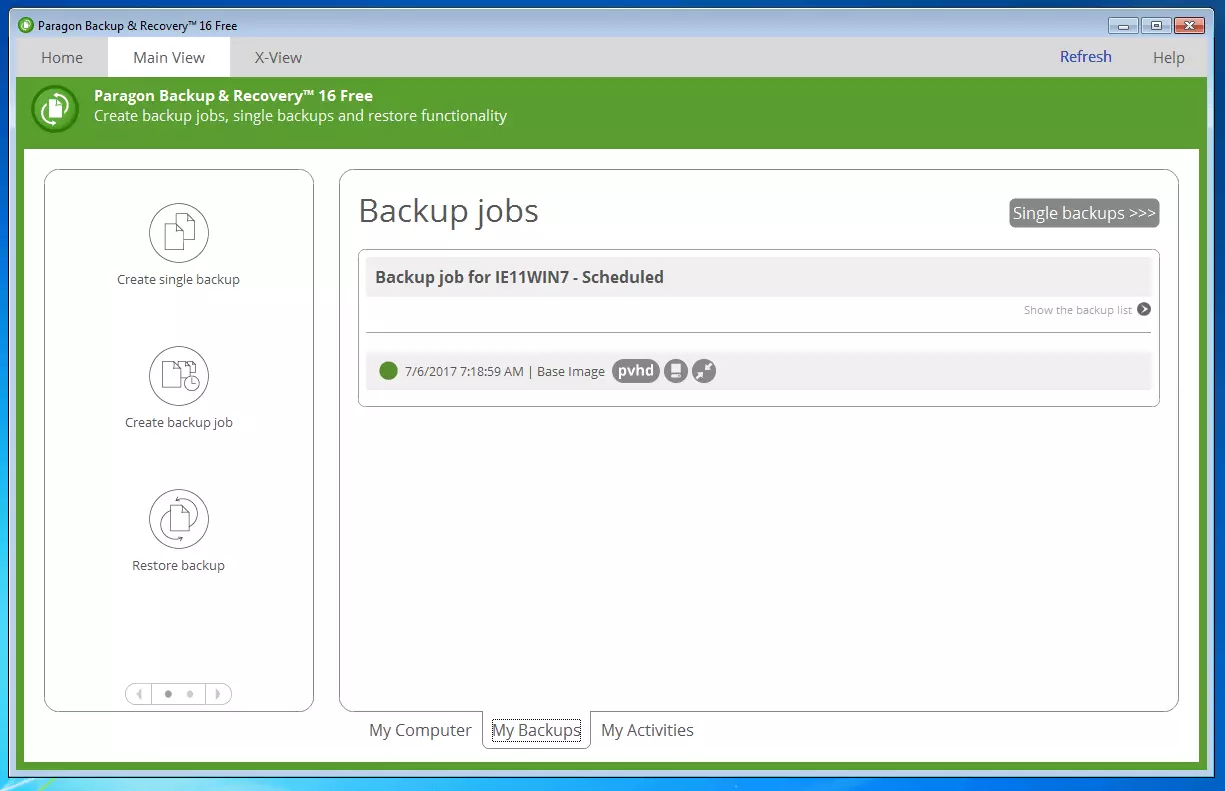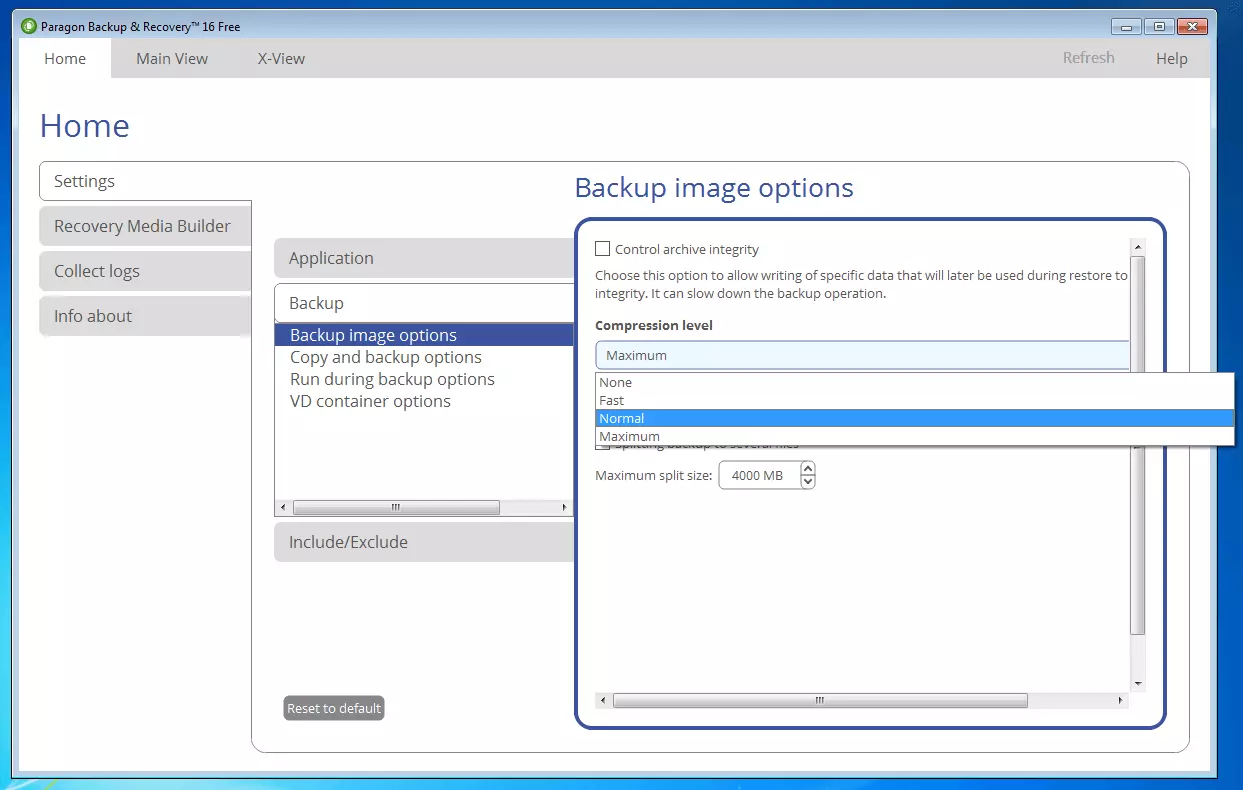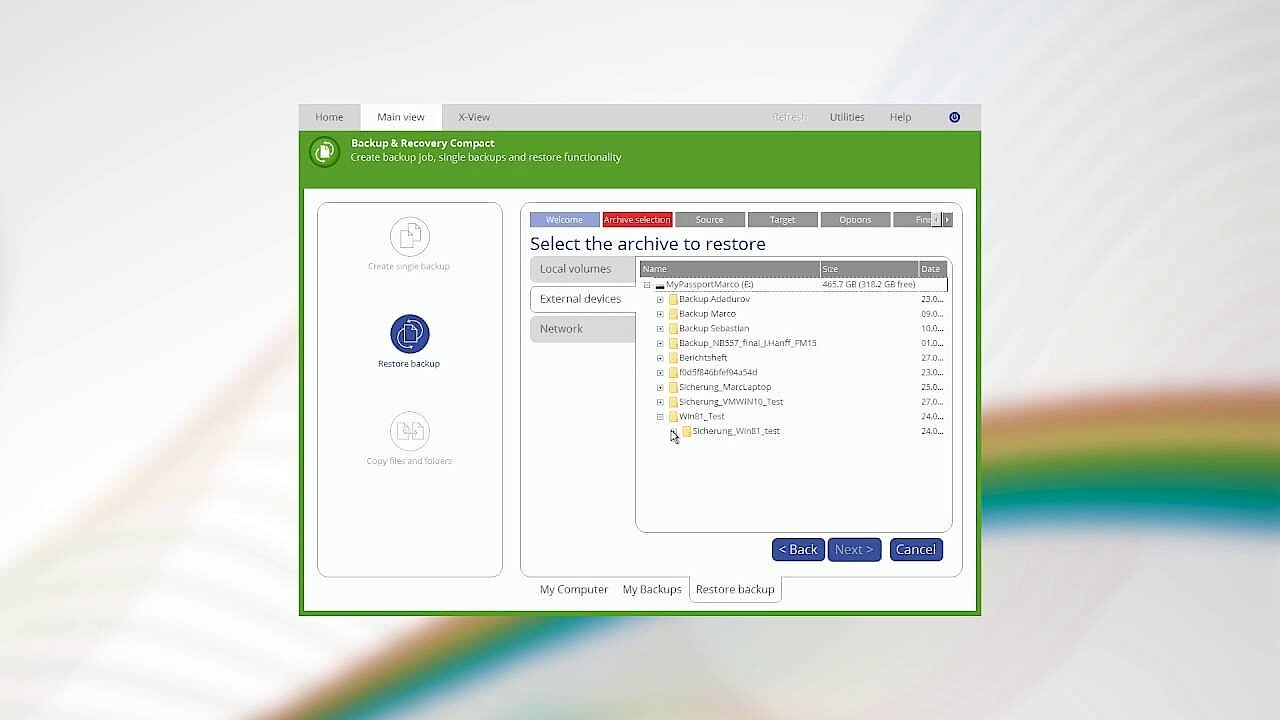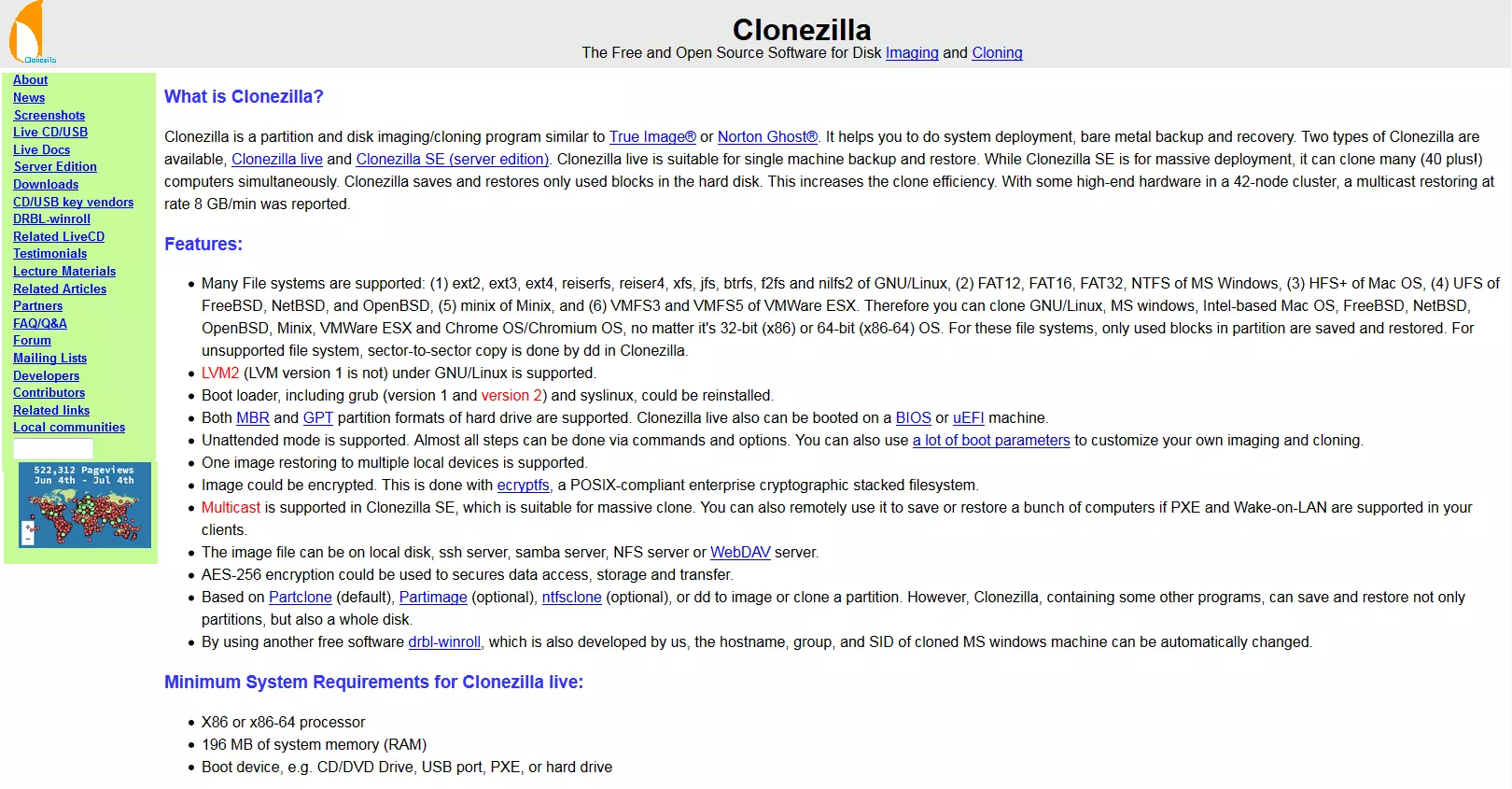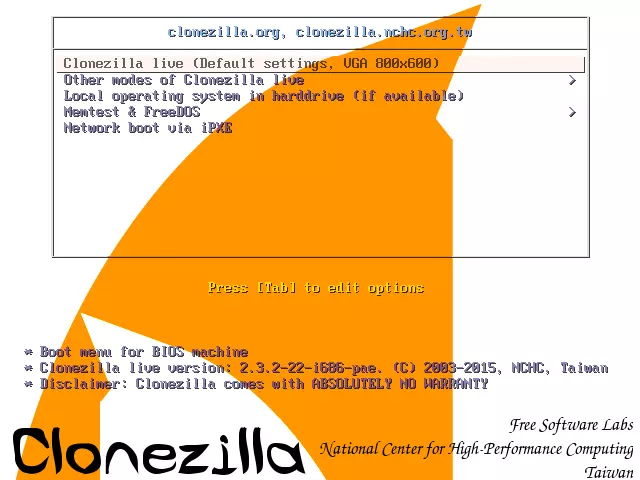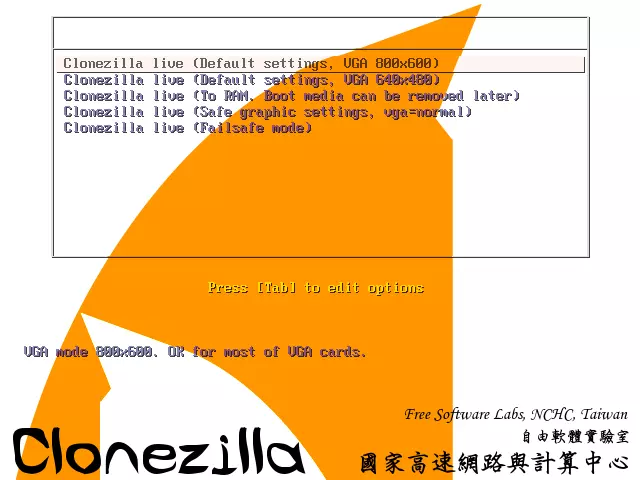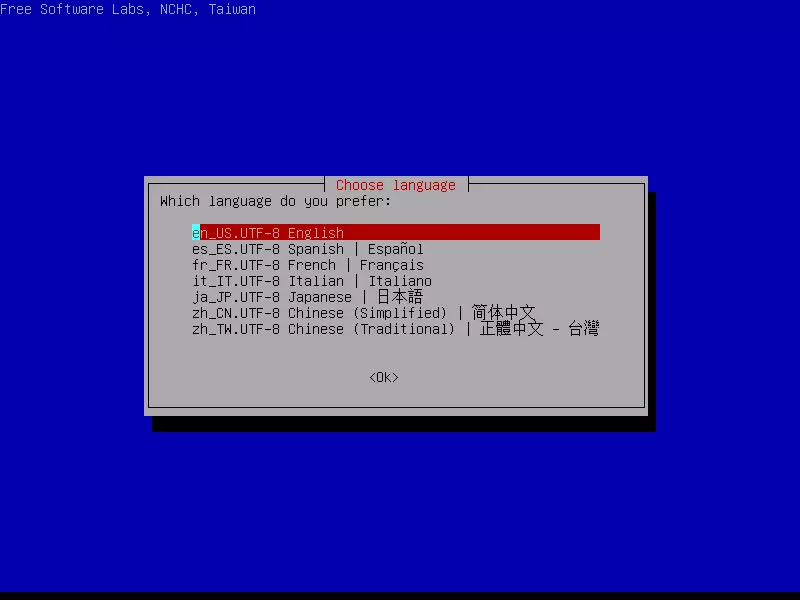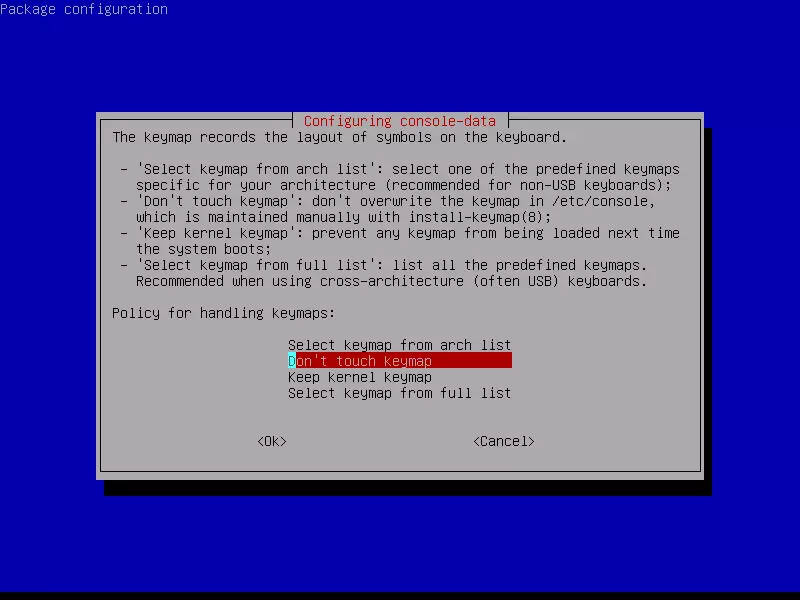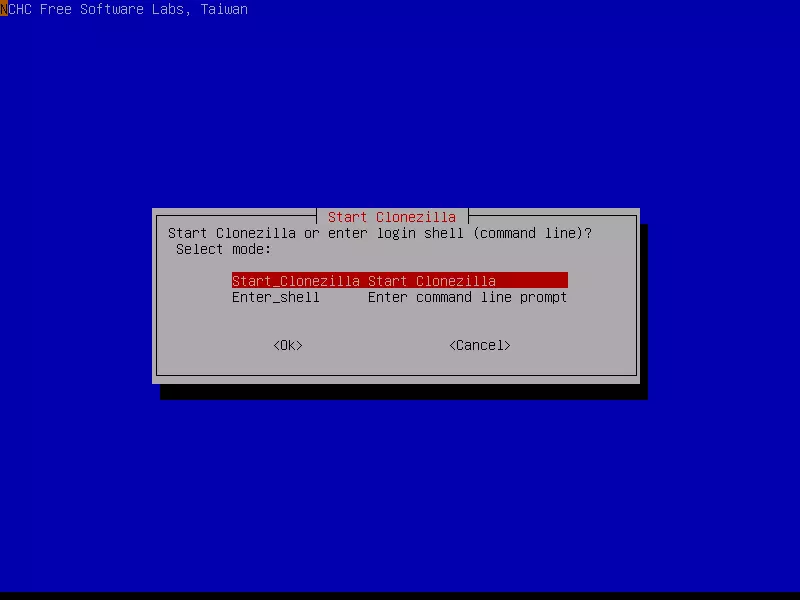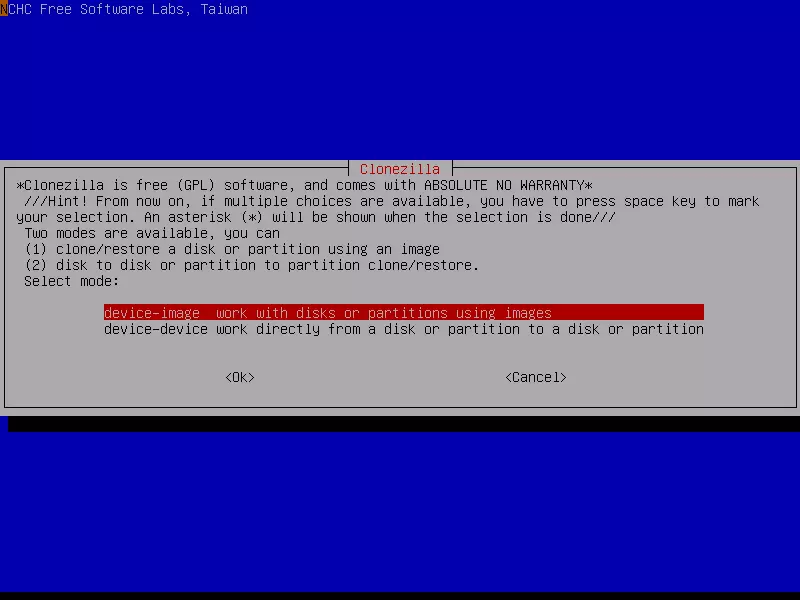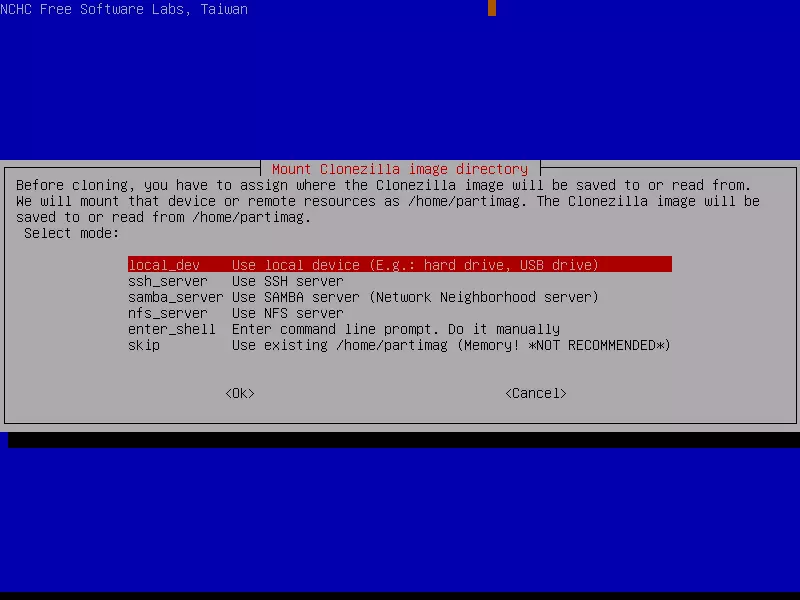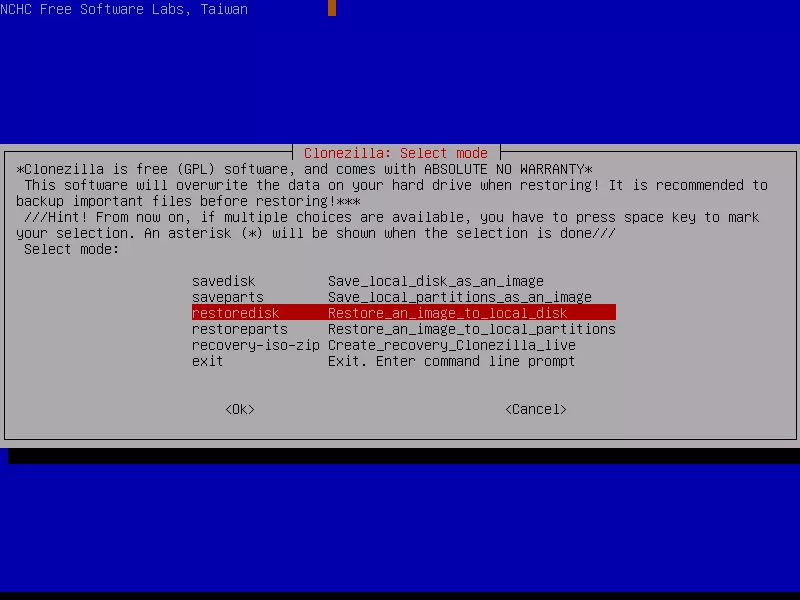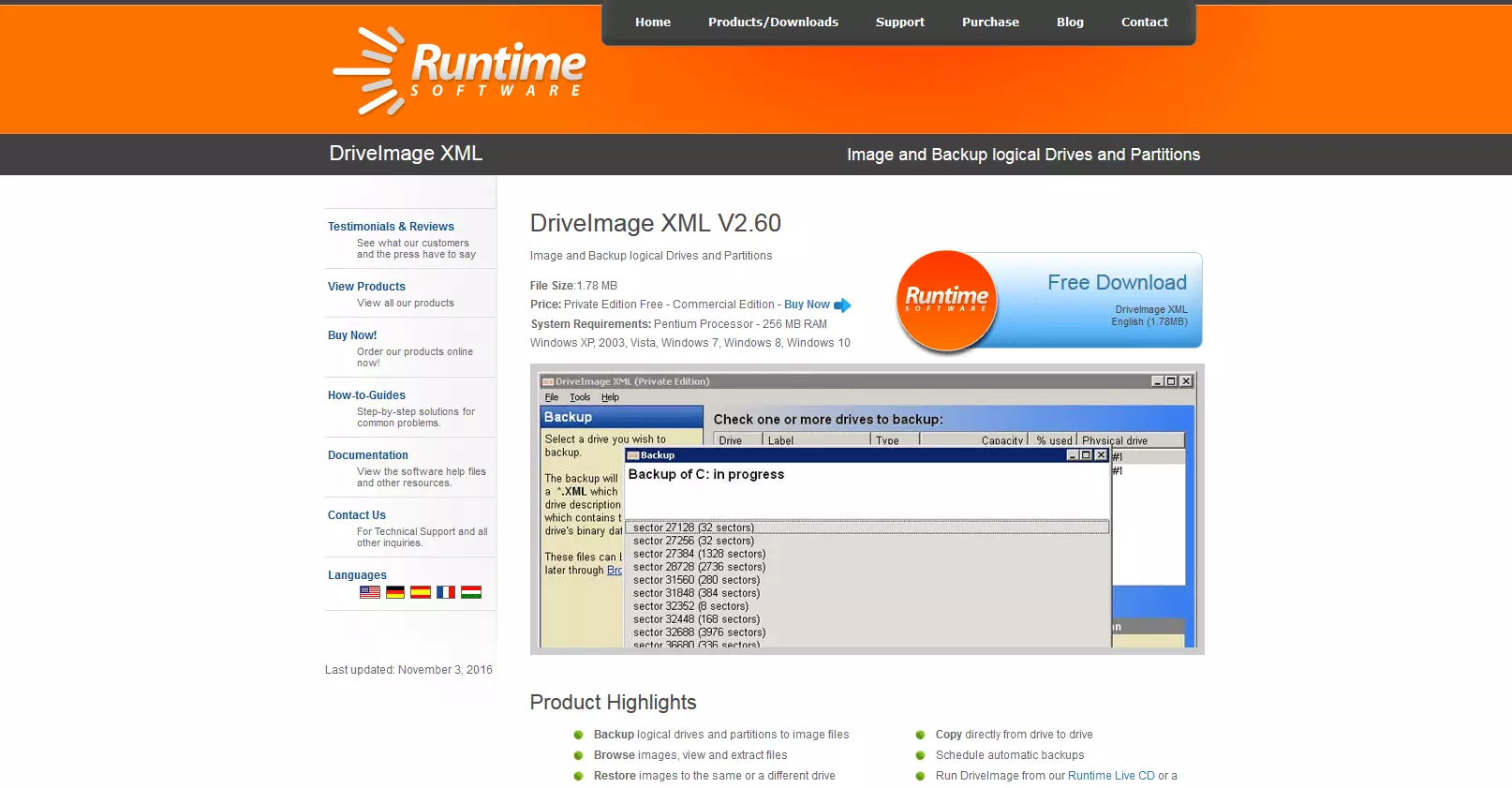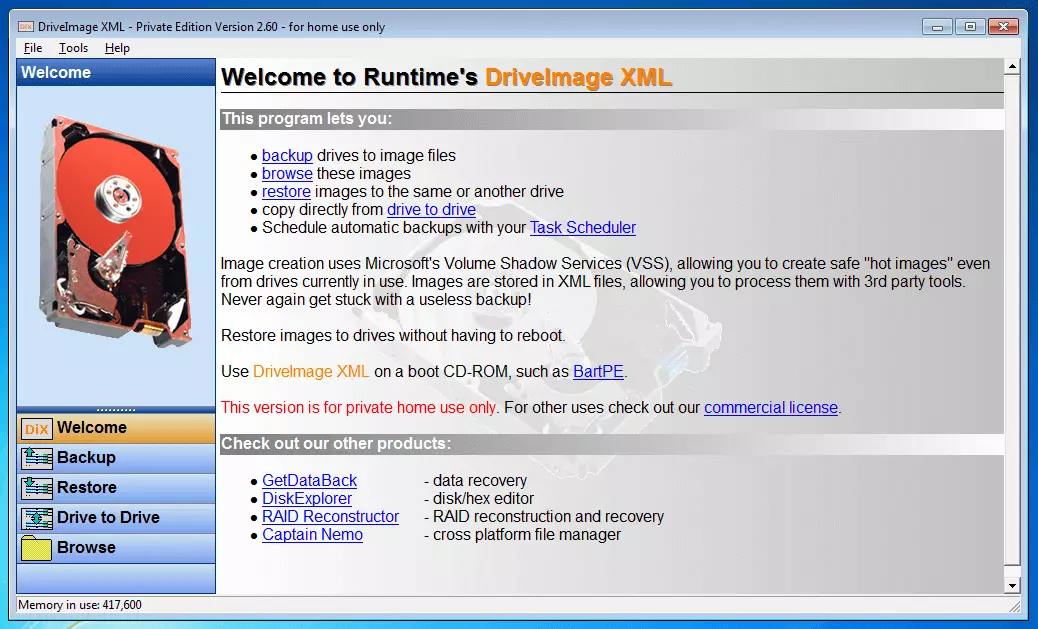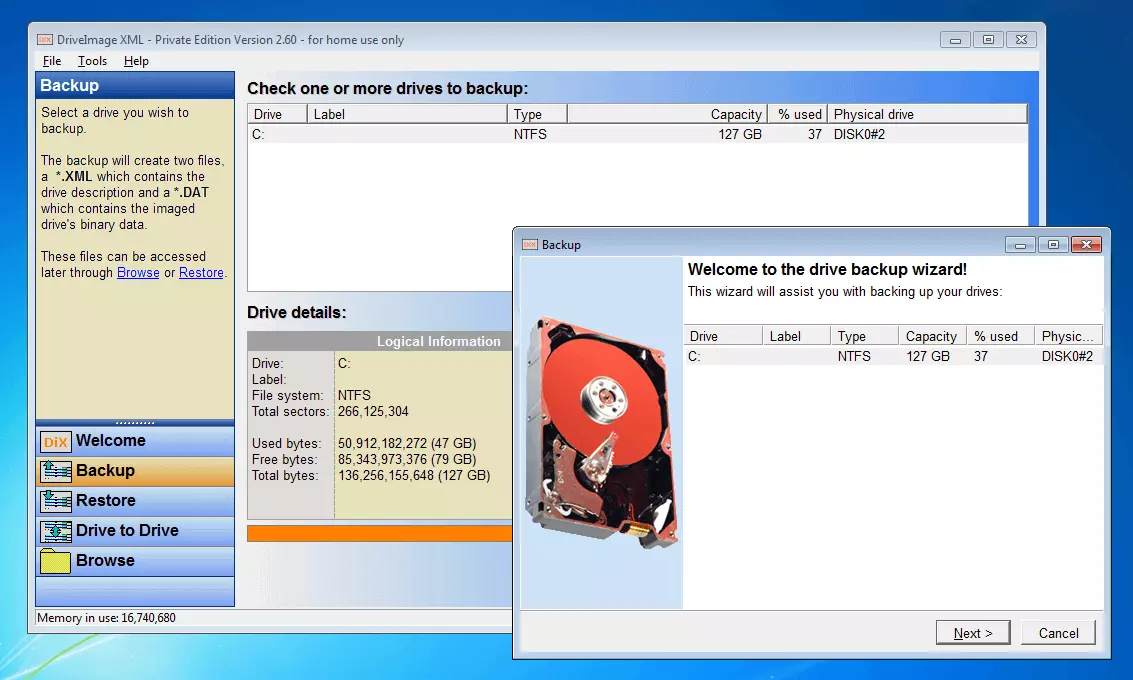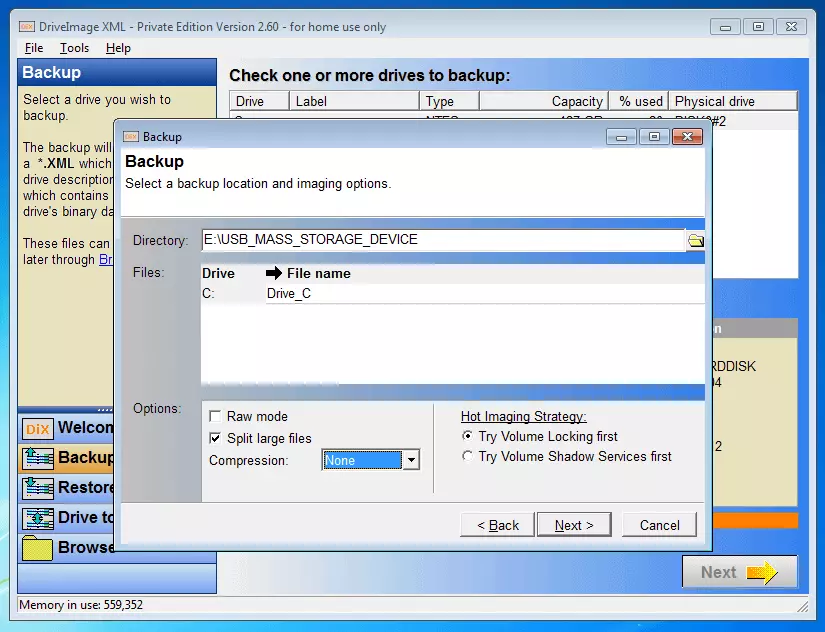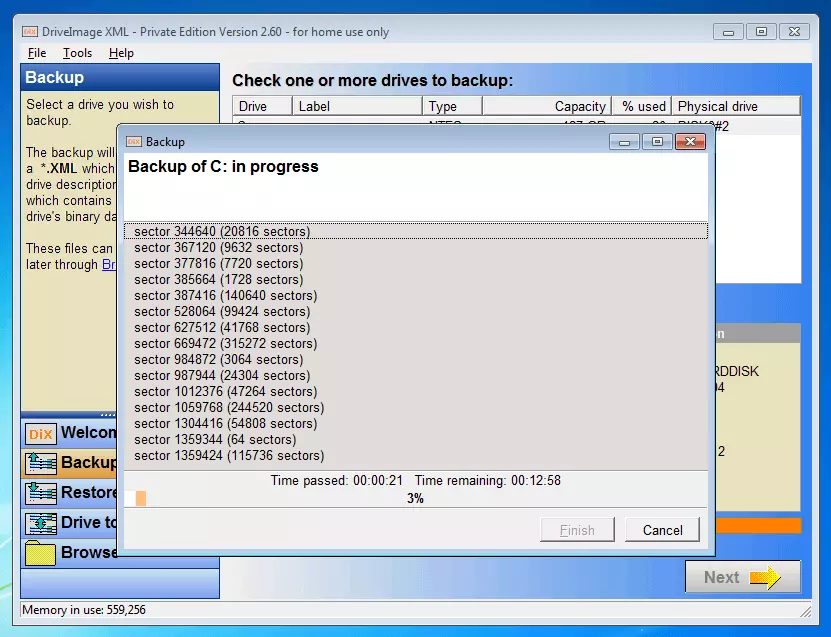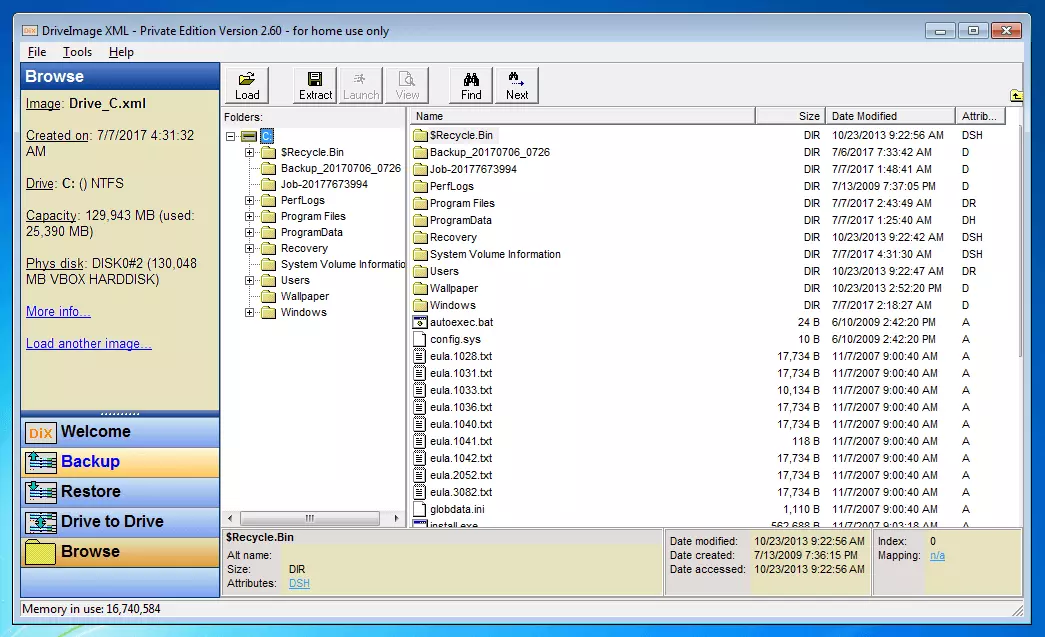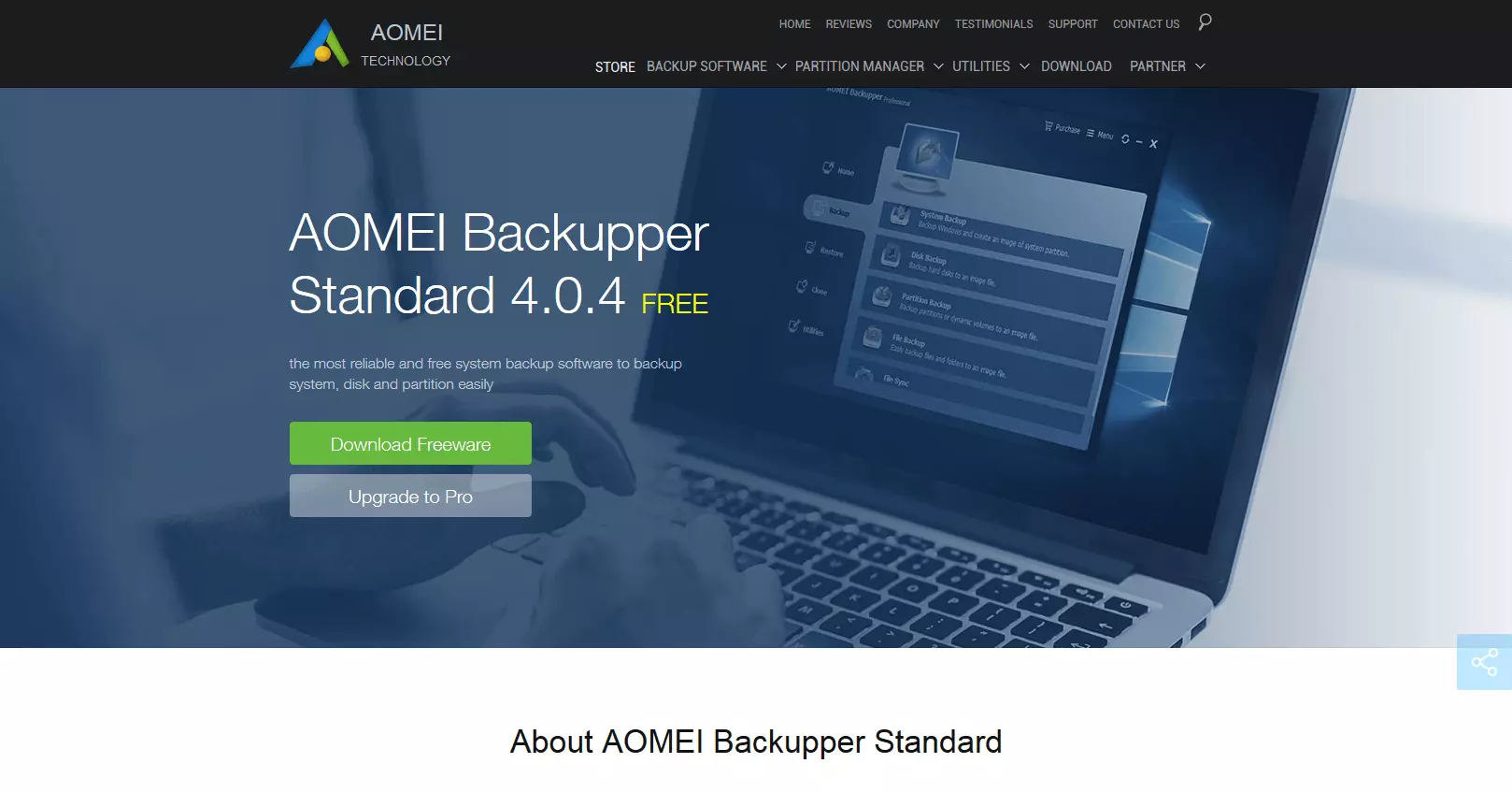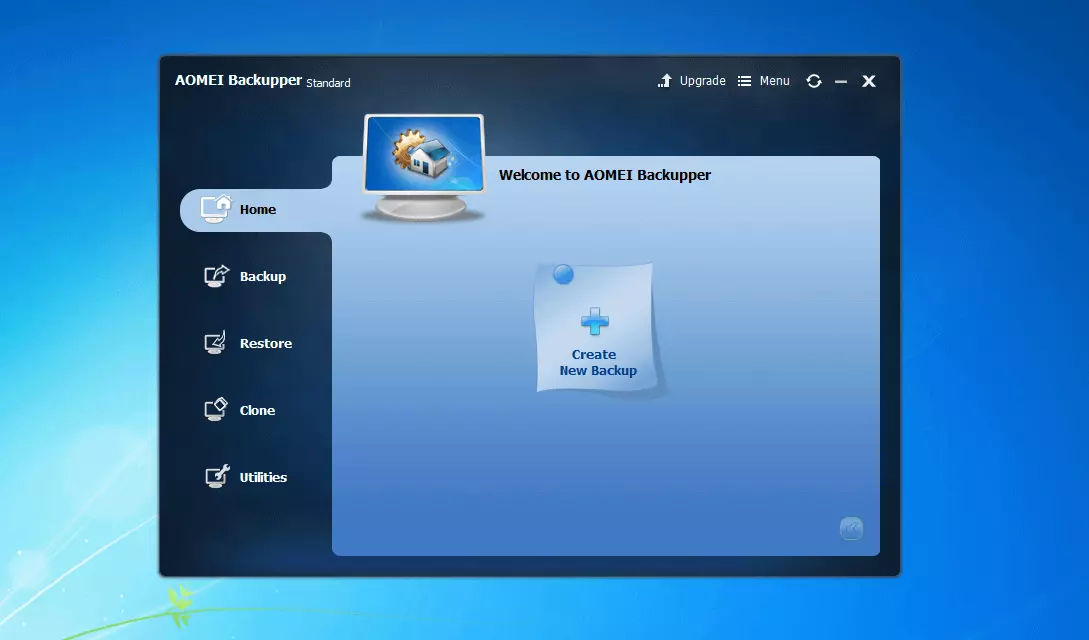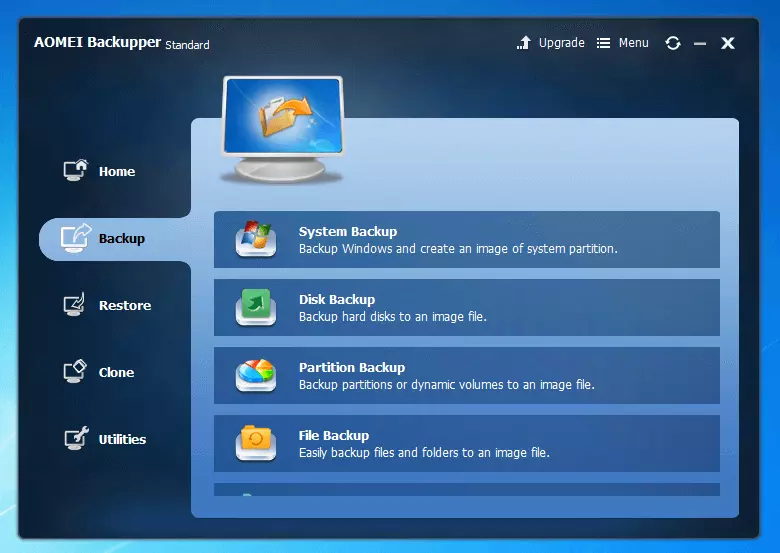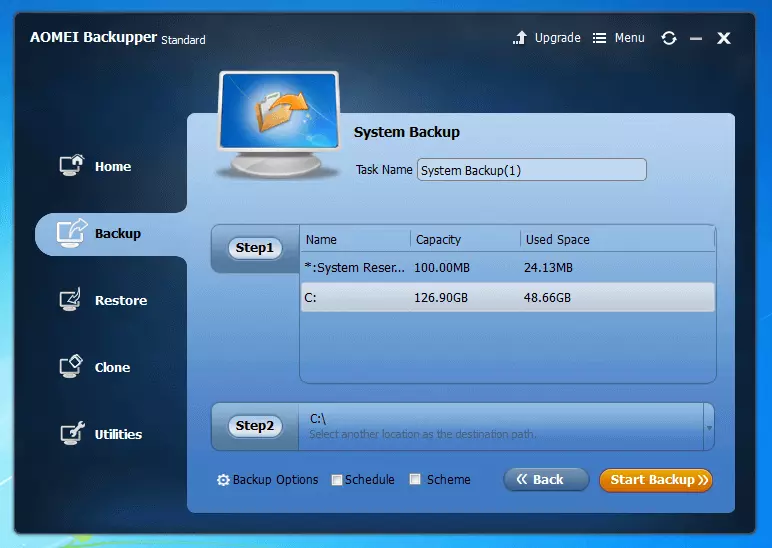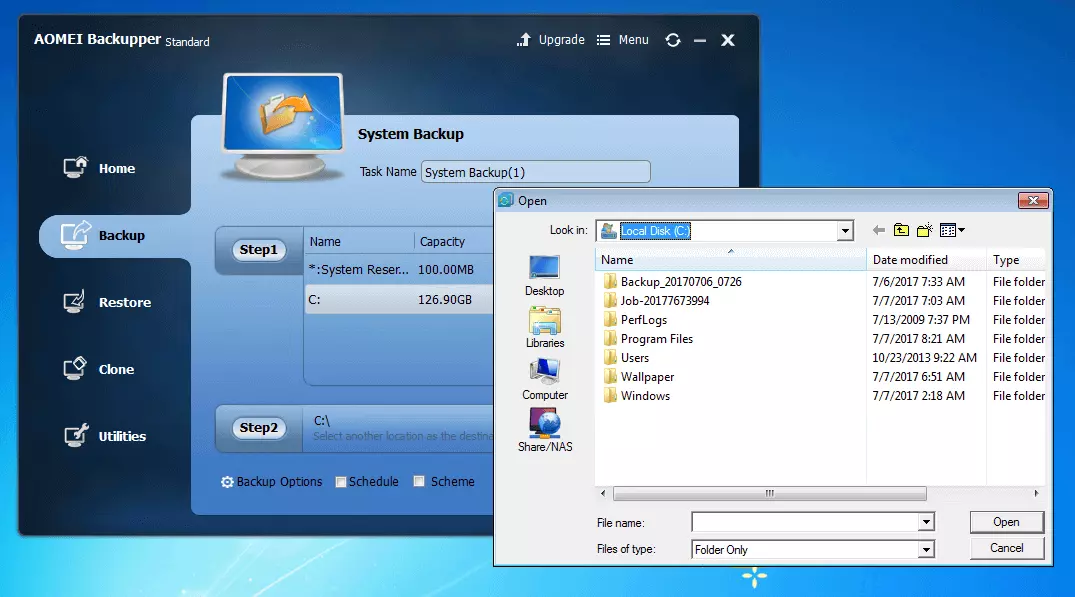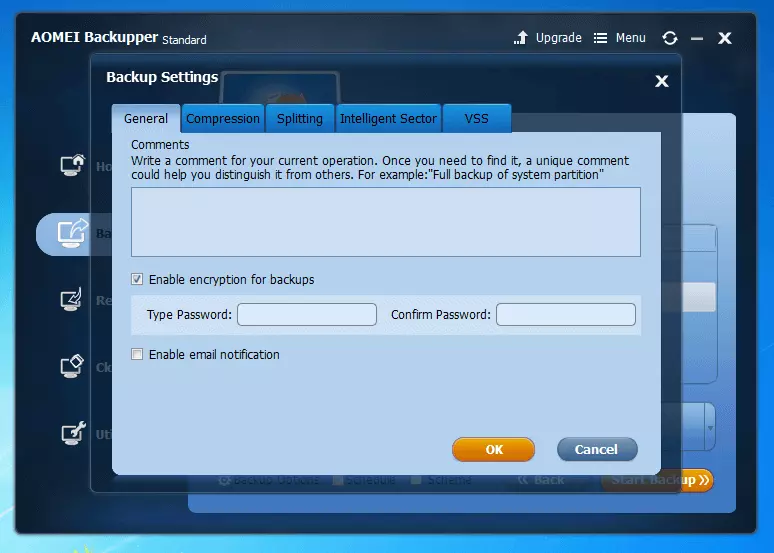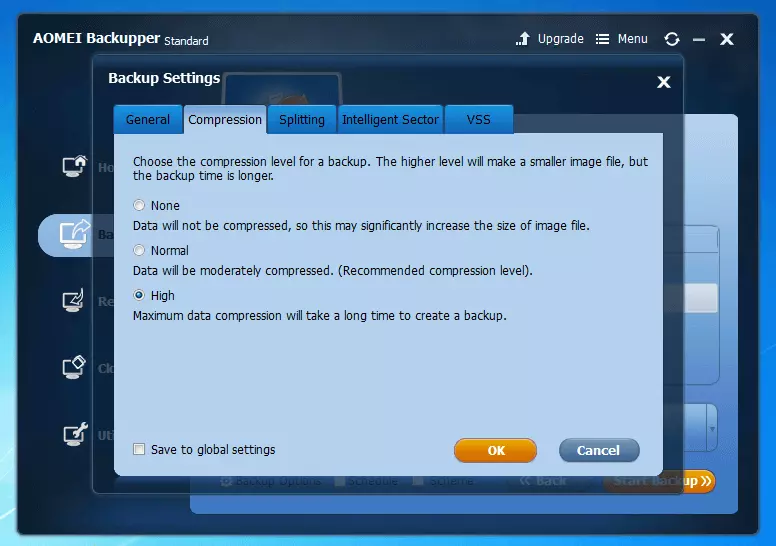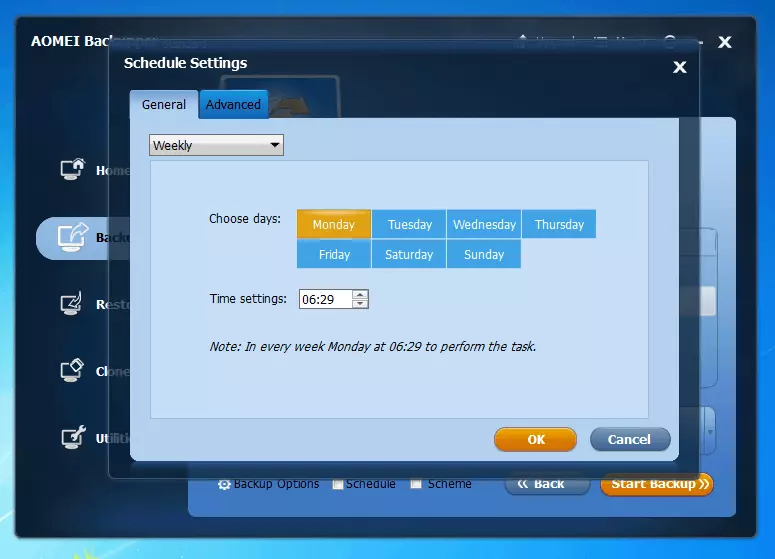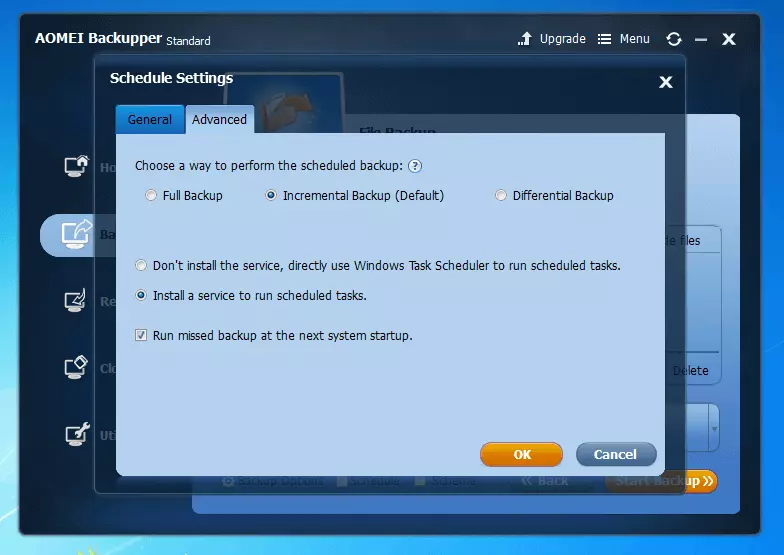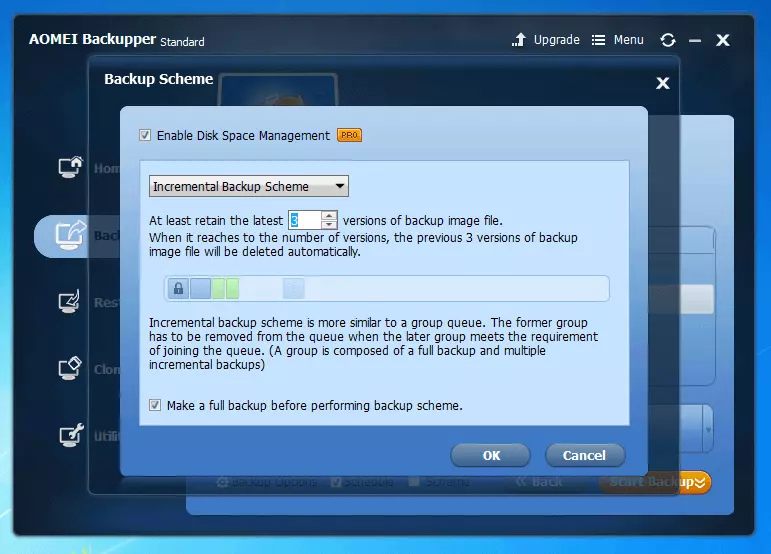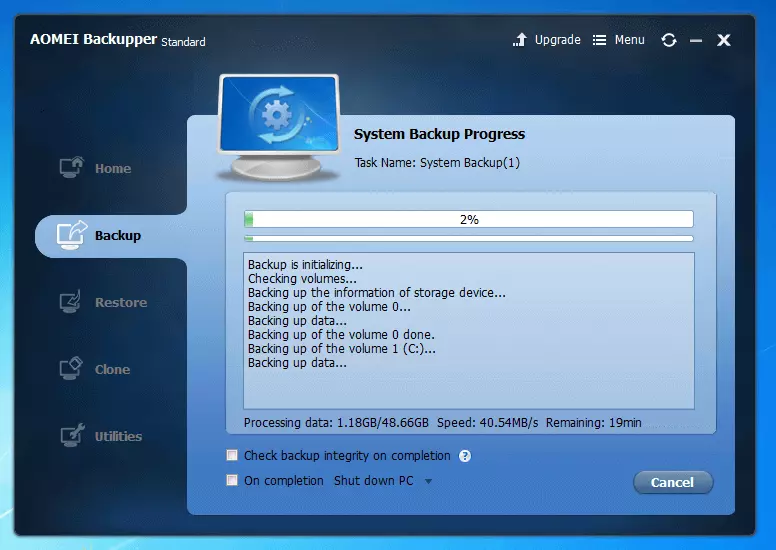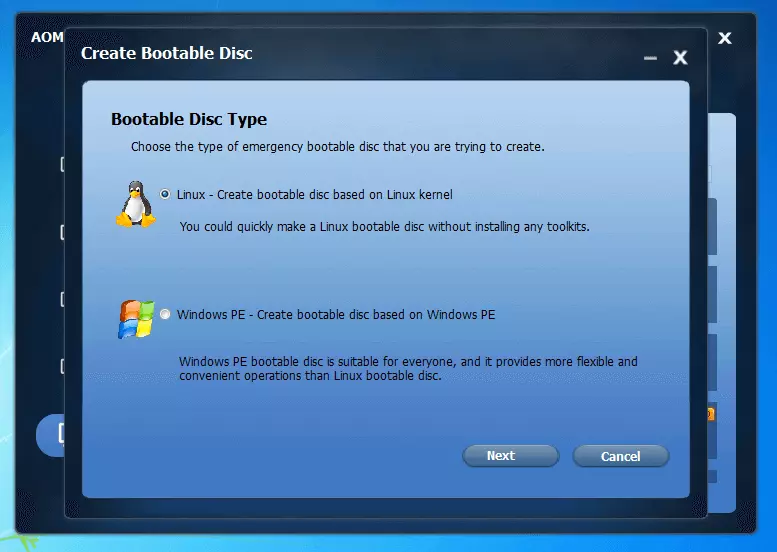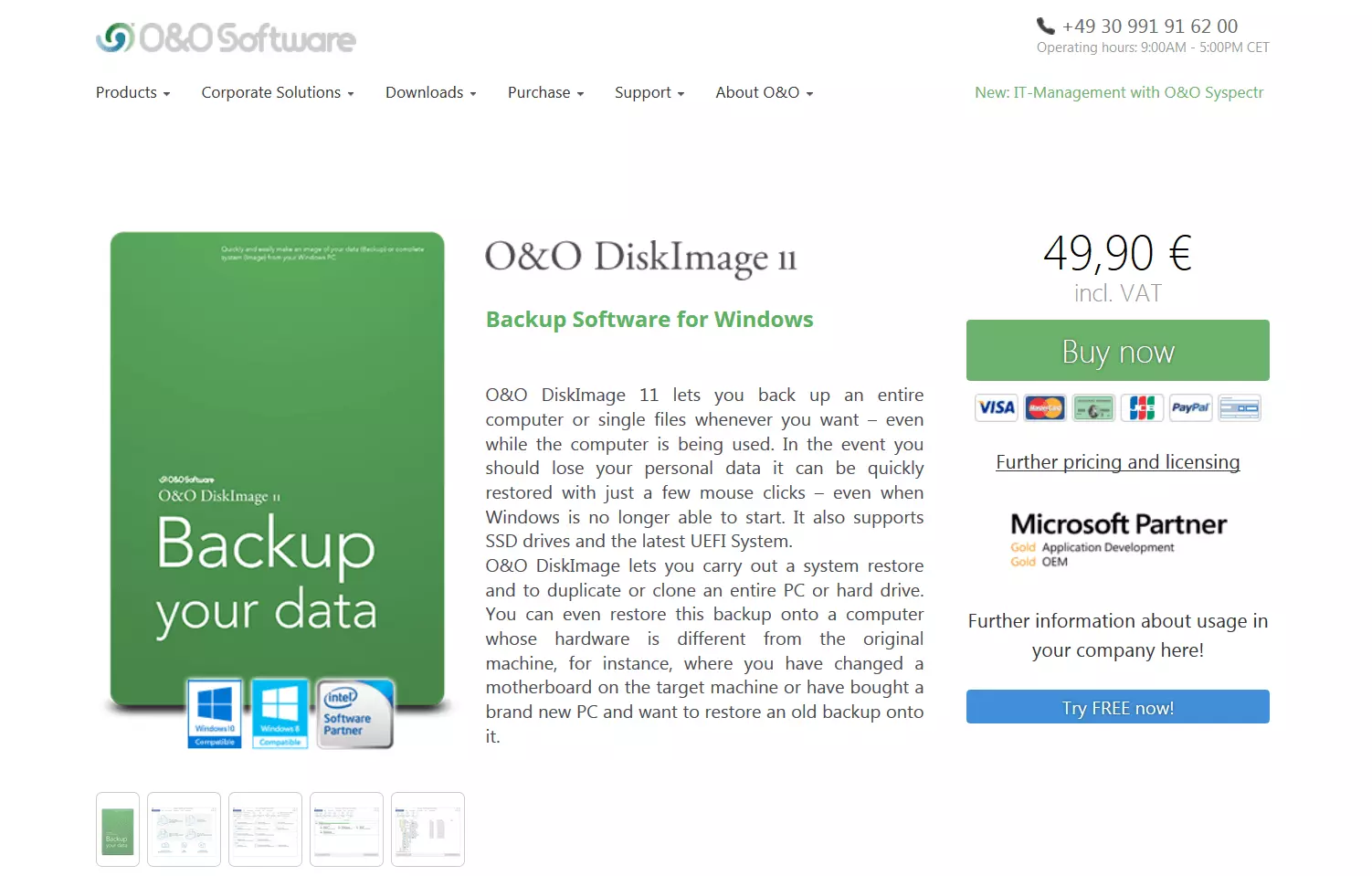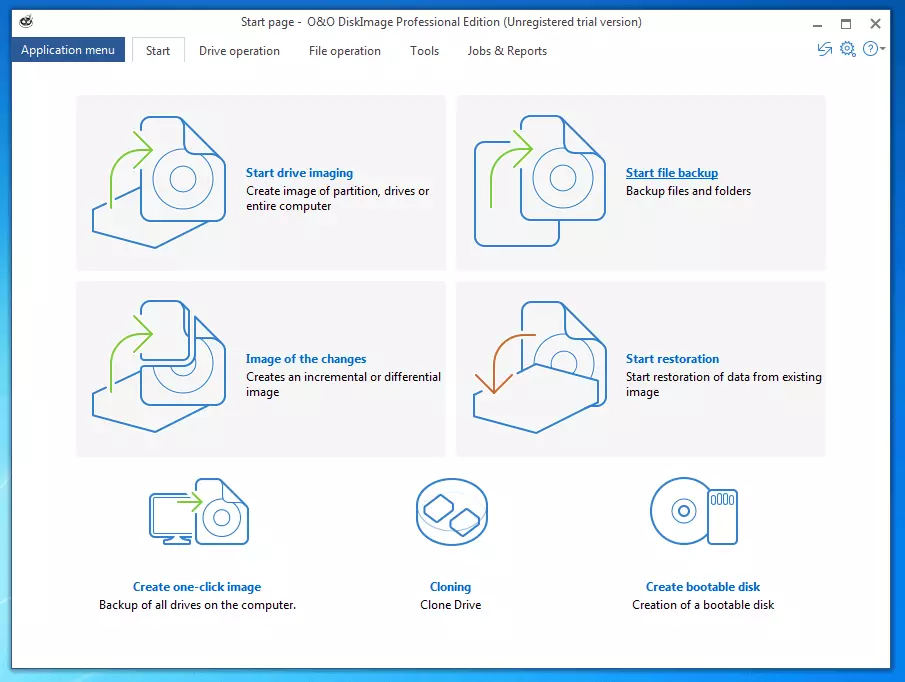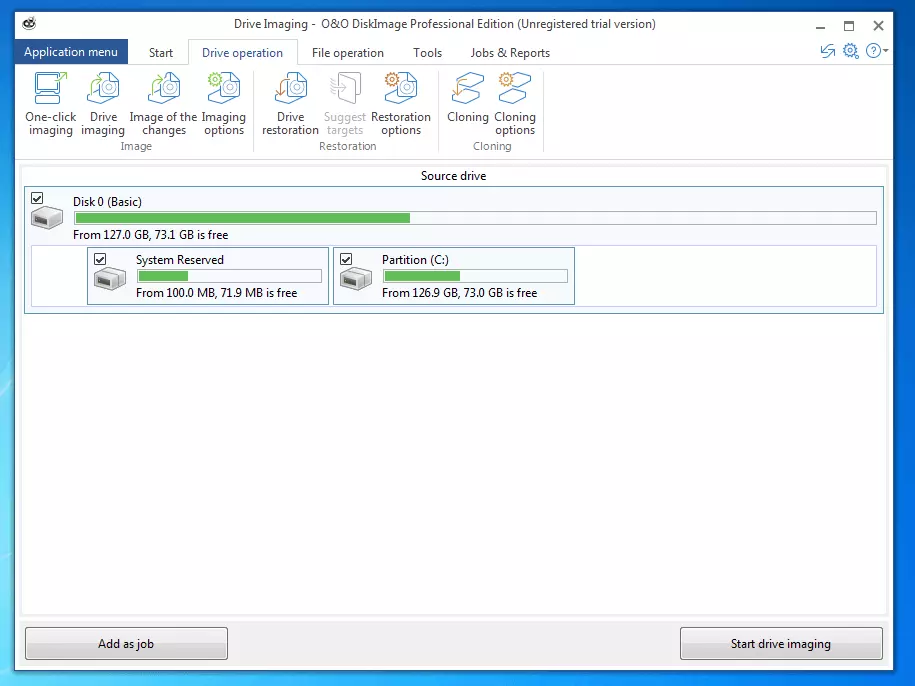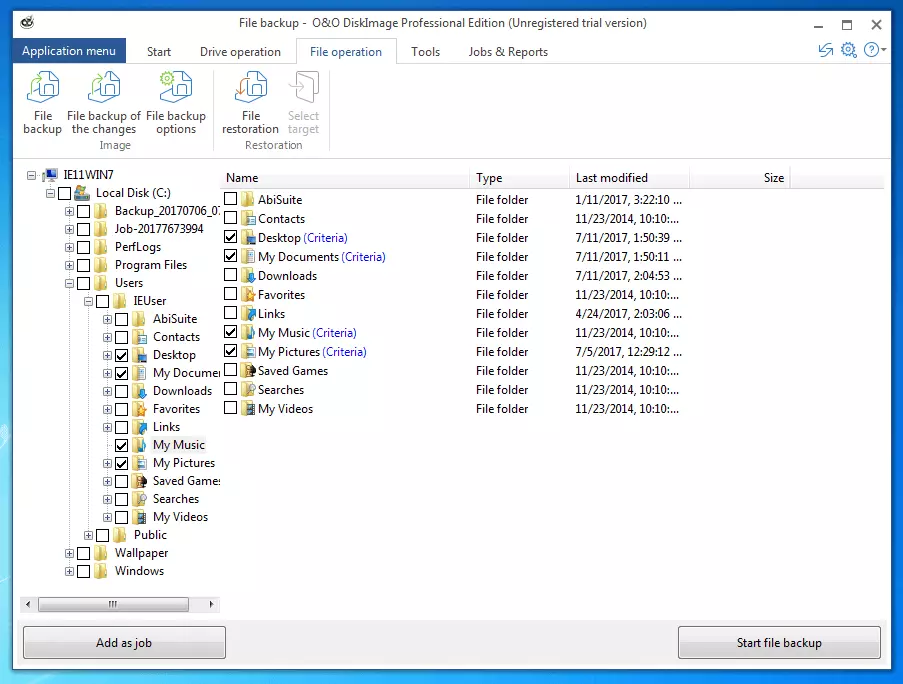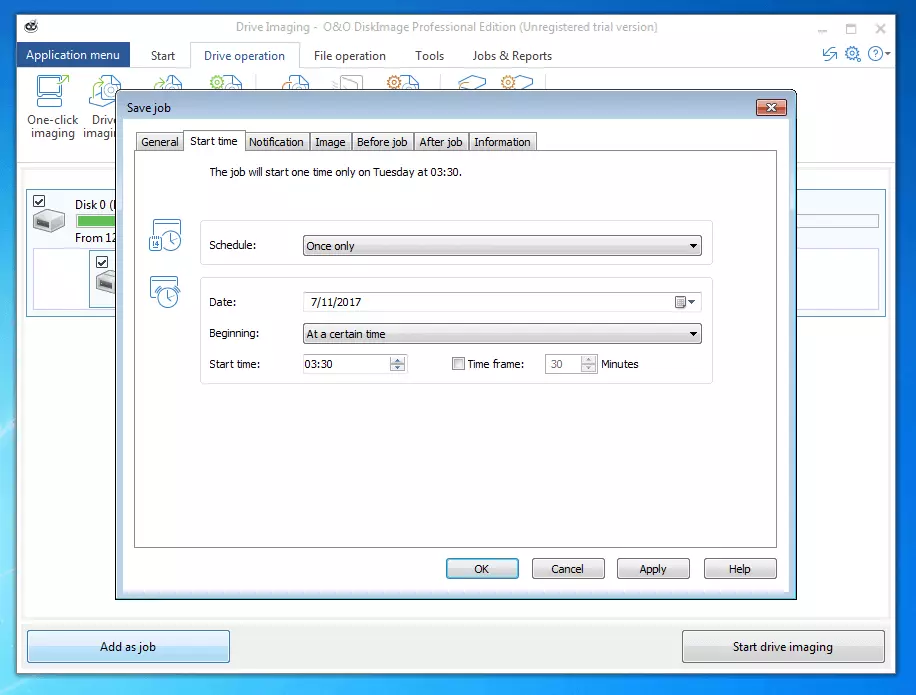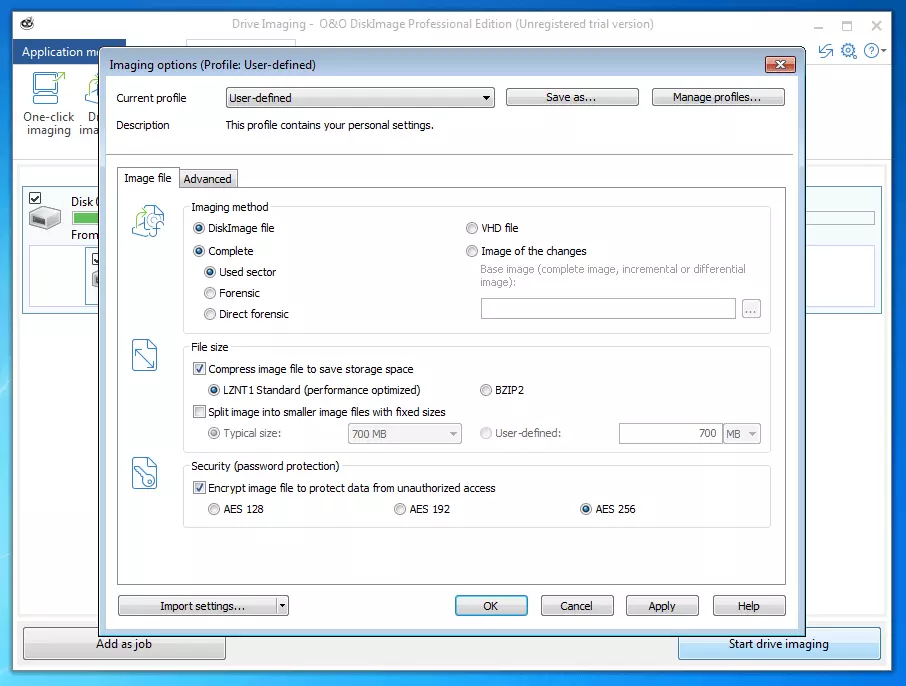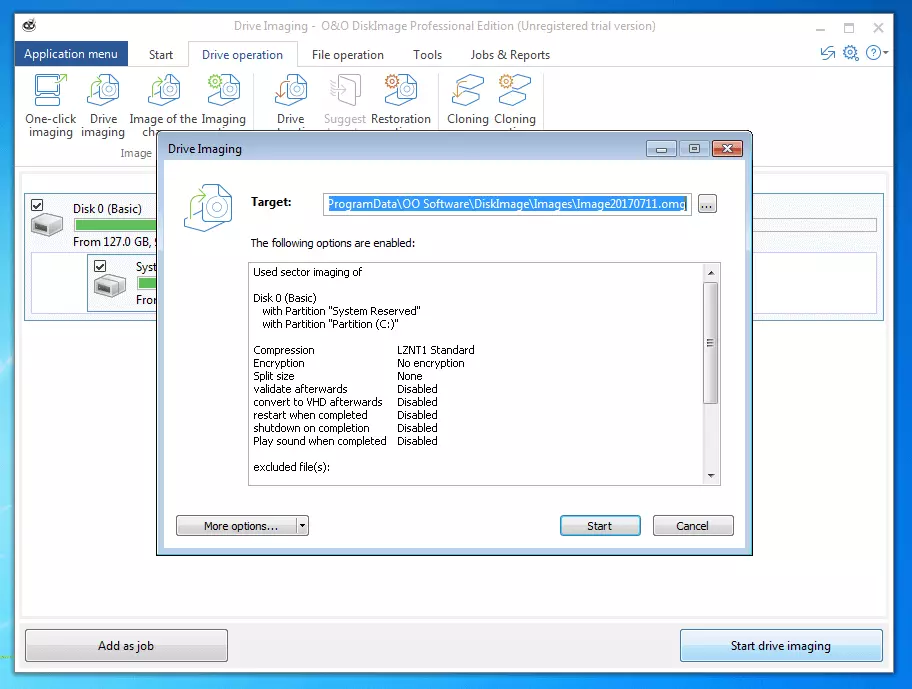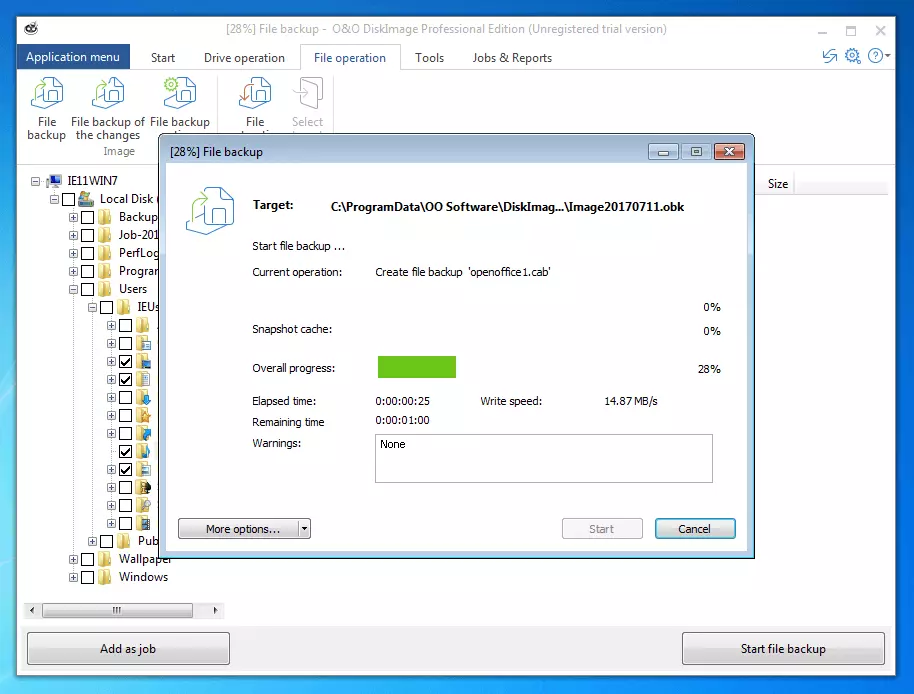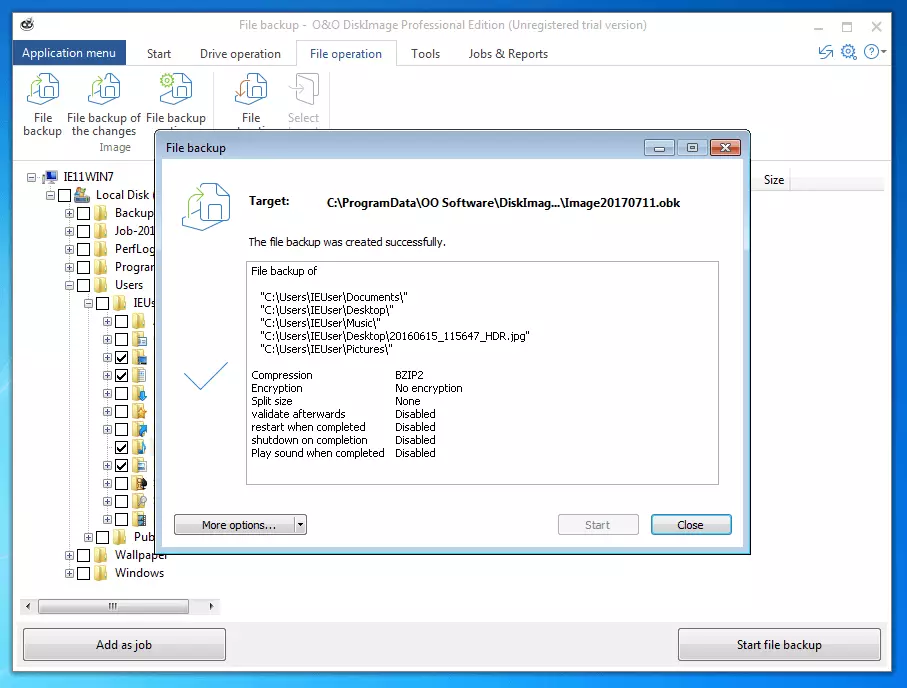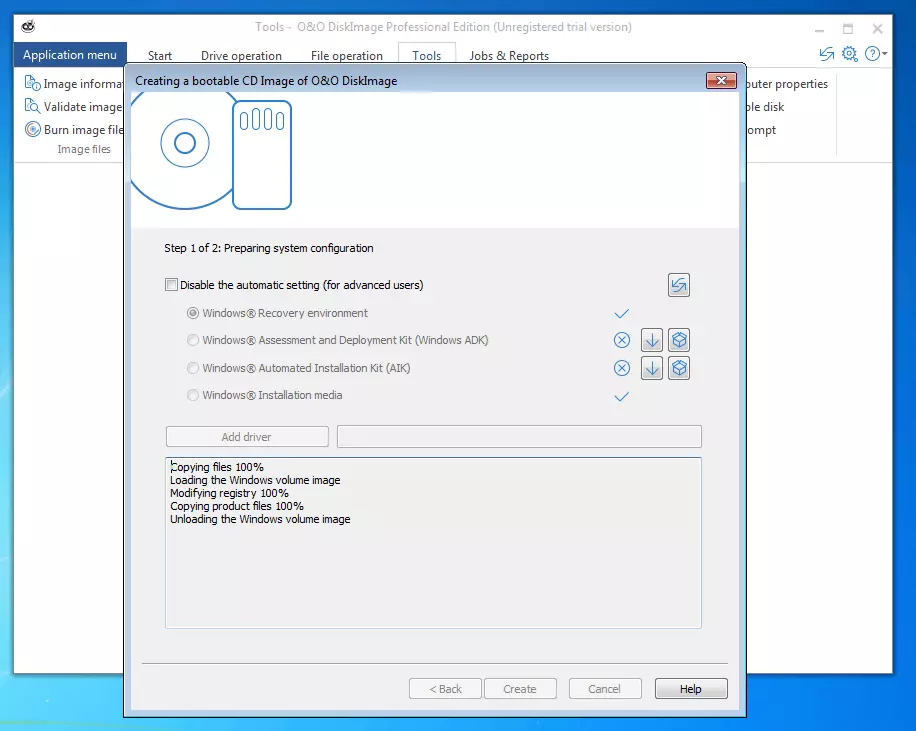Digital imaging: un confronto dei migliori programmi sul mercato
La protezione dei dati è un componente centrale del backup dei progetti IT, anche conosciuta come Disaster Recovery.
Sempre più aziende fanno affidamento al supporto informatico che, in caso di malfunzionamento, previene la perdita di dati grazie a copie di sicurezza. Da tempo ormai queste non vengono realizzate manualmente ma piuttosto si fa affidamento a tool specifici che consentono l’automatizzazione del backup dei dati.
Si deve tuttavia fare una distinzione tra backup a livello di file (file-level) e procedure di backup basate su immagine (image-based).
- Software di backup a livello di file
Il backup file-level altro non è che una copia di sicurezza a livello di file. Con questa strategia di backup il singolo file è l’unità più piccola da riprodurre. I backup di file sono realizzati in maniera selettiva e danno così agli utenti la possibilità di selezionare miratamente quali file o cartelle del loro sistema sono messe in sicurezza da un backup e quali no.
- Software di imaging
In alternativa al backup dei file è possibile eseguire una messa in sicurezza dei dati con l’aiuto di cosiddette “images” (in italiano: “immagini”) a livello di bit. L’immagine è una riproduzione esatta del supporto dati selezionato, che si tratti di un disco rigido, un archivio flash, un mezzo ottico o simili. Il software di backup basato su immagine realizza una copia precisa al bit di tutti i dati selezionati. In caso di un server o di una workstation è così possibile mettere in sicurezza interi file e programmi, inclusi il sistema operativo e la configurazione.
- Backup automatici e recupero dei dati
- Pianificazione e gestione intuitive delle attività
- Protezione dalle minacce basata sull'intelligenza artificiale
A differenza dei tool di backup, i programmi per la sicurezza dei dati basati su immagine hanno l’obiettivo di ripristinare un server o una workstation senza perdere dati e offrono il vantaggio che in caso di guasto solo l’ultima immagine di memoria debba essere riscritta sul sistema di produzione o su qualsiasi altro hardware sostitutivo. In questo caso si parla di Bare Metal Recovery (BMR).
Un software di backup a livello di file, invece, salva i dati sotto forma di file di lavoro (documenti, immagini, presentazioni o tabelle). Il sistema operativo e la rispettiva configurazione non vengono salvati, per cui in caso di down sono da ricostruire prima che i file di backup possano essere riprodotti nuovamente sul sistema produttivo.
Di norma i tool di imaging professionali mettono a disposizione entrambe le procedure di backup. Agli utenti viene anche offerta la possibilità di esaminare le immagini create e di ripristinare i file esclusivamente selezionati.
Entrambi i tipi di backup possono essere realizzati come salvataggio completo (backup completo) o salvataggio parziale; quest’ultimo consiste nella sincronizzazione di file e bit nuovi e modificati. Il salvataggio parziale è realizzato o come backup differenziale o incrementale.
- Backup completo
I file selezionati (backup di file level) o l’intera unità (backup basato su immagine) sono copiati per intero sul supporto di memorizzazione.
- Backup differenziale
Tutti i dati (file o bit), che siano stati modificati o inseriti come nuovi durante l’ultimo backup completo vengono copiati sul supporto di backup. Il backup differenziale si basa sempre sul backup completo più recente. In caso di una strategia di backup differenziale per il ripristino completo del vostro sistema necessitate esclusivamente il backup di base completo nonché l’ultimo backup parziale.
- Backup incrementale
Tutti i dati (file o bit) che sono stati modificati o aggiunti durante l'ultimo backup completo o parziale vengono trasferiti sul supporto di backup. Poiché ogni backup incrementale si basa sul backup parziale precedente, il flusso di dati per backup e lo spazio di archiviazione richiesto sul supporto di backup sono notevolmente ridotti rispetto ai backup differenziali. Lo svantaggio di questa strategia di backup è dovuto al fatto che per il ripristino completo di un sistema il software di backup deve ricorrere a vari backup parziali per ricostruire l'ultimo stato dei dati.
Per ulteriori informazioni su vantaggi e svantaggi delle diverse procedure di backup leggete il nostro articolo sul backup dei database.
I backup basati su file o immagini sono solitamente conservati sotto forma di versioni. A seconda della procedura di backup, gli utenti possono reimpostare i file selezionati o l'intero sistema a un determinato momento di archiviazione.
In genere, per organizzare le procedure di backup riducendo al minimo lo spazio necessario, le aziende si affidano a metodi di riduzione dei dati come la compressione e la deduplicazione. Un buon software di backup dovrebbe quindi disporre di funzioni native di riduzione dei dati.
Panoramica dei software di imaging
Il mercato offre un'ampia gamma di software di backup professionale basati su immagine. L’offerta parte dagli strumenti gratuiti (in parte open source) passando per le applicazioni disponibili su licenza permanente finendo con le soluzioni di abbonamento a pagamento. Quale sia il modello più adatto a voi dipende dall'area di applicazione desiderata e dalle funzioni di backup richieste. Abbiamo sottoposto ad analisi gli strumenti di imaging più diffusi per gli utenti privati e le PMI e li abbiamo messi a confronto in termini di funzionalità e usabilità. Si tratta dei seguenti programmi:
- Acronis True Image 2018
- Acronis Backup 12.5
- Paragon Backup & Recovery 16 Free
- Clonezilla
- DriveImage XML 2.60
- AOMEI Backupper Standard 4.0.6
- O&O DiskImage 12
Acronis True Image
Acronis True Image è progettato per gli utenti privati come software di backup di facile utilizzo ed è disponibile per PC e Mac con licenza permanente (Essential) senza possibilità di connessione cloud o in alternativa con un abbonamento annuale che include l’Acronis Cloud Storage con 50 GB (Plus) o 1000 GB (Premium). Tutte le licenze sono disponibili per uno, tre o cinque computer. Non viene offerta un'edizione gratuita, tuttavia il produttore concede un periodo di prova di 30 giorni durante il quale il software può essere scaricato e installato senza registrazione.
Tutte le versioni di prodotto del software di imaging vi offrono:
- backup completi basati su immagini;
- backup di file e cartelle selezionati (file-level);
- tool per la clonazione esatta di unità a livello di settore;
- tool try&decide per testare nuovi componenti software e driver.
Oltre alle unità interne (HDD, SSD e RAID), il software supporta unità ottiche (CD-R/RW, DVD-R/RW, DVD+R ecc.), unità USB (1.1, 2.0, 3.0), eSATA, FireWire, Thunderbolt, dispositivi di archiviazione in rete (NAS), server FTP e dispositivi di archiviazione per PC card. Se necessario, i backup possono essere suddivisi su più supporti di memorizzazione.
Lo storage nel cloud è supportato nativamente solo con un abbonamento (Standard o Premium). Se acquistate Acronis True Image con licenza permanente, è necessario un add-on cloud aggiuntivo.
I backup dei dati nel cloud consentono di separare fisicamente il backup dai dati originali. Gli utenti possono così proteggersi dalla perdita di dati anche in caso di furti o malfunzionamenti; un ulteriore vantaggio è che non è necessario fornire il proprio dispositivo di memorizzazione. Tuttavia l'esternalizzazione dei dati su Internet comporta anche rischi: gli utenti dei servizi di backup su cloud dovrebbero essere consapevoli del fatto che l'integrità dei loro dati all’interno del cloud dipende fortemente dalle politiche sulla privacy del fornitore del servizio di archiviazione digitale.
In combinazione con l’Acronis Cloud Storage, il tool di backup consente:
- backup di dati sul cloud di Acronis;
- sincronizzazione basata su cloud e archiviazione di dati;
- funzione di ricerca per backup sul cloud;
- backup di dispositivi mobili sul cloud;
- monitoraggio centrale del tool di backup tramite un portale web ottimizzato per touchscreen;
- backup incrementali di dati Facebook.
Per utilizzare le funzionalità cloud è necessario disporre di un account Acronis. Questo consente agli utenti registrati di accedere a un account web e quindi di acquistare e gestire online i prodotti Acronis, le licenze utente o le quote di storage cloud.
True Image viene promosso da Acronis come il software di backup più veloce al mondo. In effetti lo strumento ha compiuto una performance eccellente (la documentazione è disponibile in inglese in formato PDF) durante il test AV-TEST effettuato dal The Independent IT-Security Institute nell'aprile del 2017.
True Image, a quel momento nella sua edizione 2017, ha eseguito il backup di un set di dati di prova da 50 GB composto da 56 immagini CD e file di filmato da SSD a HDD in meno di 12 minuti. Secondo la stessa Acronis, True Image 2017 è circa il 60 % più veloce rispetto alla versione precedente in termini di backup e ripristino di immagini complete. Tutti i dati di backup vengono compressi automaticamente.
Secondo il rapporto di AV-TEST, Acronis True Image 2017 ha ottenuto risultati relativamente buoni anche in termini di usabilità (77,78 %). Il processo di installazione un po' lungo e complicato è compensato dall'interfaccia utente chiara e intuitiva.
Acronis True Image offre la possibilità di creare piani di backup a più livelli. Gli utenti possono ad esempio creare un backup settimanale completo, mentre i dati selezionati vengono salvati quotidianamente in parallelo.
Per prevenire la perdita totale dei dati, Acronis True Image consente di creare un supporto di ripristino avviabile (CD/DVD, chiavetta USB o file ISO) contenente tutti i componenti di ripristino necessari per un bare metal recovery.
L'abbonamento premium al software di imaging include anche Acronis Active Protection, un anti-ransomware integrato. Altri strumenti premium includono Acronis Notary e Acronis ASign, con i quali è possibile verificare l'autenticità e l'integrità dei backup e, se necessario, fornire immagini con firma elettronica.
La funzione remota del tool di imaging è disponibile tramite un portale web ottimizzato per il touchscreen e consente la gestione centralizzata di tutti i PC, Mac e dispositivi mobili collegati al vostro account di Acronis. Gli unici prerequisiti sono una connessione a Internet e che Acronis True Image sia installato sul vostro dispositivo.
| Vantaggi | Svantaggi |
|---|---|
| Performance di backup molto buona | L’intero spettro di funzioni incluso l’archivio cloud e l’anti-ransomware sono disponibili solo nell’abbonamento Premium a pagamento |
| Interfaccia molto chiara e intuitiva | Acronis True Image 2018 è disponibile esclusivamente per utenti privati |
| Anti-ransomware integrato, autentificazione e convalida di backup (solo nell’abbonamento Premium) | Lo spazio di archiviazione su Acronis Cloud è più costoso rispetto ad altri provider |
| Backup basato su immagine o su file | |
| Backup basati su cloud | |
| Backup codificati | |
| Compressione automatica |
Acronis True Image offre uno spettro notevole di funzioni, disponibile per intero solamente ai clienti abbonati. Attenzione: il tool di imaging si rivolge esclusivamente agli utenti privati. Per le aziende Acronis mette a disposizione il software per professionisti Backup 12.5.
Acronis Backup 12.5
Mentre Acronis True Image si rivolge esclusivamente a utenti privati, con Backup 12.5 Acronis sposta l’attenzione sulle aziende. Il prodotto, appositamente studiato per le infrastrutture cloud ibride, è a disposizione dei clienti aziendali nelle edizioni Standard e Advanced.
Le licenze sono acquistate per ciascun sistema sotto forma di abbonamento annuale (da 1 a 3 anni) o illimitato. Il software di imaging supporta diversi sistemi fisici e virtuali, piattaforme cloud, tecnologie di virtualizzazione e applicazioni Microsoft. Ciò consente strategie di backup che includono tutti i dati aziendali da proteggere, sia che siano localizzati su macchine locali, sistemi remoti, cloud privati e pubblici o dispositivi mobili.
Secondo il provider, l’edizione Standard di Acronis Backup 12.5 è stata progettata specificatamente per piccole imprese con meno di 50 dipendenti e offre le seguenti feature di backup per infrastrutture IT semplici:
- console di gestione centrale (sul cloud oppure on-premises);
- backup basati su immagini per singoli file fino a interi sistemi;
- diversi obiettivi di backup (dischi rigidi interni ed esterni, NAS, SAN e archivio cloud);
- bacheche personalizzabili;
- compatibilità con più di 20 piattaforme (fisiche, virtuali, basate su cloud o mobili);
- backup di istanze EC2 di Amazon, VM di Microsoft Azure e mailbox di Microsoft 365;
- storage snapshot SAN;
- Disaster Recovery locale e basato su cloud per ripristini di emergenza;
- convalida di backup;
- Acronis Active Protection, tool contro i ransomware;
- deduplicazione con dimensione di blocco variabile.
Un Storage Area Network (SAN) è una rete per l’annessione a sistemi server di memorie di massa come disk-array o unità a nastro magnetico.
L'edizione Advanced del software di imaging è consigliata per le grandi aziende con più di 50 dipendenti. Questa edizione amplia quella Standard con funzioni appositamente studiate per grandi infrastrutture IT, come ad esempio:
- supporto di unità a nastro magnetico, librerie e autoloader;
- management di gruppo basato su linee guida;
- accesso amministrativo basato su ruoli;
- autenticità dei dati tramite Acronis Notary;
- Disaster Recovery entro 15 secondi grazie ad Acronis Instant Restore;
- ripristino incrementale di macchine virtuali tramite vmFlashback.
Il nucleo del software di imaging è costituito dalla console di gestione di backup, che consente di gestire tutti i sistemi collegati a questa unità di controllo tramite un'interfaccia di amministrazione centrale. Gli utenti possono accedere alla console di gestione del backup a partire dal cloud. Dopo aver acquistato il prodotto, troverete il rispettivo pulsante sull'account di Acronis. In alternativa è anche supportato il funzionamento simultaneo della console di gestione on-premises.
- Console on-premises
Installate la console di gestione di backup di Acronis su un sistema all’interno della vostra infrastruttura IT locale per salvare il contenuto di altri dispositivi della vostra rete aziendale.
- Console del cloud
Aprite la versione cloud della console di gestione di backup attraverso il vostro browser per salvare il contenuto dei dispositivi connessi a Internet.
Utilizzate la gestione centralizzata dei dispositivi per collegare la console di gestione di backup a tutti i dispositivi che desiderate includere nella vostra strategia di backup.
La tabella seguente mostra tutti i sistemi supportati da Acronis Backup 12.5:
| Fisici | Virtuali | Applicazioni | Cloud | Workstation | Dispositivi mobili |
|---|---|---|---|---|---|
| Windows Server | VMware vSpere | Oracle Database | Microsoft 365 | Windows per PC | iPhone |
| Windows Server Essentials | Microsoft Hyper-V | Exchange | Azure | Surface Family | iPad |
| Linux | Citrix XenServer | SQL Server | Amazon EC2 | Mac | Android |
| Windows-PC | Red Hat Virtualization | SharePoint | Acronis Cloud | ||
| Mac | Linux KVM | Active Directory | Private Cloud | ||
| Oracle VM Server |
Per aggiungere un nuovo dispositivo alla console di gestione del backup, fate clic su “Add Device” e selezionate l'agente di backup desiderato nella barra laterale destra. Installatelo quindi sul dispositivo di destinazione e collegatelo infine al vostro account di Acronis.
Alla voce All Devices (“tutti i dispositivi”) viene mostrata una panoramica di tutti i dispositivi connessi alla console di gestione dei backup.
Per creare un piano di backup selezionate il dispositivo desiderato e fate clic sul pulsante Enable Backup (“attiva backup”). A questo punto verrà visualizzato un menu per la configurazione del piano di backup.
Acronis Backup 12.5 consente di scegliere se eseguire il backup dell'intero sistema del dispositivo selezionato o se invece effettuarlo di singoli dischi, partizioni, cartelle o file. Oltre a ciò il software di imaging consente di salvare solo lo stato del sistema corrente.
Le possibili destinazioni di backup includono cartelle locali su dispositivi di storage interni ed esterni, cartelle su dispositivi di storage annessi tramite un network nonché il cloud di Acronis. Le piattaforme di storage su cloud di altri fornitori non sono supportate. Se desiderate creare backup basati su cloud con Acronis Backup 12.5, è necessario acquistare uno spazio di archiviazione cloud di Acronis, che rispetto alla concorrenza risulta relativamente costoso. I backup su supporti di archiviazione ottici (CD, DVD, BD, ISO) non sono più supportati nell’attuale versione 12.5.
Per un elenco completo dei dispositivi di memorizzazione supportati, vedete la tabella riepilogativa alla fine di questo articolo.
Come già Acronis True Image, anche Acronis Backup 12.5 offre una funzione calendario chiara e intuitiva per l’automatizzazione dei cicli di backup.
Oltre alle funzioni di base dei piani di backup basati su immagini, Acronis Backup 12.5 include una serie di opzioni di backup avanzate quali avvisi, convalida del backup, filtraggio dei file e compressione.
Nel seguente video, pubblicato da Acronis su YouTube, sono presenti ulteriori informazioni sulle opzioni avanzate di backup del software di imaging.
La panoramica dei piani di backup definiti può essere richiamata tramite la voce di menu Backups nella barra laterale destra.
Se desiderate utilizzare Acronis Backup 12.5 per ripristinare i dati di cui è stato eseguito il backup in un momento specifico, selezionate il backup appropriato per il dispositivo desiderato e fate clic su Restore. In alternativa è possibile scaricare i dati di backup selezionati come file zip.
Tutte le azioni eseguite utilizzando la console di gestione dei backup vengono registrate dallo strumento di imaging. Se necessario, richiamate le immissioni alla voce menù Activities (“attività”) e fate clic su una voce per visualizzare i dettagli del rispettivo evento. Il registro delle attività contiene informazioni su stato dell'azione, dispositivo e piano di backup, nonché su avvio, completamento e durata dell'attività. È anche possibile scoprire quale utente ha dato inizio all'attività.
Una delle caratteristiche principali di Acronis Backup 12.5 è l'accesso amministrativo basato su ruoli. Con la funzione Manage Accounts ("gestisci account") è possibile creare un numero qualsiasi di account utente per gli amministratori e assegnare loro diverse aree di responsabilità tramite assegnazioni di gruppo.
| Vantaggi | Svantaggi |
|---|---|
| Performance di backup molto buona | Non sono supportati archivi cloud di altri fornitori |
| Interfaccia utente molto chiara, intuitiva e facile da usare | Lo spazio di archiviazione sul cloud di Acronis è costoso in confronto agli altri fornitori |
| Anti-ransomware, autentificazione e convalida di backup integrati | |
| Backup basato su immagine o su file | |
| Backup basati su cloud | |
| Backup codificati | |
| Compressione automatica |
Acronis Backup 12.5 è un software di imaging aziendale per infrastrutture IT di piccole e grandi dimensioni. La gamma di funzioni è stata pensata per la protezione di dati basata su cloud e offre vari strumenti che garantiscono la sicurezza e l'integrità dei dati di backup. Le aziende che decidono di utilizzare questo tool dovranno fare riferimento esclusivamente all'archivio online di Acronis per la protezione dei dati tramite cloud. Una possibile alternativa è O&O DiskImage 11.0 Server Edition.
Paragon Backup & Recovery 16 Free
Paragon, produttore di software tedesco, sta promuovendo l'edizione gratuita del suo tool di imaging Backup & Recovery 16 come "la soluzione di backup gratuita più potente di sempre". Con oltre 5500 download il freeware si assicura di gran lunga la pole position delle classifiche dei migliori software di backup. Ma il tool è effettivamente in grado di mantenere ciò che promette?
Backup & Recovery 16 è a disposizione gratuita di utenti privati. Dopo una fase di test di 30 giorni è richiesta una registrazione (sempre a titolo gratuito) presso il fornitore. Per l’impiego aziendale è necessaria una licenza singolo utente, relativamente conveniente.
La Free Edition comprende le seguenti funzioni:
- backup completi basati su immagini;
- ripristino completo inclusi sistema operativo, programmi e impostazioni;
- ripristino selettivo di singoli dischi rigidi, partizioni o file;
- realizzazione di un disco di avvio Microsoft Windows PE;
- backup differenziali;
- backup incrementali;
- ritenzione automatica;
- Universal Image Mounter (UIM);
- funzioni di filtraggio dei file;
- funzione calendario per backup regolari.
Il software offre un’interfaccia utente chiara e semplice da usare. Con l’aiuto di un assistente sarete guidati attraverso il processo di backup.
Backup & Recovery 16 Free consente di eseguire il backup dell'intero sistema, inclusi configurazione, singoli dischi rigidi e partizioni oppure file e cartelle selezionati.
Come supporto di destinazione il software per l'imaging supporta dischi rigidi locali (HDD, SSD), dischi rigidi esterni tramite USB e FireWire, sistemi RAID, unità di rete e server FTP/SFTP nonché supporti ottici di memorizzazione dati come CD, DVD e dischi Blu-ray.
Per prevenire difficoltà nello storage, Backup & Recovery 16 Free offre una funzione di ritenzione. Se attivata, i backup non più necessari vengono automaticamente eliminati. Al fine di ridurre il flusso di dati e i requisiti di spazio di archiviazione, lo strumento di imaging fornisce schemi di backup incrementali e differenziali e vari livelli di compressione.
Al momento del ripristino dei dati di backup, è possibile riabilitare interi dischi rigidi e partizioni o solamente alcuni file selezionati dal backup. Inoltre, grazie alla procedura Universal Image Mounter (UIM) sviluppata da Paragon, è possibile integrare i backup direttamente come unità Windows.
Anche Backup & Recovery 16 consente di creare unità di ripristino avviabili sotto forma di CD, DVD o di supporti rimovibili USB. Questi sono basati sul sistema operativo minimizzato Microsoft Windows PE (WinPE) e permettono di ripristinare il sistema anche se non si avvia da solo.
| Vantaggi | Svantaggi |
|---|---|
| Freeware con un’ampia varietà di funzioni | Manca la funzione di codifica |
| Interfaccia chiara e intuitiva | Entrambe le edizioni di Paragon Backup & Recovery 16 sono disponibili solo per Windows |
| Salvataggio e ripristino di interi dischi rigidi o di singoli file | Il linguaggio dell’interfaccia non è impostabile all’interno del programma: ogni versione linguistica presuppone un’installazione separata del tool |
| Integrazione di backup come unità di memoria di massa di Windows (UIM) | La versione gratuita è solamente a disposizione degli utenti privati |
| Compressione |
Backup & Recovery 16 di Paragon convince già nella sua Free Edition grazie all’ampia gamma di funzioni offerta. Tuttavia i prodotti della concorrenza mettono a disposizione anche una funzione di crittografia. In questo senso gli sviluppatori che ricorrono al prodotto della Paragon dovrebbero attrezzarsi di conseguenza.
Clonezilla [Clonezilla: il tool open source per il disk imaging e il cloning] (http://clonezilla.org/) è un programma open source di imaging che consente di clonare interi dischi rigidi o singole partizioni bit per bit e successivamente copiarli su un altro supporto di dati. Il software è stato sviluppato dal National Center for High Performance Computing (NCHC) di Taiwan ed è fruibile gratuitamente dagli utenti se in possesso della GNU General Public License (GPL) Version 2.
Il software di imaging è disponibile in due edizioni: Clonezilla Live e Clonezilla SE (Server Edition):
- Clonezilla Live si rivolge agli utenti che desiderano mettere al sicuro il contenuto di singoli computer e se necessario ripristinarli. In questa edizione il tool di imaging non viene eseguito come applicazione sul sistema operativo, bensì viene avviato da un supporto come sistema live basato su Linux (Debian Live) quando il computer viene riavviato.
- Clonezilla SE, l’edizione server del software, viene utilizzato nel contesto dell'amministrazione di rete e consente di clonare più di 40 computer contemporaneamente. Lo strumento di backup fa parte di un server DRBL (Diskless Remote Boot in Linux). I computer client collegati a tale server non si avviano dal proprio disco rigido, ma tramite la rete. I backup e i ripristini del sistema vengono eseguiti in remoto, risparmiando all’amministratore la fatica di avviare manualmente ogni computer in rete tramite un live CD durante i backup o i ripristini.
Di seguito l’attenzione si concentra tutta sull'edizione live del software di imaging, caratterizzato dalla seguente gamma di funzioni:
- supporto di diversi sistemi operativi e di file;
- backup completi basati su immagine di interi dischi rigidi o di singole partizioni;
- tool di codifica per file immagine;
- strumenti di compressione.
Per effettuare il backup del vostro computer con l’aiuto di Clonezilla, per prima cosa dovete creare un Live-Medium. Scaricate Clonezilla Live in aggiunta come file ISO a partire dal sito web del fornitore e copiatelo su CD o DVD. Per l’impiego su dischi di avvio USB c’è anche il formato zip.
Riavviate il computer a partire dal supporto live creato in precedenza. Sullo schermo viene visualizzato il menu di avvio del software di imaging. Clonezilla Live si avvia sia sui computer BIOS sia su quelli UEFI.
Oltre alla versione Clonezilla basata su debian per i computer BIOS, è disponibile anche una versione UEFI del tool di imaging basata su Ubuntu.
Il sistema live del software di backup può essere eseguito in diverse modalità. In alternativa alla modalità standard consigliata (Default settings, “impostazioni predefinite”) in risoluzione VGA 800 x 600, sono disponibili diverse altre modalità operative alla voce Other modes. Selezionate Safe graphic settings (“impostazioni grafiche sicure”) per eseguire il sistema live con impostazioni grafiche sicure. Altri problemi hardware possono essere evitati grazie al Failsafe mode. Se avviate Clonezilla in modalità A RAM, l'intero sistema live verrà copiato nella memoria principale e di conseguenza il supporto esterno potrà essere espulso; questa modalità risulta particolarmente utile se il computer non dispone di porte sufficienti per dispositivi di memorizzazione esterni.
Selezionate Select keymap from full list e cercate la modalità pc /qwertz / Italian / Standard / latin1 - no dead keys.
Successivamente vi verrà richiesto se desiderate avviare il tool di backup o se preferite aprire la riga di comando; a quel punto selezionate Start_Clonezilla.
Clonezilla Live può eseguire operazioni di salvataggio e ripristino in due modalità di backup: device-image (“dispositivo-immagine”) e device-device (“dispositivo-dispositivo”).
Selezionate la modalità device-image per salvare un backup come file immagine o per selezionare un'immagine da ripristinare. In alternativa la modalità device-device offre la possibilità di clonare i dati e trasferirli direttamente su un altro disco rigido o recuperarli da un altro hard disk.
Clonezilla Live offre le seguenti opzioni per la scelta del dispositivo sorgente o di destinazione:
- local dev: backup o ripristino da unità disco rigido interna o esterna;
- ssh_server: backup o ripristino da un server SSH;
- samba_server: backup o ripristino da un server Samba;
- nfs-server: backup o ripristino da un server NFS;
- enter_shell: scelta manuale dell’archivio di destinazione o della fonte di immagini tramite riga di comando.
Una volta selezionato il supporto sorgente o di destinazione, Clonezilla lo collega al file system (mount). Ora selezionate la partizione e la sottodirectory, che funge da destinazione o fonte di memorizzazione dell'immagine.
Selezionate quindi una delle cinque operazioni di backup o ripristino:
- savedisk: salvare un disco rigido come file immagine sul supporto di destinazione;
- saveparts: salvare una partizione come file immagine sul supporto di destinazione;
- restoredisk: ripristinare un disco rigido dal file immagine al supporto di origine;
- restoreparts: ripristinare una partizione dal file immagine al supporto di origine;
- recovery-iso-zip: creare supporti di ripristino (dispositivo di memorizzazione live CD o USB).
Se selezionate una delle opzioni di backup (savedisk o saveparts), vi verrà richiesto prima di selezionare il disco o la partizione di cui eseguire il backup e poi di assegnare un nome al file immagine. Se selezionate una delle opzioni di ripristino (restoredisk o restoreparts), Clonezilla chiede su quale disco rigido o partizione ripristinare i dati di backup. Se invece desiderate creare un supporto di ripristino avviabile, selezionate l'azione recovery-iso-zip.
Dopo aver scelto un'opzione di backup o ripristino, Clonezilla mostra un riepilogo dell'azione pianificata. Confermate con y (“yes”) per avviare il processo. L'avanzamento del processo di backup o ripristino viene visualizzato in una barra di stato nella parte inferiore dello schermo. Al termine del trasferimento dei dati, il software di imaging si chiuderà automaticamente.
Clonezilla non scrive i dati di backup su un singolo file immagine, ma suddivide l'immagine in diversi file da 2 gigabyte ciascuno, in questo modo viene impedito agli utenti di file system FAT16 obsoleti di raggiungere il limite di dimensione del file di 4 GB. I file dell'immagine di memoria vengono memorizzati in una sottodirectory con il nome dell'immagine che avete scelto. I requisiti di memoria dei file immagine possono essere ridotti con uno dei seguenti metodi di compressione: gzip, bzip, lzo, lzo, lzma, xz e lzip.
Per creare l'immagine Clonezilla si basa su una serie di programmi standard open source:
- Partclone
Tool di backup per file in formato FAT, NTFS, ext2/ext3/ext4, reiserfs, xfs, HFS Plus, UFS2, VMFS a partire dalla versione 0.2.3. - Partimage
Interfaccia a riga di comando per il backup di file in formato FAT, ext2/ext3, reiserfs, xfs, jfs. - ntfsclone
Interfaccia a riga di comando per il backup di file system NTFS. - dd
Interfaccia a riga di comando per copiare dischi rigidi o partizioni con una precisione al bit.
Per risparmiare spazio di archiviazione e velocizzare il processo di backup/ripristino, Clonezilla copia solo i settori occupati su tutti i file system supportati. Lo strumento dd incluso in Clonezilla consente anche di eseguire il backup di file system non supportati. In questo caso viene fatta una copia 1 a 1 di tutti i settori.
Se desiderate crittografare i vostri file immagine potete sempre servirvi dello strumento open source: Clonezilla Live infatti utilizza eCryptfs per proteggere i dati dall'accesso di terzi con una chiave AES-256.
Il funzionamento del software di imaging (avvio dell'applicazione tramite supporto, input solo tramite tastiera) potrebbe non risultare familiare agli utenti più giovani abituati agli standard odierni, ma l'interfaccia utente e la navigazione dei menu sono chiaramente definite e corredate di indicazioni in grado di offrire un prezioso aiuto durante l’utilizzo.
In termini di schemi di backup Clonezilla è molto più limitato rispetto ai moderni strumenti di imaging. I backup differenziali e incrementali non sono supportati e lo stesso vale per le pianificazioni di backup e il backup automatico dei dati. In più Clonezilla effettua il salvataggio solamente a livello di bit, mentre non è possibile eseguire il backup di singole cartelle o file.
| Vantaggi | Svantaggi |
|---|---|
| Freeware | Solo backup completi |
| Open source | Non supporta i backup a livello di file |
| Codifica | Non supporta la pianificazione di backup |
| Compressione | |
| Grazie all’interfaccia a riga di comando dd Clonezilla è in grado di realizzare anche immagini di file system sconosciuti |
Il freeware Clonezilla offre un'interfaccia utente uniforme per diversi strumenti di backup basati su linux ed è considerato da anni una delle soluzioni standard per il backup dei dati basato su immagine. Tuttavia Clonezilla non può stare al passo con lo spettro funzionale dei moderni strumenti di backup. Gli utenti che desiderano creare solo backup parziali o configurare processi di backup automatici devono scegliere un altro software.
DriveImage XML 2.60
Come il suo concorrente Paragon Backup & Recovery, DriveImage XML 2.60 è commercializzato con un doppio sistema di licenze. Mentre lo strumento di imaging è disponibile gratuitamente per gli utenti privati, l'uso aziendale richiede l'acquisto di una licenza commerciale per 5, 10, 20, 50 o 100 utenti. Inclusi nell'acquisto ci sono da 2 a 10 richieste di supporto e aggiornamenti del software per un anno.
Entrambe le edizioni del software di imaging mettono a disposizione degli utenti la stessa varietà di funzioni:
- backup basati su immagine per unità di memoria di massa e partizioni;
- funzione di copia da un'unità all'altra;
- ripristino dei backup basati su immagini su qualsiasi unità di destinazione;
- estrazione di singoli file e cartelle da immagini create;
- funzione calendario per i backup automatici;
- realizzazione di un supporto di avvio (Runtime Live CD o CD-ROM WinPE Boot).
A differenza di Acronis True Image e di Paragon Backup & Recovery 16, DriveImage XML attualmente supporta solo backup completi basati su immagini. I backup di file selezionati e i backup parziali non possono essere eseguiti con il mero software di imaging.
Per eseguire il backup dei dati, selezionate prima il disco di origine o la partizione di cui desiderate eseguire il backup. I piani di backup sono impostati secondo una procedura guidata come in Backup & Recovery 16.
A questo punto dovete specificare un'unità disco rigido logica o fisica come supporto di destinazione e definire le opzioni di imaging. Il backup diretto su supporti ottici (CD, DVD, dischi Blue-ray, ecc.) non è possibile.
DriveImage XML offre tre livelli di compressione: None (nessuna compressione), Fast (compressione minima) e Good (compressione elevata).
I file di backup vengono creati sotto forma di cosiddette "Hot Images". Selezionate quindi l'opzione Try Volume Shadow Service first ("Prova prima il servizio di Volume Shadow"); così facendo DriveImage XML farà riferimento al Volume Shadow Copy Service (VSS) introdotto da Windows XP, che consente il mirroring dei dischi rigidi in esecuzione.
Servitevi poi della funzione Raw mode per creare una copia 1 a 1 dei dati selezionati. Di default DriveImage XML copia sul supporto di destinazione solo i settori in cui sono effettivamente presenti dei file.
Ogni backup consiste in un file .XML che contiene una descrizione dell'unità copiata e un file .DAT che contiene l'immagine reale sotto forma di dati binari.
I dati salvati come immagine possono essere completamente ripristinati utilizzando la funzione di ripristino. In alternativa DriveImage XML offre una funzione di ricerca basata sul file .XML che consente di sfogliare le immagini ed estrarre file o cartelle selezionati.
Rispetto a prodotti concorrenti come Acronis True Image o Paragon Backup & Recovery 16, l'interfaccia utente del software di imaging di Runtime risulta obsoleta e confusa. L'utilizzo non è molto intuitivo, è impossibile trovare una documentazione completa e al suo posto Runtime Software rimanda a video su YouTube e tutorial per utenti realizzati da terzi.
| Vantaggi | Svantaggi |
|---|---|
| Freeware (per l’utilizzo privato) | Documentazione scarsa |
| Ripristino di interi dischi rigidi o di singoli file | Interfaccia utente poco chiara |
| Protezione VSS delle unità di memoria di massa attive | Backup parziale non possibile |
| Compressione | Backup incrementale o differenziale non possibile |
| Download compatto | Manca la funzione di codifica |
DriveImage XML 2.60 non dispone di funzionalità importanti come gli schemi di backup per i backup parziali e la possibilità di crittografare, feature che ormai sono diventate standard per altri fornitori di freeware.
Aomei Backupper Standard 4.0.4
Il tool di imaging Backupper dell’azienda AOMEI è disponibile per gli utenti privati e per le aziende come freeware con una gamma limitata di funzioni nella versione AB Standard 4.0.6. Se siete alla ricerca di funzionalità di backup più avanzate o se desiderate eseguire il backup dei dati del server, potete utilizzare le edizioni a pagamento AB Professional o AB Server.
In più AOMEI fornisce direttamente ai fornitori di servizi due versioni del software di imaging, Backupper Technician e Technician Plus. Il software supporta i sistemi operativi Microsoft Windows XP, Vista, 7, 8, 8.1 e 10 nonché Windows Server 2003, 2008 (R2), 2012 (R2), 2016. L'acquisto di una licenza permanente include un servizio di aggiornamento permanente e l'aggiornamento gratuito alle versioni successive del prodotto.
Il software di imaging offre tutte le funzioni di base necessarie per un backup professionale già nella sua versione gratuita:
- backup di sistema basati su immagine;
- backup di dischi rigidi, partizioni, cartelle o file selezionati;
- backup incrementale e differenziale;
- programmi di backup;
- tool per la clonazione di dischi rigidi e partizioni;
- sincronizzazione in tempo reale;
- notifiche via e-mail;
- compressione;
- crittografia.
L'acquisto delle licenze utente AB Professional e AB Server amplia lo spettro funzionale con strumenti per la clonazione di interi sistemi, la fusione delle immagini e l'eliminazione automatica dei backup non più necessari. Oltre a ciò le versioni a pagamento del prodotto con Universal-Restore forniscono uno strumento che consente agli utenti di ripristinare l'immagine di un sistema su un altro computer con hardware diverso.
Altre caratteristiche professionali includono il funzionamento a riga di comando, schemi di backup basati su eventi, un filtro per file e lo strumento PXE-BOOT (Preboot Execute Environment), che consente di avviare più computer in rete utilizzando lo stesso file immagine.
Mentre le licenze per le edizioni AB Professional e AB Server vengono acquistate per ciascun dispositivo, le aziende con licenze AB Technician o AB Technician Plus hanno il diritto di installare AOMEI Backupper su un numero qualsiasi di computer o server in funzione. In più le edizioni del software aziendale offrono funzionalità avanzate per la distribuzione di immagini in rete (Image Deployment).
L'interfaccia utente della Standard Edition di AOMEI Backupper è intuitiva e vanta un design accattivante.
Ogni backup può essere nominato individualmente. Oltre al backup dei dati su dispositivi di archiviazione locali e di rete, AOMEI Backupper Standard 4.0.4 fornisce anche una funzione di protezione dei dati presenti sul cloud. Sono supportati tutti i fornitori di cloud storage (ad esempio Google Drive, Dropbox, Amazon Drive, OneDrive), tuttavia è indispensabile che il dispositivo di memorizzazione online possa essere integrato come unità di memoria di massa nel file system.
Inoltre AOMEI Backupper Standard offre la possibilità di definire opzioni di backup e pianificazioni temporali avanzate. Utilizzate il pulsante “Opzioni” per accedere alle impostazioni di backup. Se necessario, è possibile scrivere un commento sul rispettivo backup e regolare le impostazioni per la crittografia e la compressione, nonché per la suddivisione dei file immagine e per il metodo di backup.
Per impostazione predefinita, Backupper salva solo i settori occupati del file system. Tuttavia è anche possibile creare immagini esatte copiando il disco o la partizione selezionata settore per settore.
Come già visto con DriveImage XML, anche Backupper si serve della tecnologia VSS. In alternativa lo strumento immagine fornisce la tecnologia interna di backup di AOMEI che consente di eseguire il backup dei dati senza interruzione o riavvio del sistema.
Facendo clic su Schedule (“pianifica”) si aprono le impostazioni di pianificazione del software di imaging: da qui potete definire i processi di backup automatici e selezionare la strategia di backup desiderata in Advanced Settings ("impostazioni avanzate").
Backupper può anche essere utilizzato per creare immagini incrementali e differenziali, tuttavia il freeware offre meno libertà di progettazione rispetto al prodotto del concorrente Paragon, Backup & Recovery 16 Free.
Anche AOMEI Backupper Standard vi offre la possibilità di creare un disco di avvio di emergenza su base Linux oppure come disco WinPE, a scelta se su CD o DVD, supporto USB o ancora file ISO.
| Vantaggi | Svantaggi |
|---|---|
| Freeware (anche per un uso commerciale) | Documentazione non esauriente |
| Backup e ripristino di interi dischi rigidi o di singoli file | La versione gratuita mette a disposizione solo degli schemi di backup predefiniti |
| Interfaccia molto chiara e intuitiva | |
| Compressione | |
| Cifratura |
Un'immagine freeware non può essere creata più comodamente che con AOMEI Backupper. Tuttavia l'edizione Standard non dispone delle impostazioni avanzate per il piano di backup. Un aspetto positivo di questo tool è costituito dalla licenza gratuita che include anche l'uso commerciale.
O&O DiskImage 11.0
Il tool di backup DiskImage dell’azienda di software berlinese O&O è a disposizione degli utenti nelle edizioni Professional, Workstation e Server. Il software supporta tutti i sistemi operativi Microsoft correnti a partire da Windows Vista e Windows Server 2008, sia nella versione a 32 bit sia in quella a 64 bit. Tutte le edizioni possono essere testate gratuitamente per 30 giorni e senza registrazione. Chi desidera utilizzare il tool di imaging oltre il periodo di prova deve procurarsi una licenza permanente a pagamento per ciascun dispositivo. O&O va incontro alle aziende con un’offerta di licenze per volumi e starter kit.
L’edizione professionale include tutte le funzioni rilevanti necessarie agli utenti per il backup completo di un singolo PC:
- backup basati su immagine;
- backup basati su file;
- backup incrementale e differenziale;
- backup 1 clic: salvataggio dell’intero computer con un solo clic;
- funzione di ricerca per immagini;
- integrazione di file ISO come dischi di avvio;
- tool per clonare dischi rigidi e partizioni;
- hot-imaging;
- supporto di Volume Shadow Copy Service (VSS);
- Bare Metal Restore per mezzo di disco di avvio basato su WinPE;
- monitoraggio tramite riga di comando;
- Machine Independent Restoring (MIR): ripristino su hardware diverso;
- compressione (LZNT 1 o BZIP2);
- crittografia a più livelli;
- pieno supporto di scripting.
Le edizioni aziendali Server e Workstation estendono le capacità del software di imaging con strumenti per la gestione centralizzata della rete, quali:
- console di gestione compatibile con vari prodotti;
- tool per l’installazione e configurazione da remoto;
- interfaccia di scripting avanzata;
- funzioni dettagliate di logging.
L'interfaccia utente di O&O DiskImage è semplice e accattivante. L'utente può trovare una panoramica di tutte le funzioni di base sulla pagina iniziale dell'applicazione. A questo proposito O&O DiskImage si differenzia di poco dai prodotti concorrenti come Acronis True Image 2017 o AOMEI Backupper 4.04. Il tratto distintivo di questo tool è l'immagine one-click che consente di proteggere comodamente l'intero sistema con la semplice pressione di un pulsante. O&O consiglia questa funzione ad esempio per il primo backup di un sistema.
Il processo di imaging si avvia manualmente oppure si crea un cosiddetto Job (task). Come parte del processo di backup dovete definire i backup automatici. In questo modo è possibile eseguire regolarmente il backup dei dati.
Per quanto riguarda la frequenza è possibile effettuare le seguenti impostazioni:
- una volta sola;
- una volta al giorno;
- una o più volte a settimana.
In più O&O DiskImage supporta anche strategie di backup basate su eventi, ad esempio quando:
- si stabilisce una connessione a un dispositivo specifico;
- si avvia il sistema;
- l’utente effettua l’accesso.
Quando configurate le opzioni di imaging, O&O DiskImage si distingue dalla concorrenza per i profili di backup: gli utenti possono infatti scegliere tra quattro profili predefiniti (Default, Express, Multimedia e Archive). Inoltre il software di imaging offre la possibilità di salvare le impostazioni personalizzate per metodo di imaging, compressione e crittografia come profili definiti dall’utente.
O&O DiskImage può eseguire backup completi in tre versioni, quali:
- Solo i settori utilizzati
Vengono copiati solo i settori occupati. - Forense
O&O DiskImage crea un'immagine di settore esatta dell'unità sorgente. - Forense diretto
O&O DiskImage crea un'immagine di settore esatta dell'unità sorgente. La lettura dei dati avviene tramite un'interfaccia di sistema profonda. I backup forensi diretti consentono di eseguire il backup dei dati crittografati.
In alternativa gli utenti possono salvare solamente i dati appena aggiunti o modificati durante l'ultimo backup completo o parziale.
Come supporto di destinazione, O&O DiskImage supporta dischi rigidi interni (HDD, SSD), dischi rigidi esterni tramite USB o Firewire (HDD, SDD), unità di rete, sistemi RAID e FTP/FTPS. Gli utenti possono salvare le immagini su CD, DVD o Blu-ray utilizzando una funzione di masterizzazione nativa. O&O DiskImage supporta anche i dischi rigidi virtuali (VHD) che vengono utilizzati nel contesto dei PC virtuali Microsoft (VPC).
Una volta completato il processo di backup, O&O DiskImage mostra un riepilogo dell'azione eseguita.
Se necessario, è anche possibile utilizzare O&O DiskImage per creare un supporto di ripristino basato su WinPE su CD, DVD o su un dispositivo di memorizzazione USB. In alternativa è possibile salvare un sistema di ripristino come file ISO sul supporto di destinazione desiderato.
O&O DiskImage differisce da altri strumenti di imaging in quanto tutti i prerequisiti per l'elaborazione dei comandi basata su file di script sono già soddisfatti nella Professional Edition. Ciò consente agli utenti di definire schemi di backup complessi come script. Nell'area dedicata alla documentazione O&O fornisce un white paper gratuito relativo all'interprete di comando dello strumento di imaging.
L'interprete del file di comando di O&O DiskImage (in inglese il Command Interpreter) offre agli utenti l'accesso esplicito a dischi rigidi, partizioni e file immagine per cui dovrebbe essere utilizzato solo da utenti esperti. Facendo un utilizzo convenzionale del tool, il design del software evita tramite avvisi e richieste di conferma che l'utente agisca in modo imprudente. Gli errori nell'elaborazione dei comandi basati su file di script possono avere gravi conseguenze e, nel peggiore dei casi, la perdita di dati.
| Vantaggi | Svantaggi |
|---|---|
| Backup e ripristino di interi dischi rigidi o di singoli file | Versione gratuita non disponibile |
| Backup basati su eventi | O&O DiskImage è disponibile solamente per gli utenti di Microsoft Windows |
| Backup forensi di dischi rigidi o partizioni crittografati | Non è possibile impostare la lingua dell’interfaccia utente: ogni versione linguistica prevede un’installazione a sé del tool |
| Compressione | |
| Crittografia | |
| Elaborazione dei comandi basata su file di script |
O&O DiskImage Professional 11.0 è uno strumento per immagini con un'ampia gamma di funzioni che consente agli utenti esperti di implementare scenari di backup complessi grazie all'elaborazione dei comandi basata su script.
Tool di imaging: i prodotti più popolari a confronto
Vogliamo rendervi più facile la scelta del giusto software di imaging per il vostro sistema a seconda dell’uso previsto. Abbiamo quindi inserito in una tabella tutti gli strumenti di imaging presentati nel presente articolo e confrontato le loro funzioni essenziali:
| Acronis True Image 2017 | Acronis Backup 12.5 | Paragon Backup & Recovery 16 | Clonezilla Live | |
|---|---|---|---|---|
| Lingua | Tedesco Inglese Giapponese Russo Italiano Spagnolo Coreano Cinese Polacco Ceco Neerlandese Indonesiano Portoghese | Tedesco Inglese Giapponese Russo Francese Italiano Spagnolo Coreano Cinese Polacco Ceco Ungerese Danese Neerlandese Turco Portoghese | Tedesco Inglese Francese Italiano (ciascuna versione linguistica necessita di un’installazione a parte) | Tedesco Inglese Spagnolo Catalano Francese Italiano Giapponese Portoghese Russo Slovacco Turco Cinese |
| Modello di licenza | Licenza permanente (1, 3 o 5 PC) Abbonamento annuale (1, 3 o 5 PC) | Abbonamento per 1, 2 o 3 anni Licenza illimitata | Free Edition Licenza singolo utente a pagamento | Software libero (GNU General Public License (GPL) Version 2) |
| Sistemi supportati | Windows: Windows XP SP3 (32 Bit) Windows 7 SP1 Windows 8 Windows 8.1 Windows 10 Windows Home Server 2011 OS X/macOS: OS X 10.9.5 (Mavericks) OS X 10.10.5 (Yosemite) OS X 10.11.6+ (El Capitan) macOS 10.12 (Sierra) | Windows: Windows 10, 8/8.1, 7 Windows Vista Windows XP Professional SP3 (x86, x64) Windows Server 2016 Windows Server 2012 (R2), 2008 (R2), 2003 (R2) Windows Small Business Server 2011, 2008, 2003 (R2) Windows MultiPoint Server 2012, 2011, 2010 Windows Storage Server 2012 (R2), 2008 (R2), 2003 Linux: Red Hat Enterprise Linux 4.x - 7.3 Ubuntu 9.10 - 16.04 Fedora 11 – 23 SUSE Linux Enterprise Server 10 – 12 Debian 4 - 8.5 CentOS 5.x - 7.3 CloudLinux 7, 7.1 ClearOS 5.x, 6.x, 7, 7.1 Oracle Linux 5.x - 7.3 OS X/macOS: OS X 10.8 – 10.12 Sistemi operativi per dispositivi mobili: a partire da iOS 8 a partire da Android 4.1 Cloud: Caselle postali Microsoft 365 Instanze di Amazon Web Services EC2 VMs di Microsoft Azure | Windows: Windows 10 Windows 8/8.1 Windows 7 Tutti i sistemi operativi sono supportati nelle versioni a 32 bit o a 64 bit | Windows: tutti OS X/macOS: Intel-based Mac OS GNU/Linux : tutti Altri: FreeBSD NetBSD OpenBSD Minix VMWare ESX Chrome OS/Chromium OS Tutti i sistemi operativi sono supportati nelle versioni a 32 bit o a 64 bit |
| Disco di avvio | Dischi di ripristino come CD, DVD, supporto di memoria USB o file ISO | Dischi di ripristino Windows PE, linux o basati su MAC come CD, DVD, supporto di memoria USB o file ISO | Dischi di ripristino Windows PE come CD, DVD, Blu-ray Disc, supporto di memoria USB o file ISO | Dischi di ripristino come CD, DVD o USB PXE |
| File system supportati | FAT16/32 NTFS ext2/ext3/ext4 ReiserFS Linux Swap exFAT HFS+ | FAT16/32 NTFS HPFS ReFS ext2/ext3/ext4 ReiserFS3 Reiser4 XFS JFS Linux Swap | ReFS NTFS (v1.2, v3.0, v3.1) FAT16/FAT32 ext2/ext3/ext4 Linux Swap HFS+ | FAT12/FAT16/FAT32 NTFS ext2/ext3/ext4 ReiserFS Reiser4 XFS JFS Btrfs, F2FS NILFS2 HFS+ UFS Minix VMFS3/VMFS5 |
| Interfacce e supporti di memoria supportati | Windows: HDDs (Hard Disk Drives) SSD (Solid State Drives) Dispositivi di memoria connessi via rete (NAS) Server FTP CD-R/RW DVD-R/RW, DVD+R (inclusi Double-Layer DVD+R), DVD+RW, DVD-RAM BD-R, BD-RE USB 1.1 / 2.0 / 3.0 eSATA FireWire (IEEE-1394) Storage card per PC OS X/macOS: Unità di memoria interne (HDD, SSD, RAID) Unità di memoria USB Unità di memoria FireWire Thunderbolt Attivazione di rete, NAS | Standard Edition: Unità locali basate su SATA, SCSI, IDE, RAID Dispositivi di archiviazione di rete come i sistemi NAS basati su SMB, NFS, iSCSI, FC Unità rimovibili come ZIP, Rev, RDX Dischi rigidi esterni e SSDs su base USB 3.0/2.0/1.1 e IEEE1394/Firewire Acronis Cloud Storage In aggiunta nella Advanced Edition: Unità a nastro, autoloader e librerie a nastro (inclusi gestione dei media e supporto di barcode) | Windows: HDDs SSDs AFDs (advanced format drives) Dispositivi di memoria connessi via rete (NAS) Server FTP CD-R/RW DVD-R/RW, DVD+R/DVD/RW, DVD+/-R (DL) BD-R/BD-RE Windows Storage Spaces Parallel ATA (IDE) Serial ATA (SATA) External SATA (eSATA) SCSI, iSCSI Tutti i livelli RAID dei controller SCSI, SATA e IDE RAID (RAID Hardware) IEEE 1394 (FireWire) USB 1.0/2.0/3.0 Schede di archiviazione per PC UEFI | Dischi rigidi interni ed esterni USB 2.0 Firewire SATA Abilitazione FTP/Windows/Samba |
| Tabelle delle partizioni supportate | MBR (Master Boot Record) GPT (tabella delle partizioni GUID) | MBR GPT | MBR GPT | MBR GPT |
| Backup su cloud | Archivio cloud incluso (solo per gli abbonamenti Plus e Premium) Con l’acquisto di una licenza permanente (Essential) si necessita un add-on cloud aggiuntivo | Sì | No | No |
| Backup per dispositivi mobili | Smartphone e tablet a partire da Android 4.1 iPhone, iPad o iPod a partire da iOS 8.x | Smartphone e tablet a partire da Android 4.1 iPhone, iPad o iPod a partire da iOS 8.x | No | No |
| Backup da remoto | Sì | Sì | No | Solo nell’edizione server (Clonezilla SE) |
| Backup dei social media | Solo per PC Windows con abbonamento annuale | Sì | No | No |
| Crittografia | Crittografia end-to-end AES a 256 bit | Crittografia end-to-end AES a 256 bit | No | Crittografia del file immagine via ecryptfs (crittografia AES a 256 bit) |
| Compressione | Sì | Sì | Sì | Sì |
| Tipi di backup supportati | Backup basati su immagine Backup file-level | Backup basati su immagine Backup file-level | Backup basati su immagine Backup file-level | Backup basati su immagine |
| Procedure di backup supportate | Backup completi Backup differenziali Backup incrementali | Backup completi Backup differenziali Backup incrementali | Backup completi Backup differenziali Backup incrementali | Backup completi |
| Backup automatici | Sì | Sì | Sì | No |
| Anti-ransomware | Sì (solo con abbonamento Premium) | Sì | No | No |
| Autentificazione backup | Sì (solo con abbonamento Premium) | Sì | No | No |
| Aggiornamenti | Aggiornamenti di prodotto gratuiti (illimitati solo con abbonamento) | Aggiornamenti gratuiti sulle nuove versioni (illimitati solo con abbonamento) | Aggiornamenti di prodotto gratuiti | Aggiornamenti di prodotto gratuiti |
| Assistenza | Servizio di live chat Assistenza telefonica Documentazione, incluso supporto online per Mac e PC | Assistenza h 24 tutti i giorni | Forum di supporto per la Free Edition gratuita Versione a pagamento include supporto gratuito | Forum utenti Mailing-list |
| DriveImage XML 2.60 | Aomei Backupper Standard 4.0.4 | O&O DiskImage 11.0 | |
|---|---|---|---|
| Lingua | Inglese | Inglese Italiano Tedesco Francese Cinese Giapponese | Tedesco Inglese Prevista una versione in francese (ciascuna versione linguistica prevede un’installazione a parte) |
| Modello di licenza | Private Edition gratuita Commercial Edition a pagamento per 5, 10, 20, 50 o 100 utenti (inclusi assistenza e aggiornamenti per un anno) | AB Standard (gratuita) Licenza AB Pro per 3, 4 o 6 PC (a pagamento) Licenza AB Server per 1, 2 o 5 server (a pagamento) AB Technician e Technician Plus per l’impiego aziendale | O&O DiskImage 12 Professional Edition per 1 o 3 PC (a pagamento) O&O DiskImage 12 Server Edition per un server (a pagamento) O&O DiskImage 12 Workstation Edition per un PC (a pagamento) |
| Sistemi supportati | Windows XP Windows Vista Windows 7 Windows 8 Windows 10 Windows Server 2003 | AB Standard/Pro/Technician: Windows XP Windows Vista Windows 7 Windows 8/8.1 Windows 10 AB Server/Technician Plus: in aggiunta Microsoft Windows Server 2003 Microsoft Windows 2003 R2 Microsoft Windows Server 2008 e 2008 Microsoft Windows Server 2008 R2 Microsoft Windows Home Server (WHS) 2011 Windows Small Business Server (SBS) 2011 Microsoft Windows Server 2012 Microsoft Windows Server 2012 R2 Tutti i sistemi operativi sono supportati come versione a 32 bit o a 64 bit | Edizioni Professional/Workstation: Windows Vista Windows 7 Windows 8 Windows 10 Edizione del server: Windows Server 2008 Windows Server 2008 R2 Windows Server 2012 Windows Server 2012 R2 Windows Server 2016 Tutti i sistemi operativi sono supportati come versione a 32 bit o a 64 bit |
| Disco di avvio | Disco di avvio basato su Microsoft Windows PE (CD, DVD, chiavetta USB) Live-CD, DVD oppure USB | Disco di avvio basato su Microsoft Windows PE (CD, DVD, chiavetta USB, file ISO) Aomei PXE Boot Tool (solo AB Technician e AB Technician Plus) | Disco di avvio basato su Microsoft Windows PE (CD, DVD, chiavetta USB, file ISO) |
| File system supportati | FAT 12/16/32 NTFS | FAT 16/32 NTFS ext2/ext3 | FAT 16/32 NTFS |
| Interfacce e supporti di memoria supportati | Dischi rigidi formattati corrispondenti ai formati di file supportati USB SATA | HDDs interne ed esterne SSDs interne ed esterne Driver USB Dynamic Disk Hardware RAID NAS Sistemi VM DIE SATA SCSI Cloud-app integrate come drive | Dischi rigidi interni (HDD, SSD) Dischi rigidi USB o firewire esterni CD/DVD, Blu-ray Unità di memoria di rete RAID Virtual PC Disks (VHD) |
| Tabelle delle partizioni supportate | MBR | MBR GPT | MBR GPT |
| Backup sul cloud | No | Sì, tuttavia lo storage cloud deve essere acquistato su fornitori esterni e incluso come unità | No |
| Backup per dispositivi mobili | No | No | No |
| Backup in remoto | No | Sì (solo per le edizioni AB-Professional, Server, Technician e Technician Plus) | Sì (solo l’edizione O&O DiskImage 11 Server) |
| Social Media Backup | No | No | No |
| Crittografia | No | Crittografia del file immagine | Crittografia del file immagine AES (128, 192, 256 Bit) |
| Compressione | Sì | Sì | LZNT1 (Standard) oppure bzip2 |
| Tipi di backup supportati | Backup basati su immagine | Backup basati su immagine Backup file-level | Backup basati su immagine Backup file-level |
| Procedure di backup supportate | Backup completo | Backup completo Backup differenziale Backup incrementale | Backup completo Backup differenziale Backup incrementale |
| Backup automatico | Sì | Sì | Sì |
| Anti-ransomware | No | No | No |
| Autentificazione di backup | No | No | No |
| Aggiornamenti | Solo con l’acquisto della Commercial Edition | Aggiornamenti minori gratuiti Aggiornamenti maggiori a pagamento | Aggiornamenti minori gratuiti Aggiornamenti maggiori a pagamento |
| Assistenza | Assistenza solo per la Commercial Edition | Assistenza gratuita via e-mail | Assistenza via e-mail e telefono |