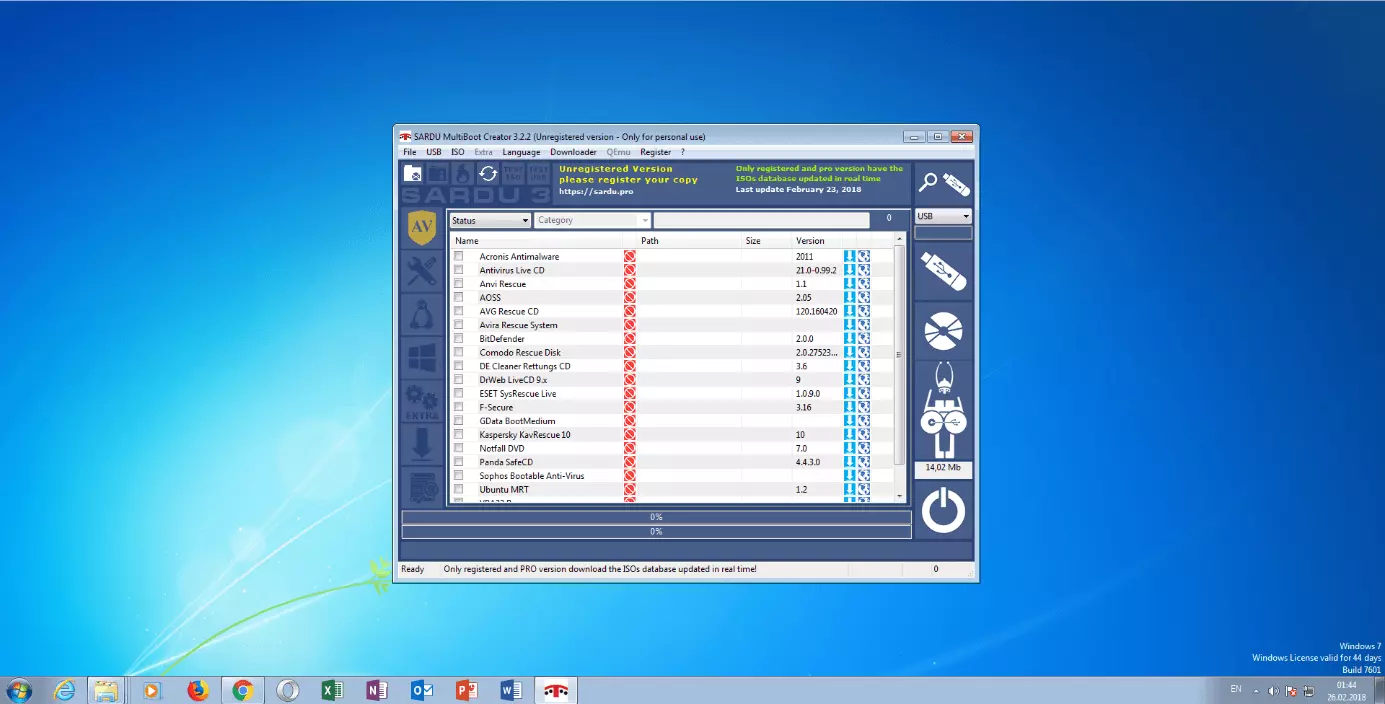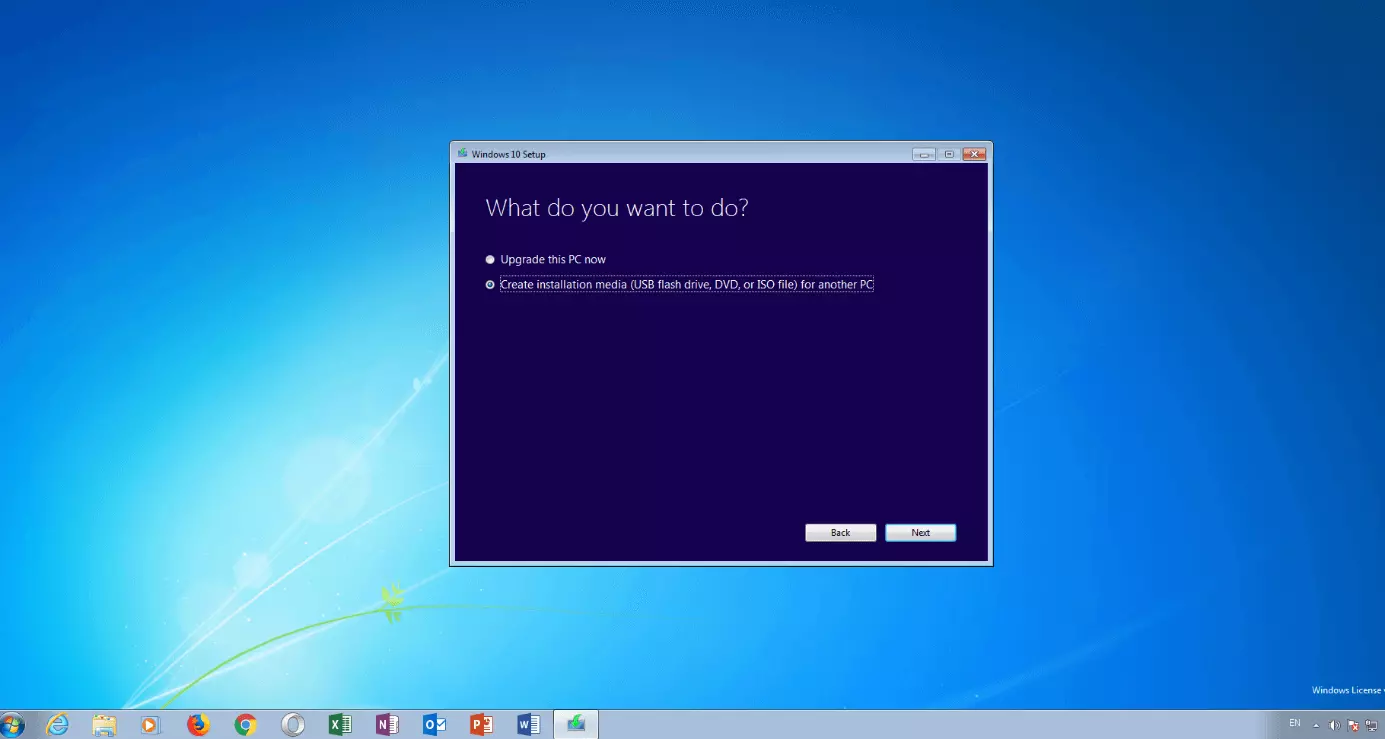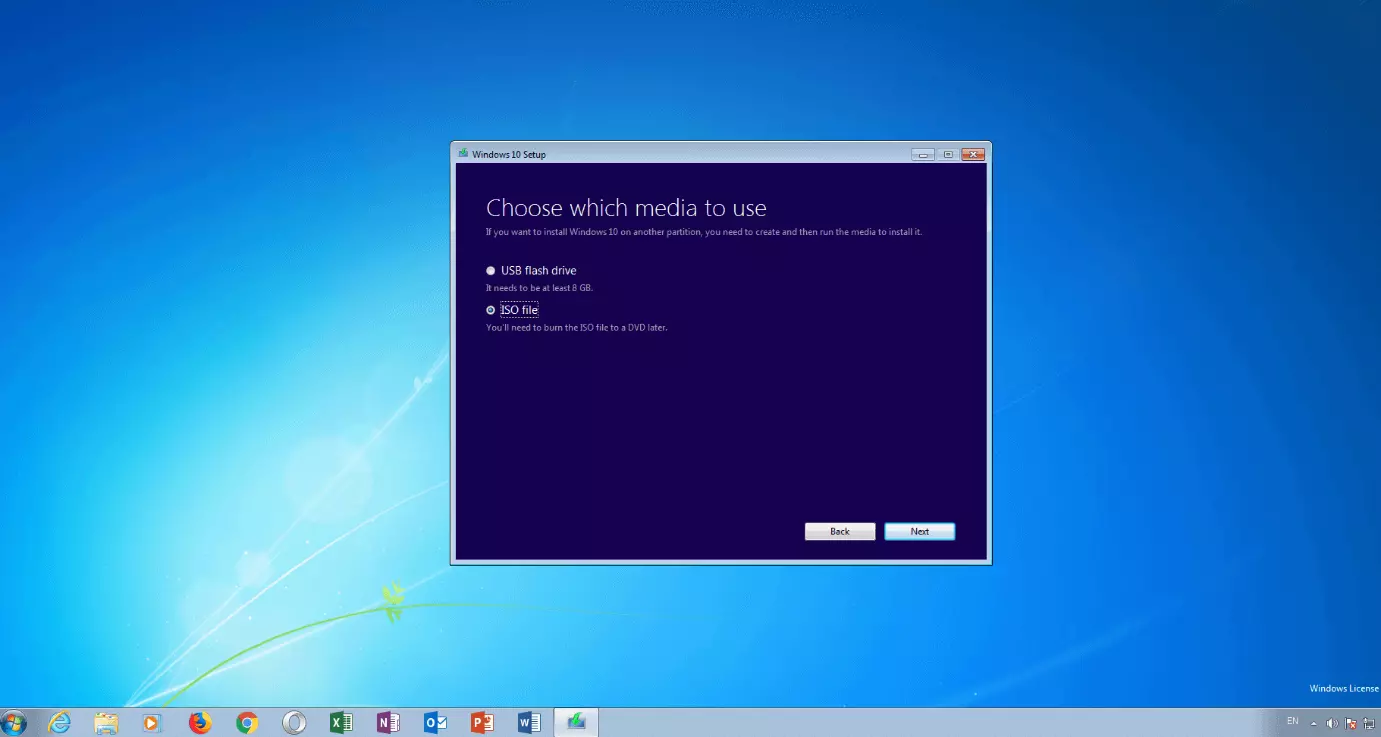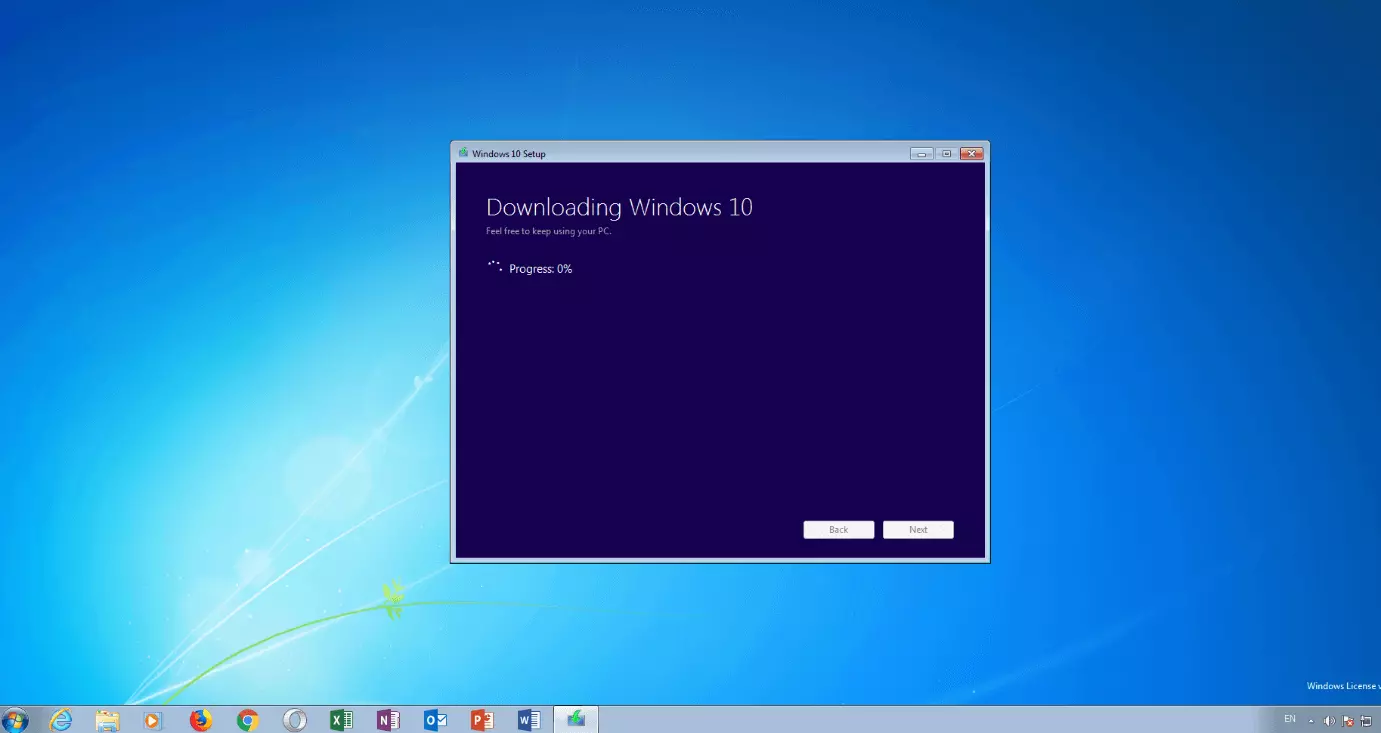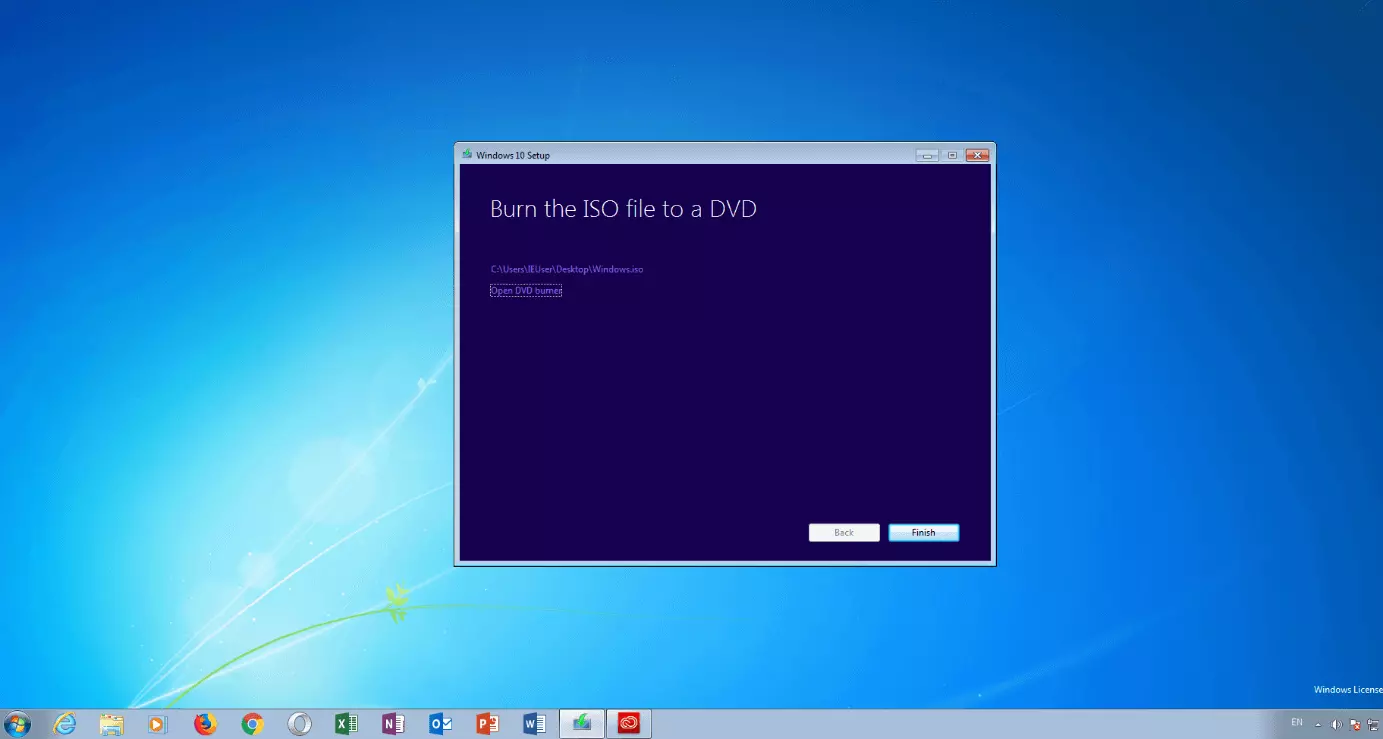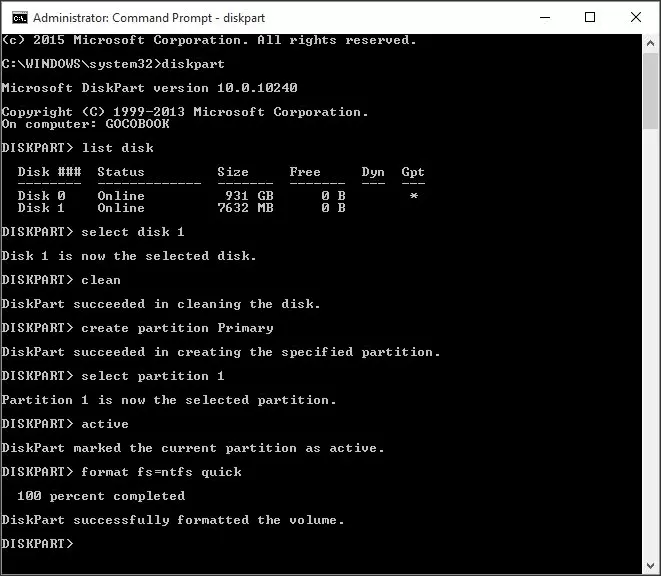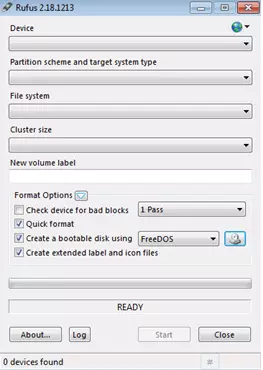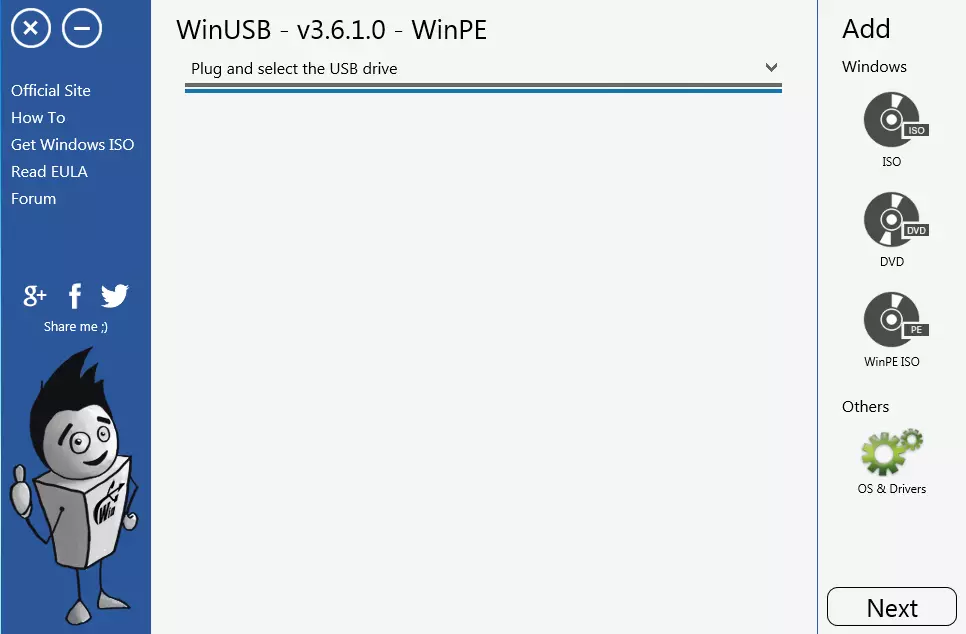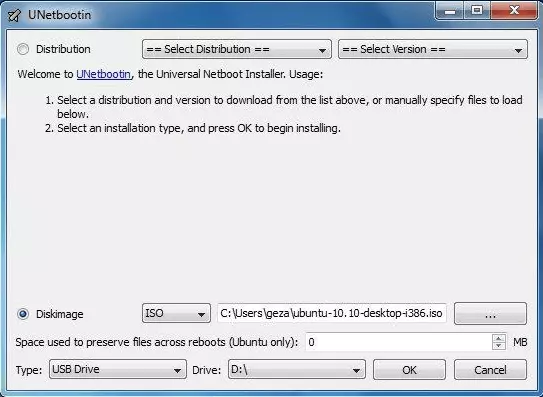Rendere avviabile una chiavetta USB per salvare il PC
In passato Microsoft Windows era installato su floppy disk, CD o DVD-ROM. Oggi i floppy disk appartengono al passato e persino i supporti dati ottici stanno gradualmente scomparendo. Il sistema operativo viene fornito sulla partizione di sistema di un nuovo computer o laptop oppure è scaricabile con una licenza digitale online direttamente dal web.
Se tuttavia necessitate ancora di un supporto di installazione esterno, è possibile ricorrere a una chiavetta USB avviabile. È più veloce e più compatta di un supporto dati ottico e altrettanto adatta alla creazione di un (nuovo) sistema. Oltre a ciò offre molti altri possibili utilizzi.
Desideri un VPS tutto tuo? IONOS ti offre pacchetti VPS con le migliori prestazioni e a prezzi convenienti. Sfrutta subito la prova gratuita per i VPS di IONOS e testa il tuo VPS gratuitamente per 30 giorni.
A cosa serve una chiavetta USB avviabile?
I campi di applicazione di una chiavetta USB avviabile sono molteplici. La sua caratteristica più importante, naturalmente, è la capacità di avviare il PC quando non si avvia più a causa di un'infezione da virus, un grave errore di sistema, un disco rigido rotto o problemi di partizione. Il piccolo pezzo di hardware è la soluzione standard a tal fine, poiché permette di installare un intero sistema operativo e/o un sistema di soccorso come il multi-virus scanner Sardu e quindi di avviare e riparare con successo il computer.
Accanto ad altri svariati tool, Sardu contiene anche 20 scanner di virus che analizzano e ripuliscono interi dischi fissi di un computer danneggiato alla ricerca di malware.
Ma anche se non c'è una simile emergenza, ha senso avere un'immagine di Windows per il backup dei dati su un supporto di memoria USB. In alternativa è possibile utilizzare anche un disco rigido esterno.
C’è inoltre l’opzione di ricorrere a una chiavetta USB avviabile per fare l’upgrade di Windows 7 o 8 a Windows 10 se un precedente aggiornamento automatico non ha funzionato correttamente. Una chiavetta può servire anche a fare una reinstallazione “pulita” del sistema operativo se è diventato troppo lento a causa della spazzatura dei dati accumulati.
Gli esperti informatici e i professionisti IT amano inoltre usare la chiavetta USB avviabile come "sistema operativo portatile" (in Microsoft il concetto è conosciuto come "Windows2Go"), funzione che permette di utilizzare la propria versione di Windows con tutti i propri strumenti preferiti e file personali anche su altri computer senza dover modificare il sistema operativo già installato, non importa che sia Windows o altro.
Tale opzione consente innanzitutto di navigare nel vostro ambiente di lavoro familiare invece di dover accedere ai documenti importanti tramite un cloud. Inoltre un sistema operativo portatile offre maggiore sicurezza nel caso in cui sul computer siano presenti virus o siano in agguato dei keylogger per memorizzare le password.
Riassumiamo di seguito tutte le possibilità di applicazione di una chiavetta USB avviabile:
- avvio dopo un'emergenza al PC
- uso di sistemi di soccorso per riparare il PC
- salvataggio di un'immagine del sistema operativo
- aggiornare un sistema operativo precedente a Windows 10
- effettuare una reinstallazione “pulita” del sistema operativo
- uso di un "sistema operativo portatile" su computer esterni
Come si crea una chiavetta USB avviabile?
Quasi nessuna chiavetta USB disponibile in commercio è progettata di default a tal fine. Questo perché la maggior parte dei modelli è caricata con un solo file system quando esce dalla scatola, ad esempio i file system FAT32 o exFAT. Ad essi manca ancora il cosiddetto "Master Boot Record" (MBR), assolutamente necessario per l'avvio della maggior parte dei PC (vale a dire tutti quelli con un "Basic Input/Output System", BIOS). Pertanto dovete pensarci voi a rendere una chiavetta USB “bootable”, cioè avviabile.
BIOS (basic input/output system) è un programma preinstallato sulla mainboard della maggior parte dei computer che attiva l’hardware al momento dell’avvio del sistema per fare in modo che il sistema operativo sia in grado di comunicare e interagire con esso.
È inoltre possibile creare una chiavetta USB avviabile su un computer diverso da quello che si desidera utilizzare in seguito. Fondamentalmente sono due i possibili approcci a tale problema: strumenti manuali o automatici. La prima opzione potrebbe sembrare un po' complicata a prima vista ed è un po' più soggetta a errori a causa delle numerose voci da inserire manualmente, ma in realtà può essere eseguita anche da un assoluto principiante.
A prescindere da quale opzione scegliate necessitate dei seguenti elementi:
- l'utilità Windows DiskPart o uno strumento esterno con le stesse funzionalità.
- Una chiavetta USB con almeno 4 GB di memoria per un sistema operativo a 32 bit o almeno 8 GB per un sistema a 64 bit. Per ottenere un'elevata velocità di lavoro o per consentire la creazione di un sistema operativo portatile la chiavetta selezionata deve assolutamente supportare lo standard USB 3.0. Se si tratta di una copia già in uso, assicuratevi che non contenga dati importanti o addirittura indispensabili.
- Un file ISO del sistema operativo desiderato che contenga tutti i file di setup necessari per la (re)installazione. In passato questi file si trovavano su un CD o DVD-ROM che veniva spedito con un nuovo computer o che poteva essere acquistato separatamente. Oggi Windows è preinstallato su una partizione di sistema di un corrispondente PC o laptop completo. Ma è anche possibile creare un file ISO ad esempio con strumenti come WinISO, UltraISO o il programma di masterizzazione InfraRecorder. Tuttavia è più facile scaricare il sistema operativo richiesto direttamente dalla rete. Nel caso di Windows 10 si può fare del tutto legalmente servendosi del Media Creation Tool di Microsoft o scaricandolo direttamente dal sito web ufficiale dell'azienda, ad esempio per Windows 7 o per Windows 8.
È possibile scaricare legalmente diverse versioni di Windows da Microsoft. Si prega di tenere presente, tuttavia, che per l'attivazione e l'uso legale del sistema operativo è necessaria una licenza ottenibile online sotto forma di un codice prodotto. Senza questa autorizzazione ufficiale i vostri diritti d'uso sono severamente limitati a un uso di 30 giorni. Ciò implica che non avete più a disposizione le opzioni di personalizzazione e nemmeno il supporto di aggiornamento e riceverete costanti avvisi che vi ricordano di attivare la versione per Windows il più presto possibile.
Rendere avviabile una chiavetta USB con la utility di partizionamento DiskPart
Se ritenete di essere in grado di occuparvi del necessario "lavoro manuale", potete semplicemente usare l'applicazione cmd.exe, nota come "prompt dei comandi", per creare una chiavetta USB avviabile su tutti i sistemi operativi a partire da Windows Vista (incluso Windows 10). Ecco come funziona:
- Inserite la chiavetta USB in una porta USB del vostro computer.
- Cercate l'applicazione "cmd" tramite la barra di ricerca di Windows (nel menu di avvio), fate clic con il tasto destro del mouse sul menu contestuale e selezionate "Esegui come amministratore". Si aprirà una piccola finestra con scritte bianche su sfondo nero.
- Digitate il comando "diskpart" e confermate l'immissione con il tasto Invio (fate lo stesso dopo ogni altro comando immesso). Verrà avviata la gestione dei volumi di dati.
- Immettete il comando "list disk" per visualizzare tutti i dischi disponibili.
- È possibile riconoscere la chiavetta USB dalla sua capacità di archiviazione specificata. Di solito è elencata come "disk 1". "disk 0" è invece la partizione di sistema del PC, cioè un disco rigido o un'unità solid state del computer.
- Supponendo che la vostra chiavetta USB si chiami "disk 1", digitate il comando "sel disk 1" per selezionarla (o "disk 2", ecc.).
- Inserite il comando "clean" per rimuovere tutti i dati dalla chiavetta USB.
- Digitate il comando "create partition primary" per creare una partizione principale.
- Inserite il comando "list par" e selezionate la nuova partizione principale creata con "sel par 1".
- Attivate la partizione con il comando "attivo".
- Formattate la chiavetta USB con il comando "format fs=FAT32 label="WINDOWSUSB" quick override". Invece di "WINDOWSUSB" è possibile scegliere un altro nome di etichetta purché non contenga spazi o caratteri speciali. La chiavetta verrà poi visualizzata con questo nome quando la si collega a un computer Windows in esecuzione. La formattazione può richiedere del tempo. È possibile tenere traccia dei progressi con una visualizzazione percentuale.
- Una volta completato il processo, immettete il comando "assign" per assegnare automaticamente una lettera di unità (ad esempio "G:") alla propria chiavetta USB.
- Digitate "exit" per uscire da DiskPart, quindi digitate nuovamente "exit" per chiudere il messaggio.
Per completare il processo è sufficiente copiare il file ISO di Windows sulla chiavetta USB avviabile servendosi della funzione drag&drop. Se utilizzate un disco di installazione, è anche possibile trascinare tutti i file di installazione da lì alla chiavetta (si possono anche visualizzare tutti i file nascosti utilizzando le opzioni di cartella). In alternativa si può utilizzare il prompt dei comandi. Per un supporto di origine con la lettera "D:" e una chiavetta USB con la lettera "G:", il comando corrispondente è ad esempio: "xcopy D:\*.* G:\*.* /S /E /F" (gli spazi sono voluti).
Creare una chiavetta USB avviabile con l’aiuto di un tool esterno
Il già citato Media Creation Tool può anche scrivere un file ISO scaricato su una chiavetta USB in una sola volta e quindi renderlo avviabile, ma ciò funziona solo con Windows 10. Tuttavia ci sono numerosi programmi freeware adatti a tutti i sistemi operativi (incluso Linux) che eseguono le fasi di lavoro della gestione del volume di dati altrimenti da eseguire manualmente. Tra i più popolari ci sono Rufus, WinUSB e UnetBootin. Ognuno di questi strumenti consiste in un file molto piccolo, avviabile direttamente dopo il download e senza installazione.
Creare una chiavetta USB avviabile con Rufus
Rufus è ampiamente considerato come lo strumento più veloce e affidabile per la creazione di chiavette USB avviabili. Supporta anche UEFI ("Unified Extensible Firmware Interface"), un firmware della scheda madre più recente che ha sostituito l’obsoleto BIOS e può già essere trovato su quasi tutti i computer più giovani. A partire da Windows 8 con Rufus è anche possibile installare "Windows2Go" come sistema operativo portatile su un supporto di memorizzazione esterno.
Il funzionamento del tool è semplice:
- Aprite il programma facendo doppio clic su di esso.
- Selezionate la chiavetta USB alla voce "Dispositivo".
- In corrispondenza di "Crea unità avviabile con" selezionate l'opzione "Immagine ISO".
- Fate clic sull'icona CD-ROM a destra e selezionate il file ISO.
- Alla voce "Nuovo nome dell'unità" potete dare alla chiavetta USB un nome a vostra scelta.
- È possibile confermare con certezza la ricezione dell'avvertenza "TUTTI I DATI SUL TRASPORTO SARANNO ELIMINATI" premendo "OK". Idealmente a questo punto avete già salvato tutti i file importanti dalla chiavetta USB.
- Fate clic su "Start".
- Non appena viene superata la barra verde, cliccate su "Fatto".
- Espellete la chiavetta USB avviabile con "Rimozione sicura dell'hardware".
Evitate di estrarre la chiavetta USB avviabile dalla porta USB senza utilizzare l'opzione "Rimozione sicura dell'hardware". Questa operazione potrebbe infatti portare alla perdita di dati in quanto il computer ha ancora accesso al supporto di memorizzazione e teoricamente i processi di scrittura potrebbero essere in corso. Con un disco rigido esterno abilitato USB, scollegare bruscamente il computer causerebbe il crash del disco rigido.
| Vantaggi | Svantaggi |
|---|---|
| tool veloce e affidabile | è indispensabile formattare la chiavetta USB |
| dimensione dei file molto ridotta | |
| supporto di UEFI | |
| possibile Windows2Go |
Creare una chiavetta USB avviabile con WinUSB
Il tool WinUSB sostanzialmente funziona come Rufus, ma possiede due peculiarità che lo rendono speciale: la prima è la possibilità di creare una chiavetta USB avviabile senza formattarla (supponendo che ci sia abbastanza spazio), la seconda consiste nell’eventualità di utilizzare la chiavetta USB per memorizzare file e documenti personali, anche se si consiglia comunque di fare una copia di backup di tutti i dati. Un'altra caratteristica speciale: su richiesta WinUSB scrive anche diversi sistemi operativi Windows su una stessa chiavetta. Tale funzione lo rende l'equivalente di Yumi, il tool di Linux.
Anche con WinUSB la creazione di una chiavetta USB avviene in pochi passaggi:
- Alla voce “Plug and select the USB drive” selezionate la vostra chiavetta USB.
- Sulla destra alla voce “Add Windows” cliccate su “ISO” e poi su “Next”.
- Immettete un nome a piacere per la distribuzione Windows selezionata, fate clic su “OK” e poi su “Next”.
- Cliccate su “Start”.
| Vantaggi | Svantaggi |
|---|---|
| non è necessaria la formattazione | solo in inglese |
| può scrivere anche diversi sistemi operativi su una chiavetta | |
| interfaccia utente chiara | |
| possono essere caricate diverse distribuzioni Ubuntu |
Creare una chiavetta USB avviabile con UNetbootin
Come il tool popolare Universal USB Installer, anche UNetbootin (abbreviazione di “Universal Netboot Installer”) è in realtà specializzato sui sistemi Linux. La sua funzione principale è di installare varie distribuzioni Linux – come Ubuntu – su una chiavetta USB in modo da poterle avviare direttamente dal supporto di memorizzazione.
UNetbootin funziona anche su Windows:
- Cliccate sulla voce di menu “Immagine”. “ISO” è già selezionato come fonte.
- Alla voce “Dispositivo” scegliete la vostra chiavetta USB e cliccate su “OK”.
| Vantaggi | Svantaggi |
|---|---|
| diverse distribuzioni Linux disponibili | è necessaria la formattazione della chiavetta USB |
| è possibile creare sistemi operativi portabili | non c’è una versione italiana |
| funziona anche con i file ISO Windows |
I migliori tool freeware per la creazione di chiavette USB avviabili
| Lingua | Dimensione | Formattazione necessaria? | |
|---|---|---|---|
| Rufus | Italiano | 945 kB | Sì |
| WinUSB | Inglese | 4,7 MB | No |
| UNetbootin | Inglese | 4,6 MB | Sì |
Come si avvia Windows tramite una chiavetta USB bootable?
Dopo l’avvenuta creazione è anche possibile testare immediatamente la chiavetta USB avviabile riavviando il computer tramite la chiavetta. Tale azione è necessaria in ogni caso per preconfigurare il BIOS o l'UEFI per una possibile situazione di emergenza.
A tal fine dovete modificare la sequenza di boot nel menu boot:
- Aprite il menu di avvio del computer. A seconda del produttore della scheda madre è necessario premere un tasto diverso sulla tastiera. I tasti più frequentemente utilizzati sono "Canc", ma anche i tasti "F1", "F2", "F8" ed "F10" (o più raramente altri) possono essere utilizzati per questa funzione. Quando compare il logo del produttore sul bordo dello schermo viene visualizzato il tasto da premere. Ma attenzione: avete solo una breve finestra di tempo per premere il pulsante destro. Se vi sfugge, è necessario riavviare il PC e tentare nuovamente.
- Se il vostro è un PC più recente, l'UEFI può essere installato come firmware al posto del BIOS. In questo caso potrebbe non essere visualizzato alcun pulsante per avviare il menu Boo. Procedete invece come segue: nel "Pannello di controllo" fate clic su "Aggiorna e ripristina". Cliccate qui alla voce di menu "Ripristina" e poi sotto "Avvio avanzato" su "Riavvia ora". Il computer verrà riavviato. Nella schermata seguente fate clic su "Risoluzione dei problemi", poi su "Opzioni avanzate", quindi su "Impostazioni firmware UEFI" per accedere a UEFI.
- A seconda del modello di computer il BIOS o UEFI può avere un aspetto diverso e nomi diversi per le singole voci di menu. Ma non lasciatevi confondere: la struttura rimane fondamentalmente sempre la stessa.
- Servitevi dei tasti freccia per navigare nel BIOS/UEFI. Andate alla scheda "Boot" (che può anche avere il nome "Boot menu", "Boot manager" o simili).
- Qui è possibile selezionare la chiavetta USB in modo che si avvii al prossimo avvio del sistema.
- È inoltre possibile modificare l'ordine di avvio in modo permanente cambiando l'ordine delle unità di avvio con il tasto [Image ↑] o [Image ↓]. Mettete la chiavetta USB in cima alla lista per avviarla da essa una volta che è collegata al computer.
- Premere il tasto [Esc] per uscire dal BIOS/UEFI.
Al primo avvio di un PC, Windows portabile necessita di più tempo per il boot, siccome deve prima essere riconosciuto l’hardware. Durante il processo di riconoscimento è probabile che Windows si avvii anche più volte.
 Per visualizzare questo video, sono necessari i cookie di terze parti. Puoi accedere e modificare le impostazioni dei cookie qui.
Per visualizzare questo video, sono necessari i cookie di terze parti. Puoi accedere e modificare le impostazioni dei cookie qui. Dopo che il processo di avvio è andato a buon fine è sufficiente impostare il sistema operativo sulla chiavetta USB, ovvero: eseguire la configurazione di Windows, impostare la connessione Internet e scaricare e installare tutti i driver e gli aggiornamenti necessari da Internet.
- Certificato SSL Wildcard incluso
- Registrazione di dominio sicura
- Indirizzo e-mail professionale da 2 GB