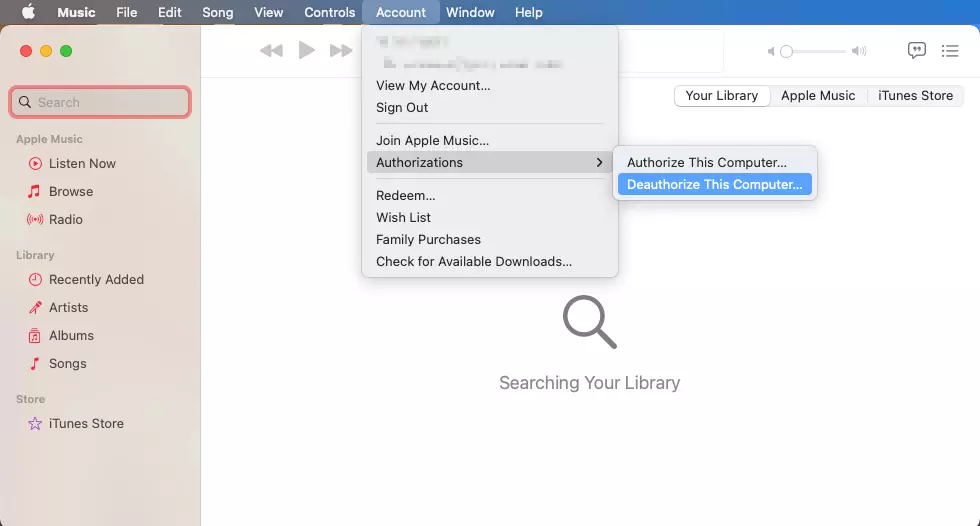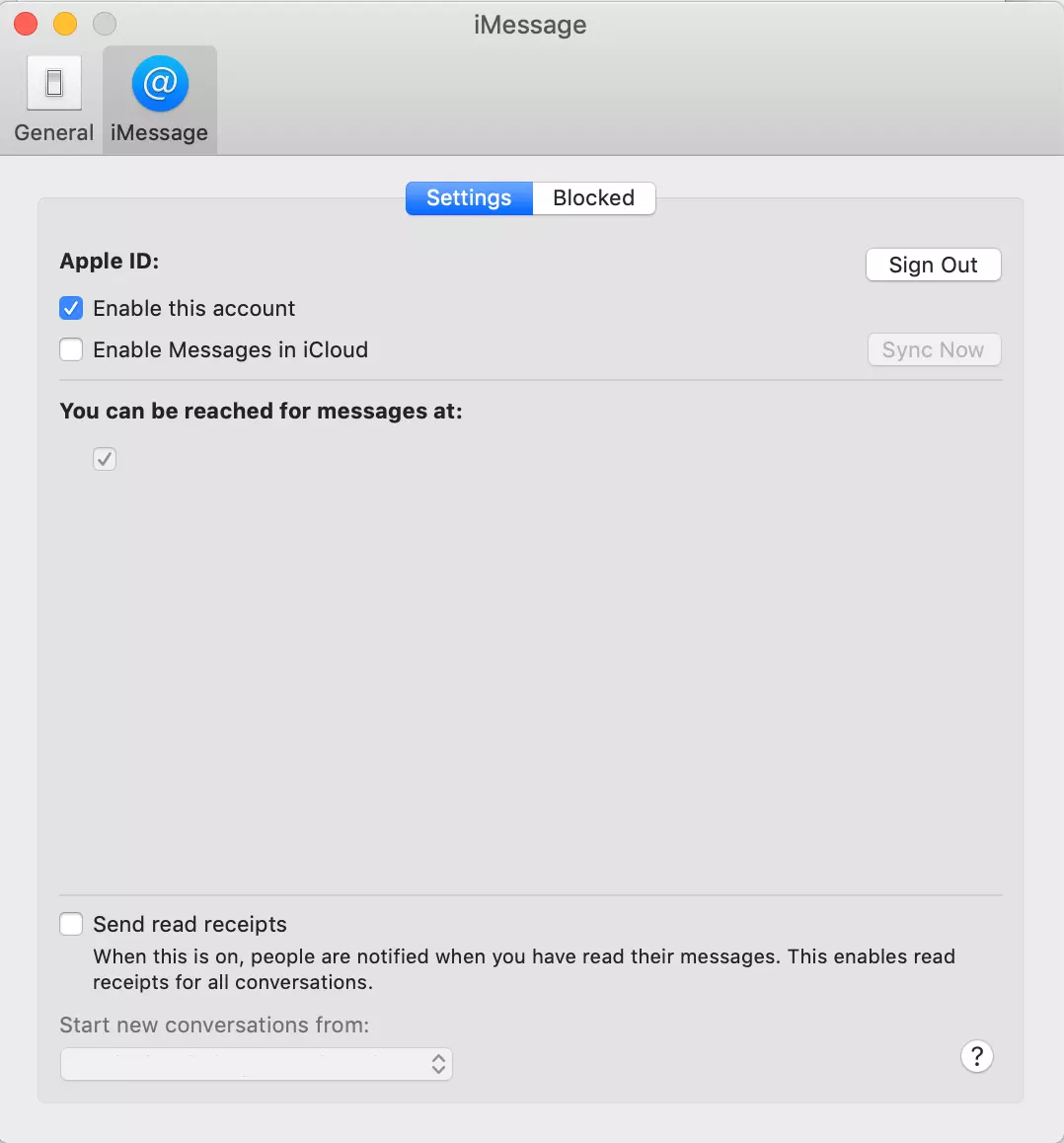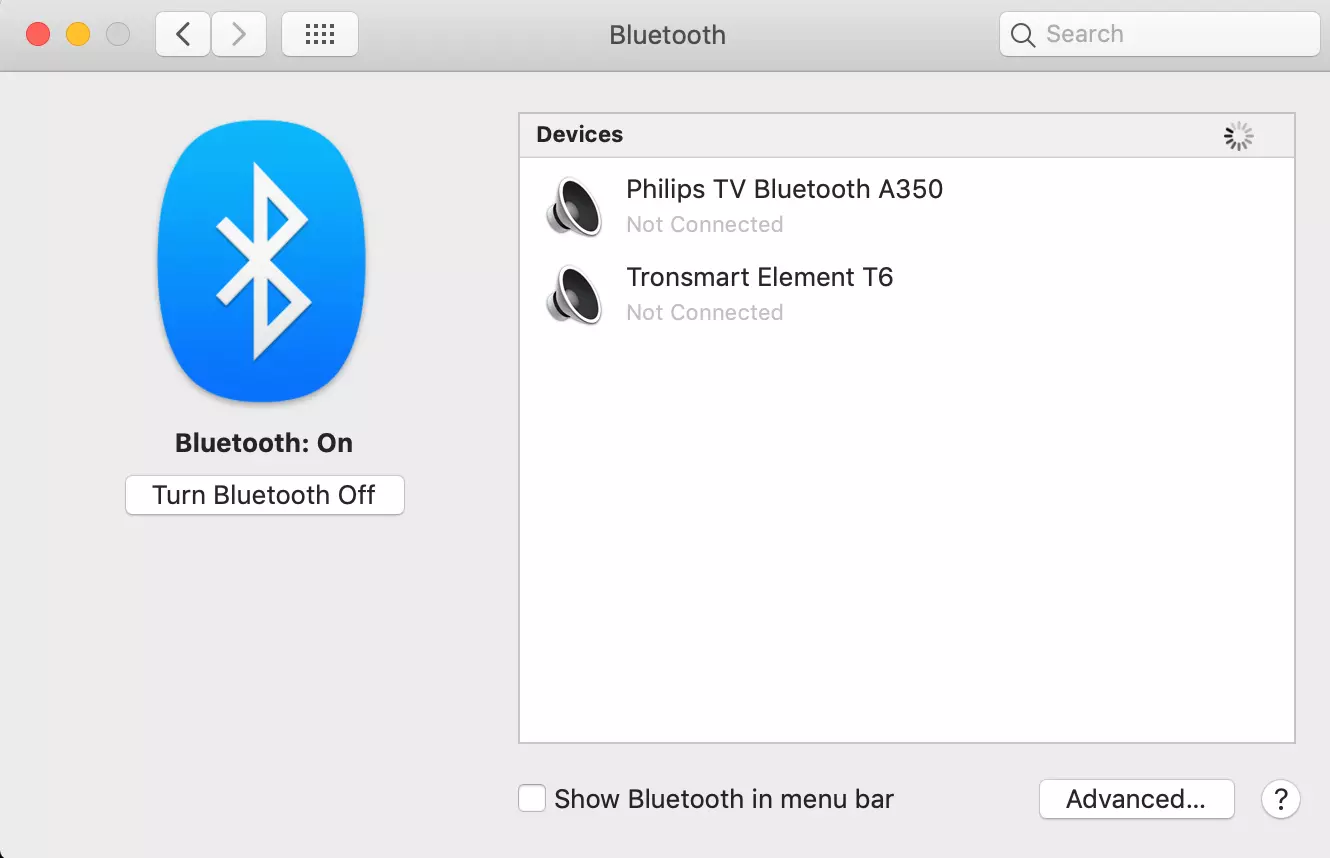Ripristinare il Mac: come cancellare i propri file
I motivi per voler ripristinare il proprio Macbook, iMac, Mac mini o Mac Pro possono essere molteplici. In questa guida dettagliata vi spieghiamo non solo come ripristinare il vostro Mac alle impostazioni di fabbrica, ma anche come fare il backup dei dati, formattare il disco rigido e installare una nuova versione del sistema operativo macOS.
Attenzione: questo tutorial è specifico per i dispositivi Apple. Ma in un altro dei nostri articoli potete trovare istruzioni su come resettare Windows 10.
Prima di cancellare tutti i dati sul vostro Mac, assicuratevi di averne fatto un backup in un’altra posizione (come un cloud o un disco rigido esterno). Facendo un backup del Mac sarete sicuri di non perdere nessun dato importante. Se avete già eliminato i vostri file, non c’è motivo di preoccuparsi: nella maggior parte dei casi, è sempre possibile ripristinare i dati eliminati su Mac.
Primo passaggio: scollegare l’account iTunes
Se volete resettare il vostro Mac, è necessario innanzitutto scollegarlo dal vostro account iTunes. Questo è importante perché a ogni account iTunes è possibile collegare solo cinque dispositivi macOS in totale. Per fare ciò, aprite prima di tutto l’applicazione iTunes o Apple Music. Nella barra dei menu, selezionate “Account” nella parte superiore dello schermo o nella finestra di iTunes. A questo punto fate clic su “Rimuovi autorizzazione” sotto la voce “Autorizzazioni”. Inserite il vostro ID Apple e la vostra password e selezionate “Rimuovi autorizzazione”.
Secondo passaggio: scollegare l’account ID Apple o iCloud
Se nel vostro dispositivo è installato un sistema operativo corrispondente a macOS Catalina o più recente, potete accedere alle Preferenze di Sistema tramite il menu Apple (accessibile tramite l’icona della mela) e selezionare la voce “ID Apple”. Nella barra laterale, selezionate “Panoramica” e poi fate clic su “Esci”. Per macOS Mojave o sistemi operativi precedenti, selezionate “iCloud” in Preferenze di Sistema e poi fate clic su “Esci”.
Terzo passaggio: scollegare l’account iMessage
Quarto passaggio: resettare la NVRAM
La NVRAM (memoria RAM non volatile) memorizza alcune impostazioni nella RAM in modo da potervi accedere rapidamente. Senza resettarla, molte configurazioni rimarrebbero ancora attive anche dopo aver cancellato il disco rigido. Per cancellare la memoria, spegnete il vostro Mac. Quando lo riaccendete, tenete premuti contemporaneamente i seguenti tasti per circa 20 secondi:
- Tasto opzione: ⌥
- Tasto comando: ⌘
- P
- R
Le impostazioni dell’utente sono così cancellate dalla RAM e vengono ripristinate le funzioni di sicurezza.
Quinto passaggio: disaccoppiare i dispositivi Bluetooth
Sono molti i dispositivi che è possibile collegare al Mac tramite Bluetooth: tastiera, mouse, trackpad, altoparlanti, ecc.
Quindi, se volete resettare il vostro Mac per venderlo o cederlo a qualcun’altro, dovreste anche ricordarvi di disaccoppiare i vostri dispositivi Bluetooth. Ciò impedirà che questi in futuro si possano connettere accidentalmente al Mac nel caso si trovino nel raggio d’azione del Bluetooth. Sotto Preferenze di sistema, troverete il menu “Bluetooth”. Da lì è possibile fare clic sul pulsante di rimozione (x) per rimuovere i dispositivi corrispondenti.
Se state disaccoppiando i dispositivi di input Bluetooth da un computer desktop come un iMac, dovrete collegare una tastiera e un mouse USB per continuare a utilizzarlo.
Sesto passaggio: formattare il disco rigido e reinstallare MacOS
Dopo aver rimosso tutti i collegamenti e cancellato tutte le impostazioni, è giunto il momento di formattare il disco rigido e installare un nuovo sistema operativo.
Per farlo, accendete il vostro Mac e tenete premuti i tasti ⌘ e R finché non vedete il logo Apple, un globo che gira, o un’altra schermata iniziale. Se richiesto, effettuate il login con la vostra password. Si aprirà la finestra “Utilità”. Qui, selezionate Utility Disco e fate clic su Continua.
Alla voce “Vista”, selezionate l’opzione “Mostra tutti i dispositivi”. Ora vedrete i vostri dischi rigidi nella barra laterale, così come tutti i contenitori e i volumi in essi contenuti. Selezionate il disco rigido desiderato e fate clic su “Inizializza”. Dopodiché dovrete compilare i seguenti campi:
- Nome: nome del disco rigido dopo la formattazione
- Formato: APFS o Mac OS Extended (Journaled); Utiliy Disco mostra automaticamente il formato compatibile
- Schema: selezionate “Mappa partizione GUID”
Facendo clic su “Inizializza” si avvia la formattazione del disco rigido. Dopodiché sarà possibile reinstallare il sistema operativo. Seguite le istruzioni sullo schermo per installare una nuova versione di macOS sul vostro dispositivo. Per impostare il Mac con le impostazioni di fabbrica, ricordatevi però di non inserire il vostro ID Apple e la vostra password.