Server SFTP su Windows: requisiti di sistema e configurazione
Per installare un server SFTP su Windows puoi utilizzare PowerShell e strumenti di terze parti con interfaccia grafica utente. In questo articolo ti descriviamo entrambe le procedure e i requisiti da soddisfare per l’utilizzo di SFTP.
Server SFTP su Windows: che cosa serve?
Se desideri configurare un server FTP sicuro, è bene conoscere la differenza fra FTP e SFTP. Il protocollo SFTP permette di trasmettere dati crittografati e non in chiaro, come invece avviene con FTP. Pertanto è necessaria una Secure Shell (SSH) per stabilire un canale sicuro per il trasferimento dati. A tal fine si utilizza lo strumento open source OpenSSH.
Per la connessione con il server SFTP devi installare un client SFTP. Ad esempio, puoi utilizzare FileZilla. FileZilla offre un file manager con funzione drag & drop e permette di trasferire fino a quattro gigabyte. Inoltre, il tuo sistema deve avere spazio di archiviazione sufficiente per trasmettere la quantità di dati desiderata. Assicurati che il tuo sistema soddisfi anche i seguenti requisiti di sistema per Windows:
- Processore (CPU): min. 1,6 GHz (dual core)
- Memoria RAM: 4 GB
- Spazio su disco fisso: a seconda delle dimensioni dei dati
- Sistema operativo: Windows
- Software: OpenSSH, client SFTP
- Connessione internet: per il trasferimento dati
Un server Secure FTP di IONOS ti permette di accedere in modo veloce e sicuro al file hosting con SFTP o FTPS.
Guida alla configurazione di un server SFTP su Windows
Per installare un server SFTP su Windows devi scaricare OpenSSH e aprire la porta SSH corrispondente per consentire al server SFTP e al client SFTP di comunicare fra loro.
Primo passaggio: installare OpenSSH
Scarica la versione aggiornata di OpenSSH. Ad esempio, puoi scaricarla da Github. Quindi apri PowerShell facendo clic con il pulsante destro del mouse e selezionando “Esegui come amministratore”. Vai alla cartella OpenSSH:
cd "C: \Program Files\OpenSSH"Digita il comando dir per ottenere un elenco dei file contenuti nella cartella.
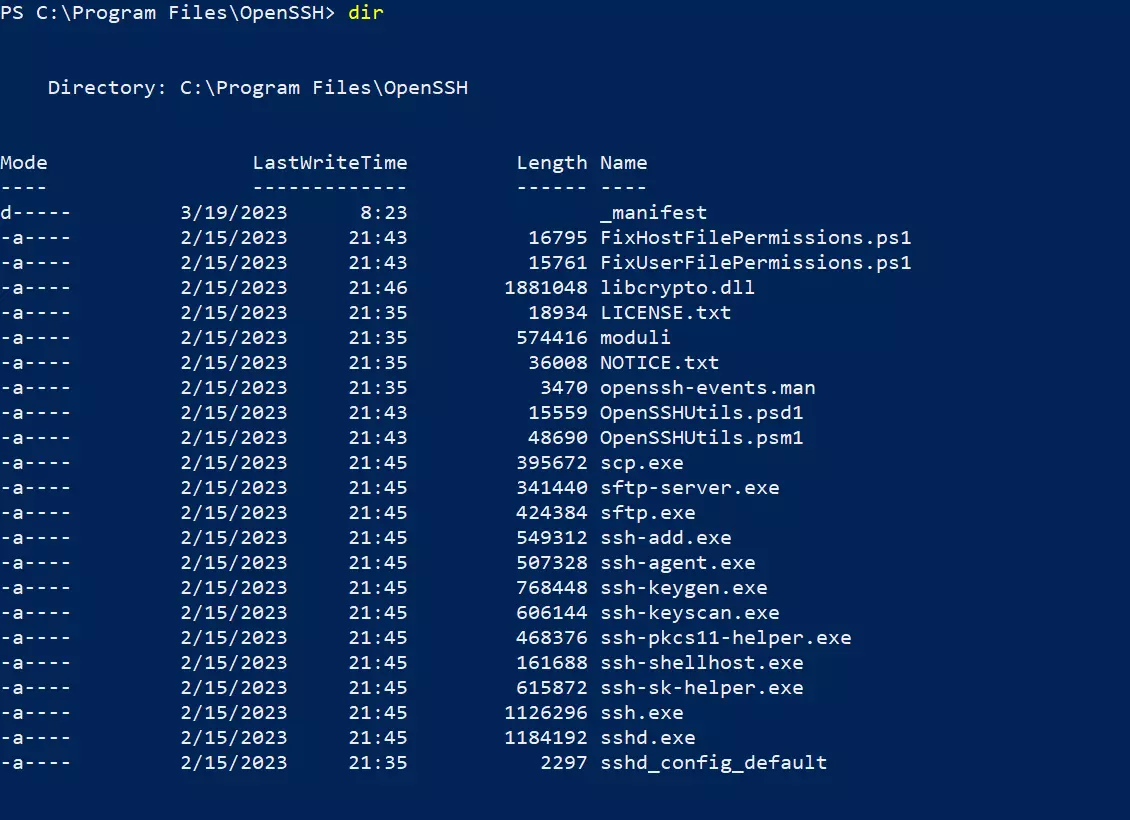
Secondo passaggio: attivare il demone SSH e l’agente SSH
Puoi installare sia il demone SSH sia l’agente SSH con un comando.
powershell.exe -ExecutionPolicy Bypass -File install-sshd.ps1Dopo aver completato correttamente l’installazione, chiudi nuovamente PowerShell.
È possibile avviare il demone SSH manualmente o attivarlo a ogni riavvio. Per impostare l’avvio automatico utilizza il file Services.msc.
Terzo passaggio: aprire la porta SSH
SSH utilizza la porta 22 come impostazione predefinita. Normalmente questa porta è chiusa in quanto SSH non è preinstallato su Windows. È necessario aprirla su Windows Firewall. Apri Windows Defender Firewall e imposta una “nuova regola” nella parte destra selezionando prima le regole per le connessioni in entrata.
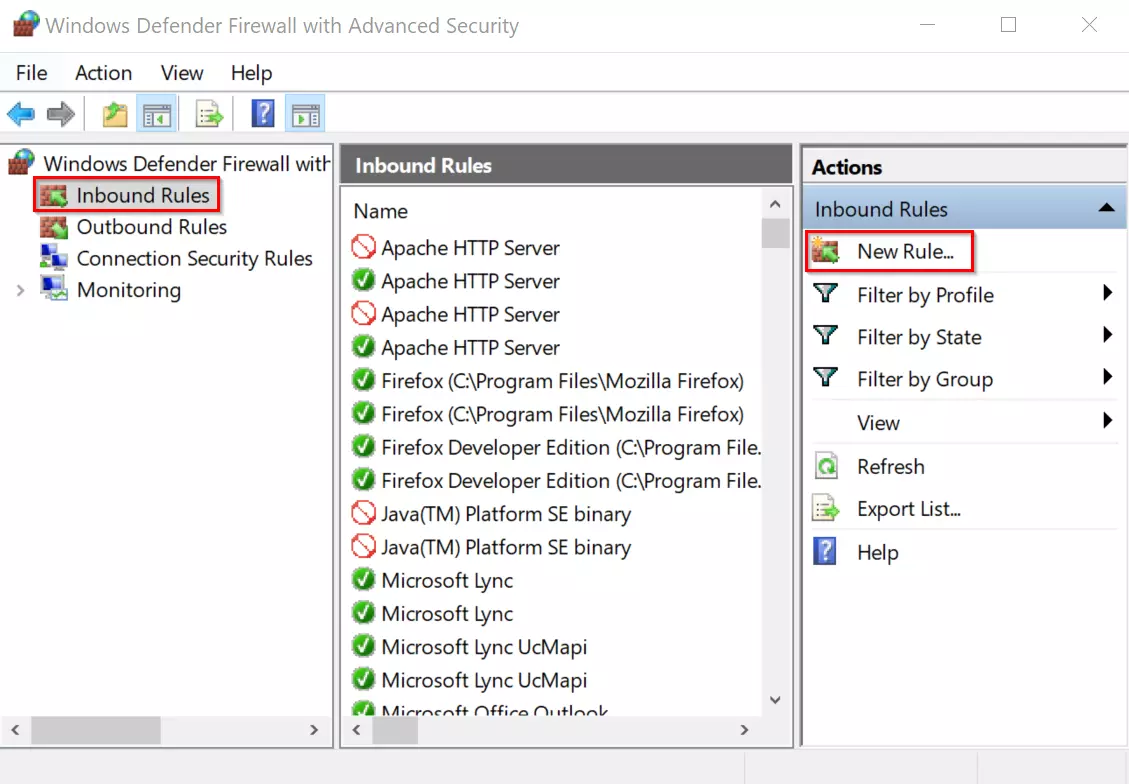
Nella finestra successiva, seleziona “Porta” e fai clic su “Avanti”.
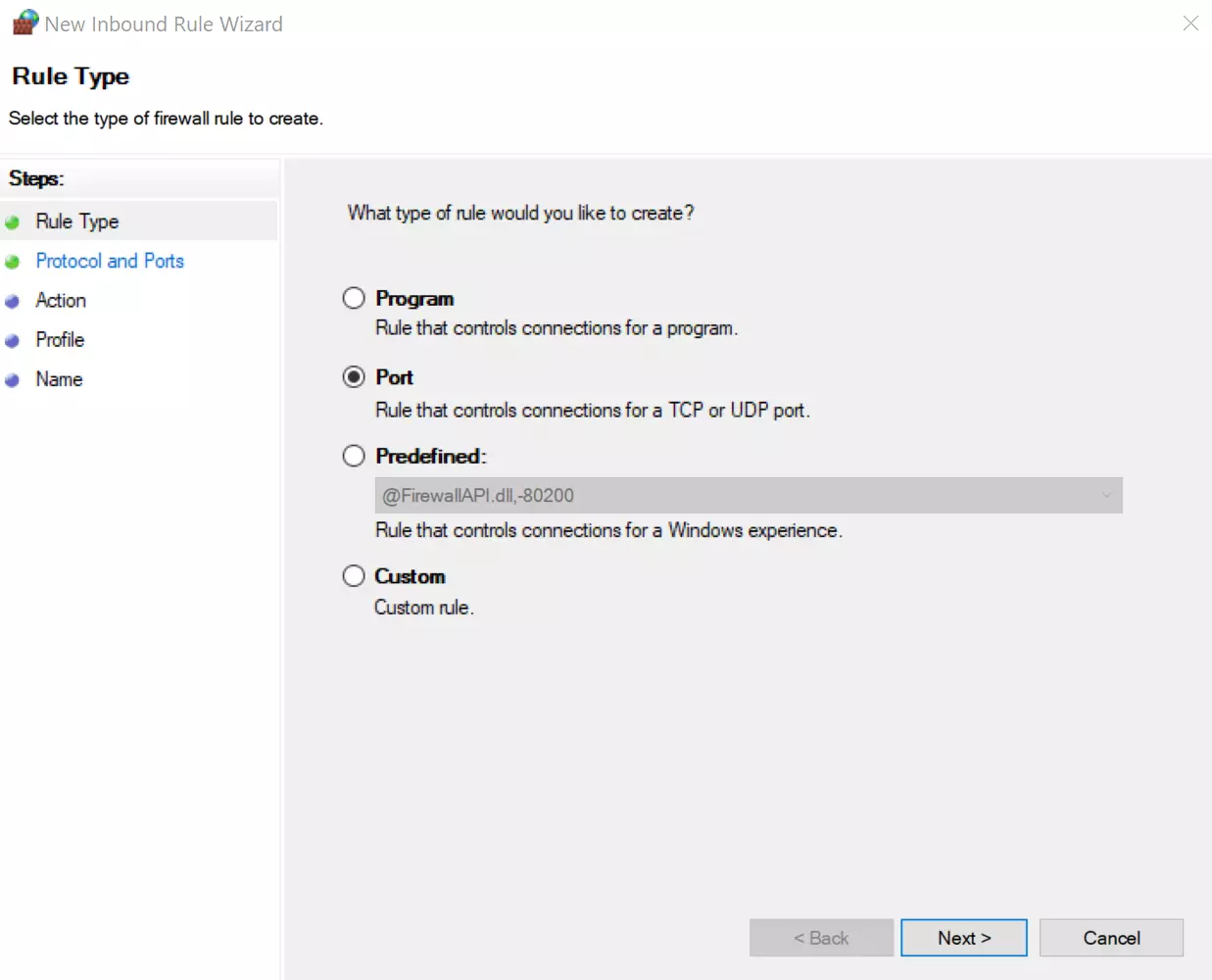
Attiva il protocollo “TCP” e digita “22” come numero di porta.
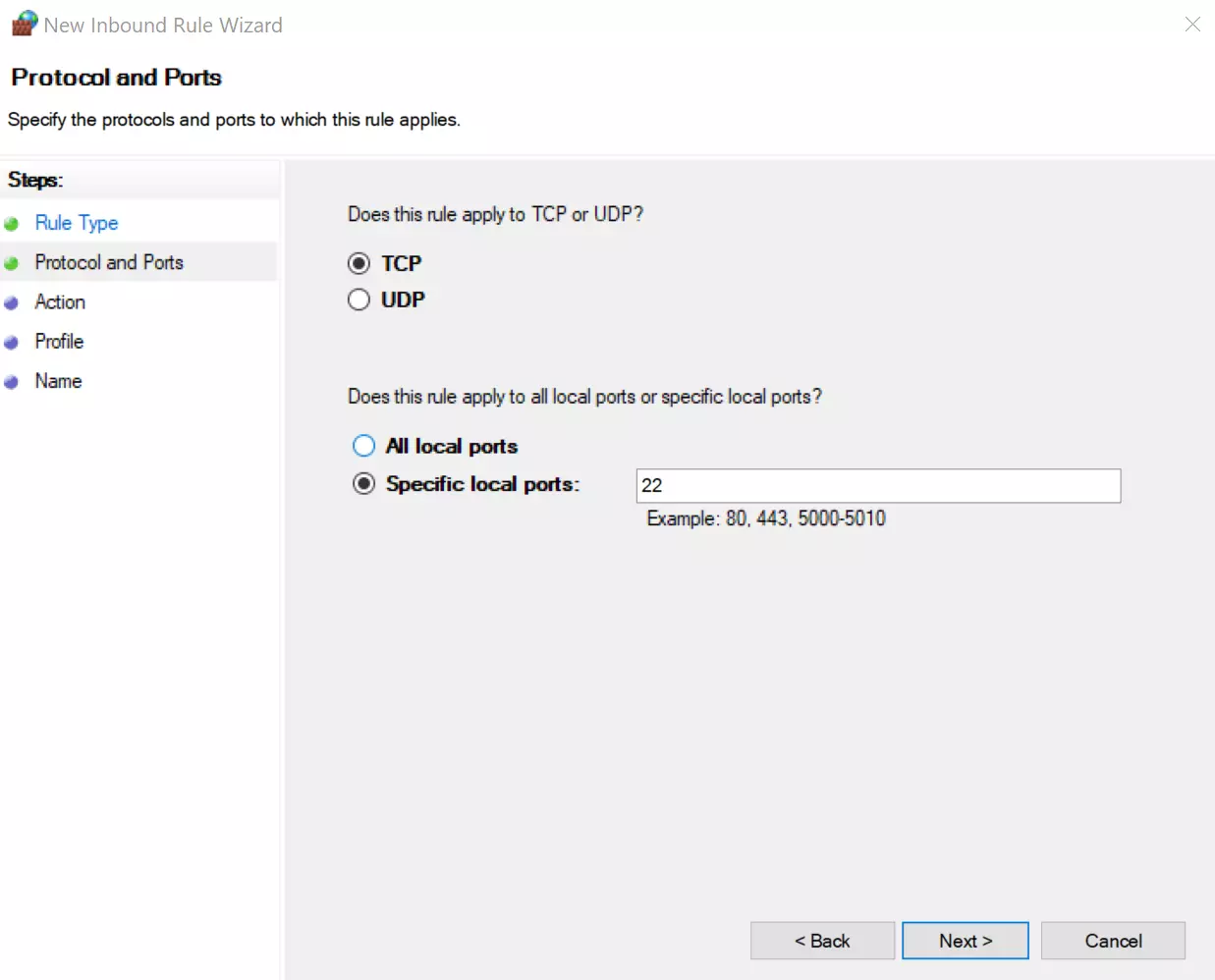
Nella finestra successiva, mantieni selezionata la connessione. Alla voce “Profilo”, spunta solo la casella “Privato”.
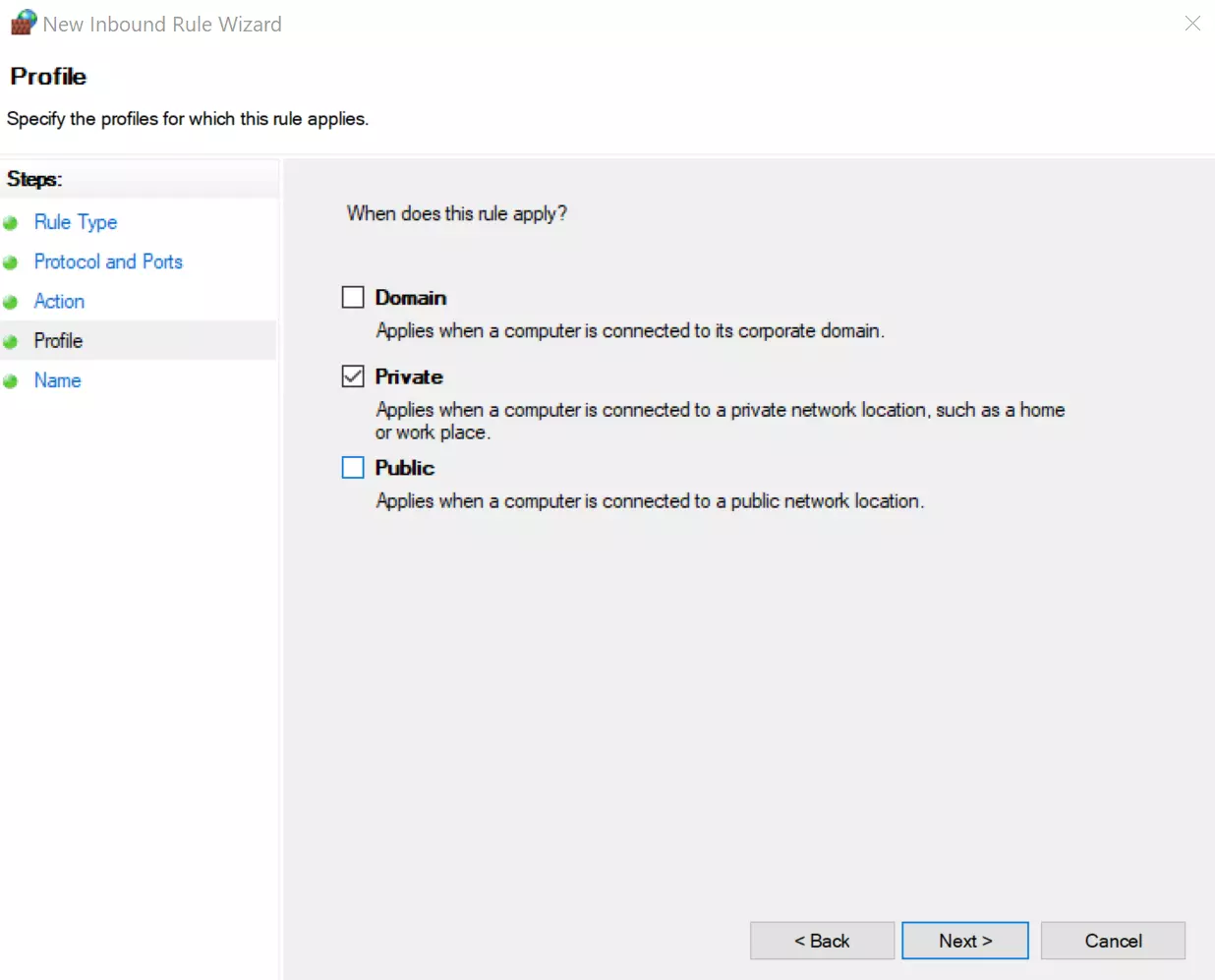
Dai un nome alla nuova regola. Nel nostro esempio, il nome della regola è “OpenSSH”. La descrizione è opzionale. Successivamente puoi chiudere la configurazione della porta.
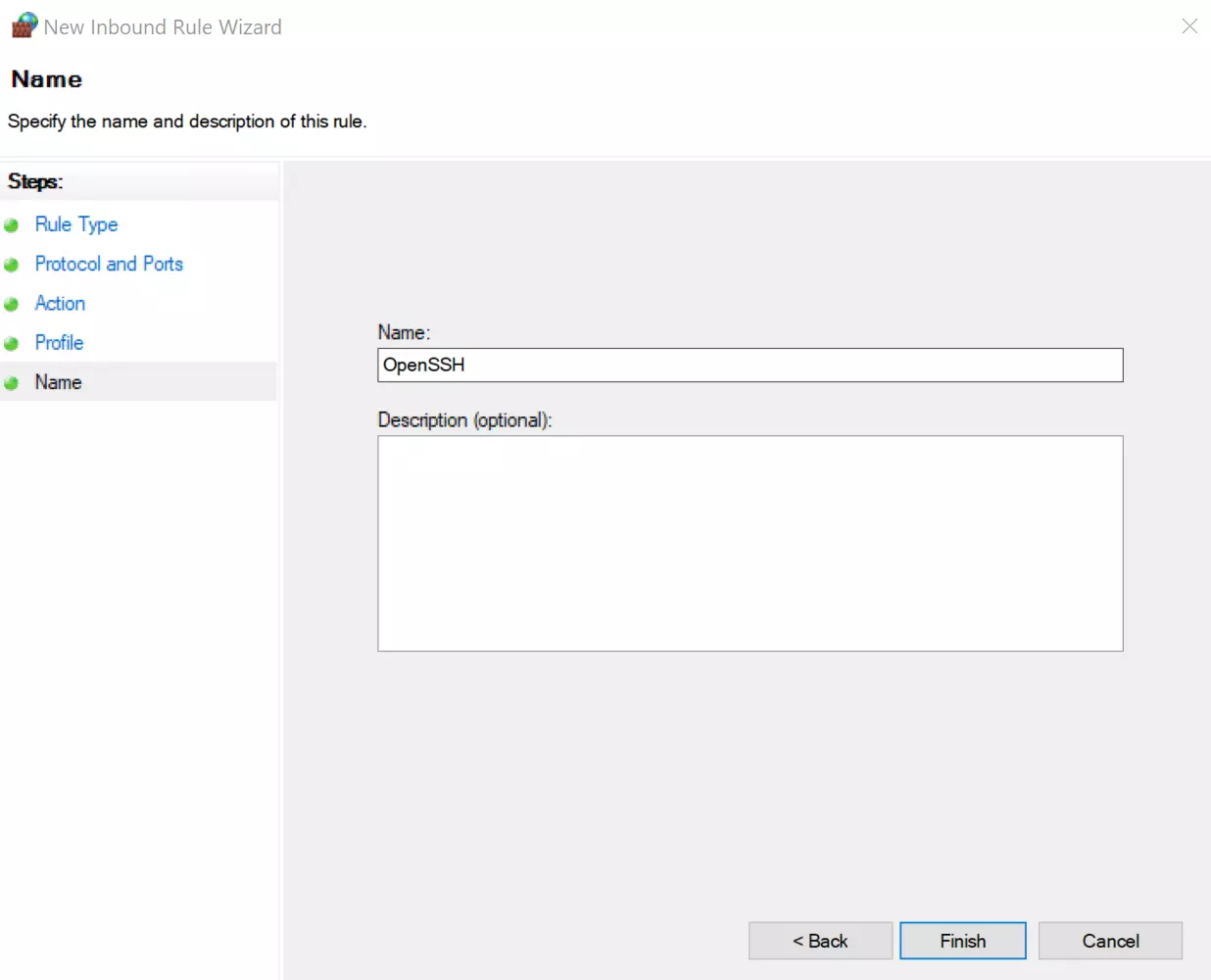
Quarto passaggio: stabilire la connessione SFTP
Per la connessione con un server SFTP è necessario un client SFTP. In questa sezione ti mostriamo la procedura in FileZilla. In alternativa, puoi utilizzare anche altri programmi, ad esempio WinSCP o Swish. Il vantaggio di Swish è la sua integrazione diretta come estensione di Esplora file di Windows. Per configurare il client SFTP devi indicare i seguenti dati:
- Tipo di connessione (SFTP)
- Indirizzo IP/nome host
- Nome utente
- Password
- Porta (di solito 22)
Dopo aver inserito i dati, collegati al server SFTP. Nel nostro esempio, sul lato sinistro si trova il tuo computer locale. A destra trovi invece la struttura di cartelle del server.
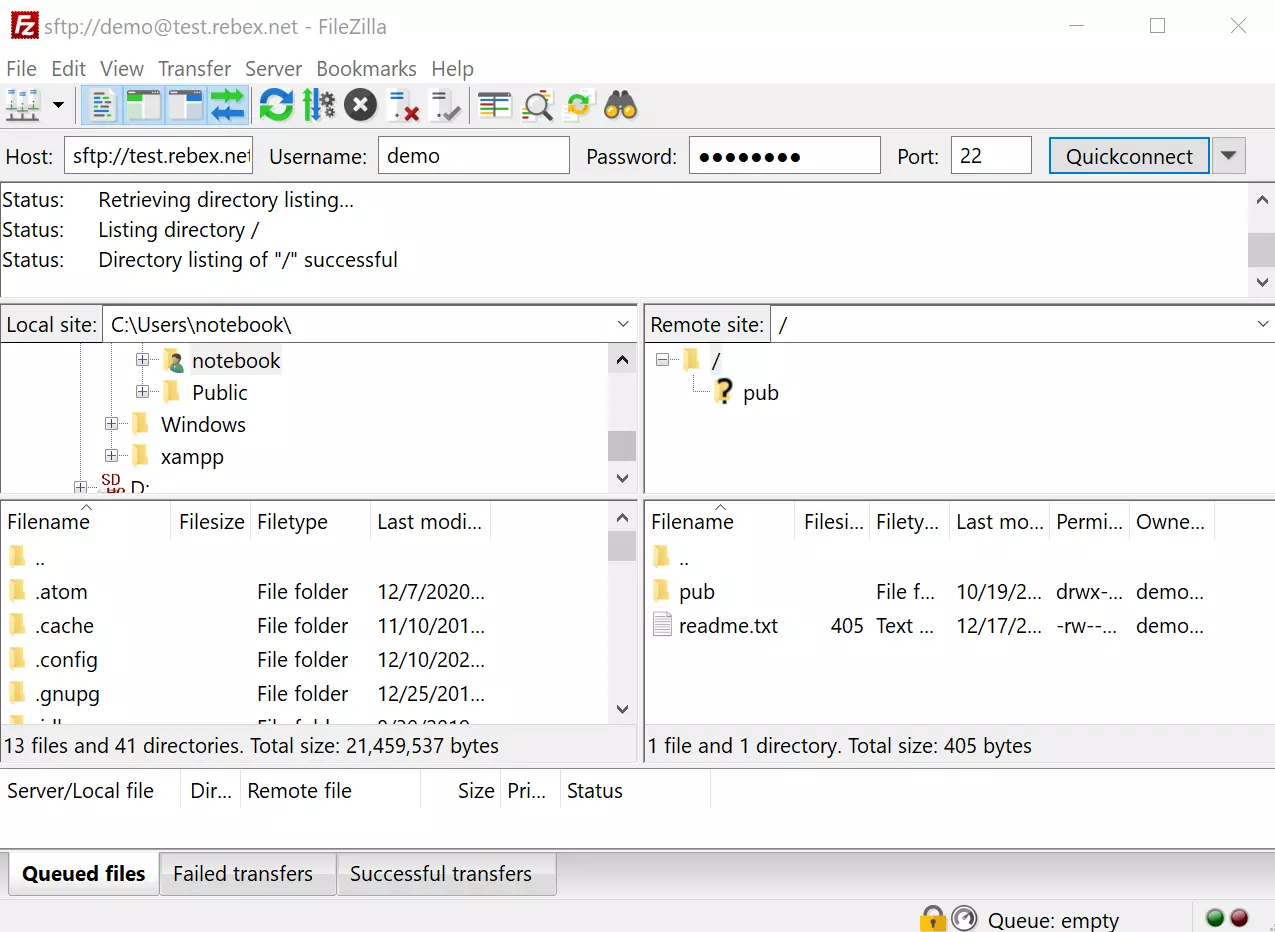
Quinto passaggio: caricare i file sul server SFTP su Windows
Carica un file sul server SFTP trascinandolo nella cartella dei file sulla destra o facendo clic con il pulsante destro del mouse e selezionando “Upload”.
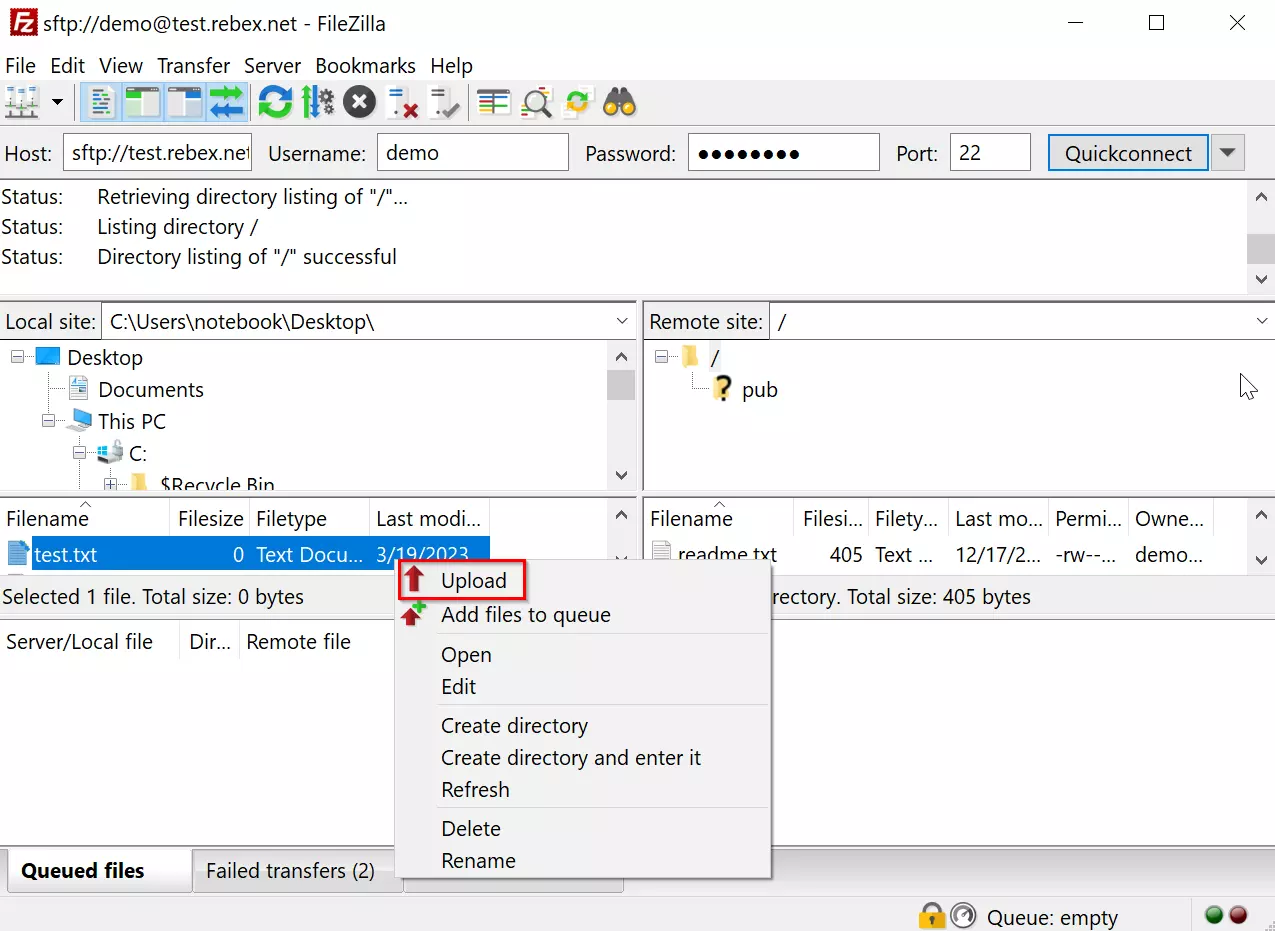
Preferisci utilizzare Linux? Nella nostra guida trovi le istruzioni per configurare un server SFTP su Ubuntu.

