Installare e configurare Docker su Windows 10
Nonostante Docker sia stato sviluppato originariamente per Linux, l’ambiente di sviluppo Docker Desktop trova oggi ampio uso anche per le piattaforme Windows. Di seguito illustriamo i requisiti di sistema e i passaggi da eseguire per installare Docker su Windows 10, di modo che tu possa sviluppare e testare le tue applicazioni in container isolati.
Docker Desktop per Windows 10: quali sono i requisiti di sistema?
Docker Desktop dispone di tutti gli strumenti necessari per eseguire applicazioni Docker sul desktop, ad esempio Docker Engine, gli strumenti Docker CLI e la funzione Docker Compose. Inoltre, offre funzionalità quali il download automatico di immagini, la condivisione di container tramite cloud, il collegamento con ambienti di sviluppo integrati (IDE) e strumenti di compilazione.
Inoltre, se usato per fini non commerciali, Docker Desktop è gratuito e può essere scaricato dal sito ufficiale di Docker. Si tratta di una piattaforma potente e flessibile che aiuta gli sviluppatori a creare applicazioni in modo rapido ed efficace.
Per utilizzare Docker con Windows è necessario abilitare la virtualizzazione sul sistema, poiché la tecnologia del contenitore richiede un kernel Linux che può essere creato solo tramite macchina virtuale (VM). Per quanto riguarda la virtualizzazione, è importante notare che Windows Pro ed Enterprise supportano sia Hyper-V che il sottosistema Windows per Linux 2 (WSL 2). Per Windows Home, invece, WSL 2 è l’unico modo per eseguire Docker Desktop.
Affinché l’installazione di Docker avvenga correttamente, Windows 10 deve soddisfare i seguenti requisiti:
- Processore (CPU): 64 bit con traduzione degli indirizzi di secondo livello (SLAT)
- Memoria RAM: 4 GB
- Sistema operativo: Windows 10 Home, Professional o Enterprise
- Virtualizzazione: la virtualizzazione hardware deve essere attivata nel BIOS del computer
- Hyper-V: opzionale per Windows Professional o Enterprise
- Sottosistema Windows per Linux 2 (WSL 2): deve essere attivo per Windows Home
- Spazio su disco: min. 20 GB
- Connessione internet: per scaricare pacchetti
Possiedi una versione di Windows più recente? Nella nostra guida trovi tutte le informazioni di cui hai bisogno per eseguire l’installazione di Docker Desktop su Windows 11.
Il Server Cloud di IONOS può essere adattato alle tue esigenze in modo flessibile. IONOS Cloud garantisce prestazioni elevate e una disponibilità senza paragoni per qualsiasi richiesta.
Installare Docker su Windows 10: guida passo per passo
Ci sono due modi per installare Docker su Windows 10: è possibile usare l’assistente di installazione con interfaccia utente grafica oppure la riga di comando. Di seguito illustriamo entrambi i metodi, validi per tutte le versioni di Windows 10.
Primo passaggio: scaricare ed eseguire Docker Desktop
Puoi scaricare la versione ufficiale di Docker Desktop da Docker Hub. Dopo aver eseguito il download, scarica il file Docker Desktop Installer.exe. Se il tuo sistema supporta Hyper-V e WSL 2 ti verrà richiesto di selezionare uno dei due metodi. Qualora sia attivato solo Hyper-V o WSL 2, verrà visualizzata solo una possibilità. Inoltre, puoi creare un collegamento al tuo desktop.
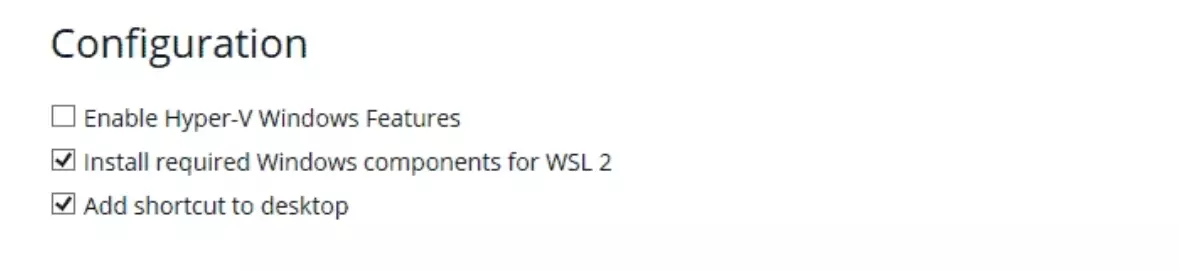
Ora inizia il processo di installazione vero e proprio.
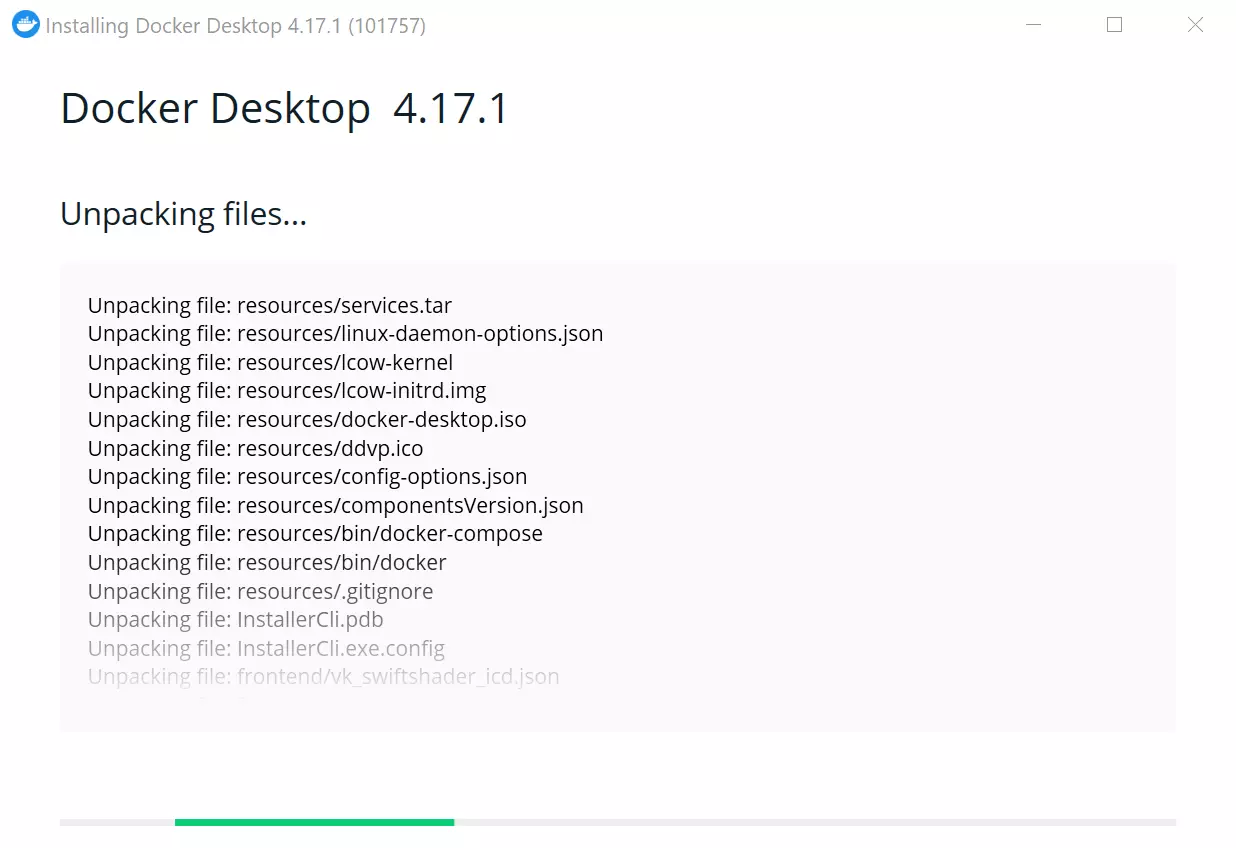
In alternativa, per installare Docker su Windows 10 puoi usare la riga di comando. A tal proposito digita il seguente comando nel terminale:
$ "Docker Desktop Installer.exe" installÈ possibile eseguire l’installazione anche su PowerShell:
Start-Process 'Docker Desktop Installer.exe' -Wait installL’installazione tramite la riga di comando di Windows (cmd) avviene in modo molto simile:
start /w "" "Docker Desktop Installer.exe" installUn VPS di IONOS consente di migliorare la performance in un ambiente completamente virtualizzato senza costi eccessivi. Il server è progettato per la massima sicurezza e supporta sia Linux che Windows. Avvia subito il tuo nuovo sito web con l’hosting VPS di IONOS.
Secondo passaggio: riavviare Windows
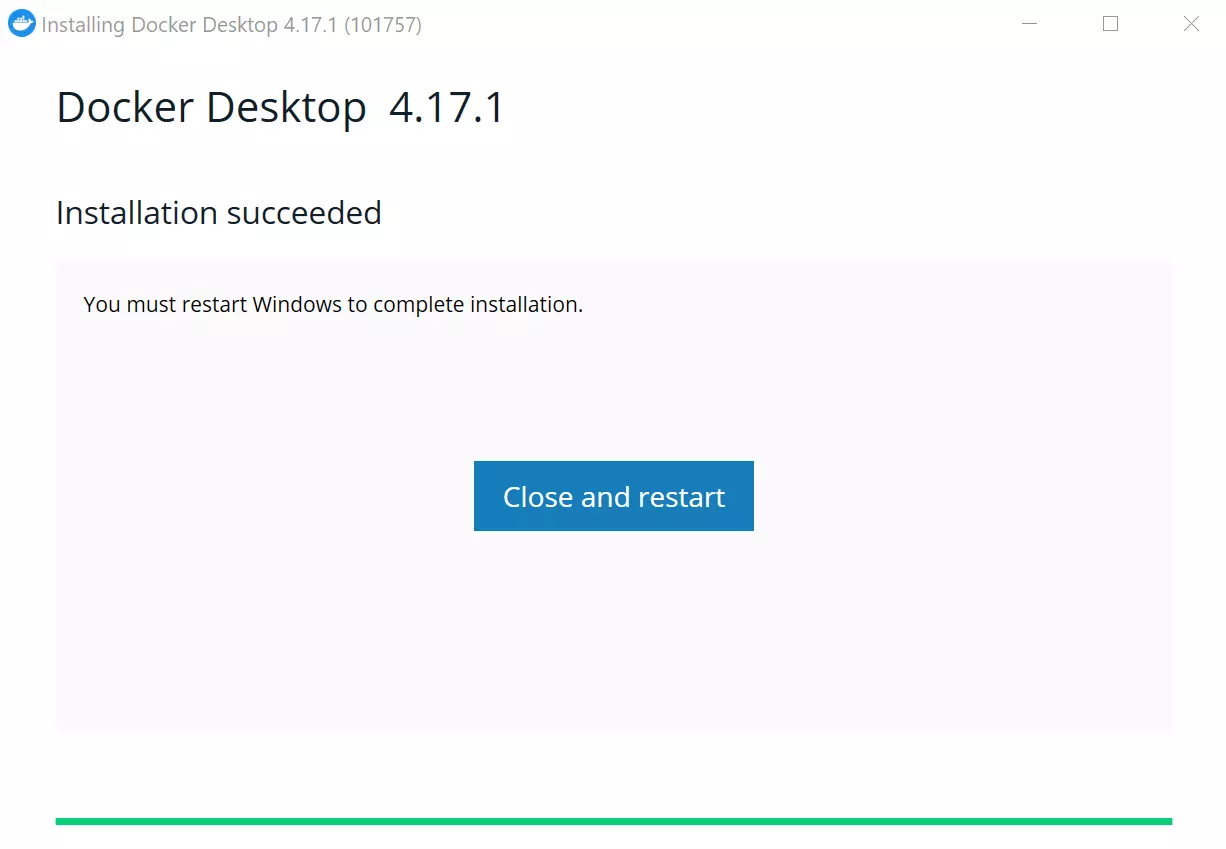
Se l’account admin è diverso da quello utente, sarà necessario aggiungere l’utente al gruppo docker-users. Apri “Computer Management” con l’account admin e vai a Local Users and Groups/Groups/docker-users. Facendo clic con il tasto destro potrai aggiungere l’utente in questione. Quindi effettua nuovamente l’accesso per assicurati che la modifica venga accettata.
Puoi eseguire lo stesso passaggio anche attraverso il terminale. Al posto di <user> inserisci il tuo nome utente:
$ net localgroup docker-users <user> /addTerzo passaggio: avviare Docker Desktop
Dopo aver riavviato il sistema, puoi selezionare Docker Desktop e creare il tuo primo container. Quando la finestra si apre, ti verrà proposto un tutorial di Docker.
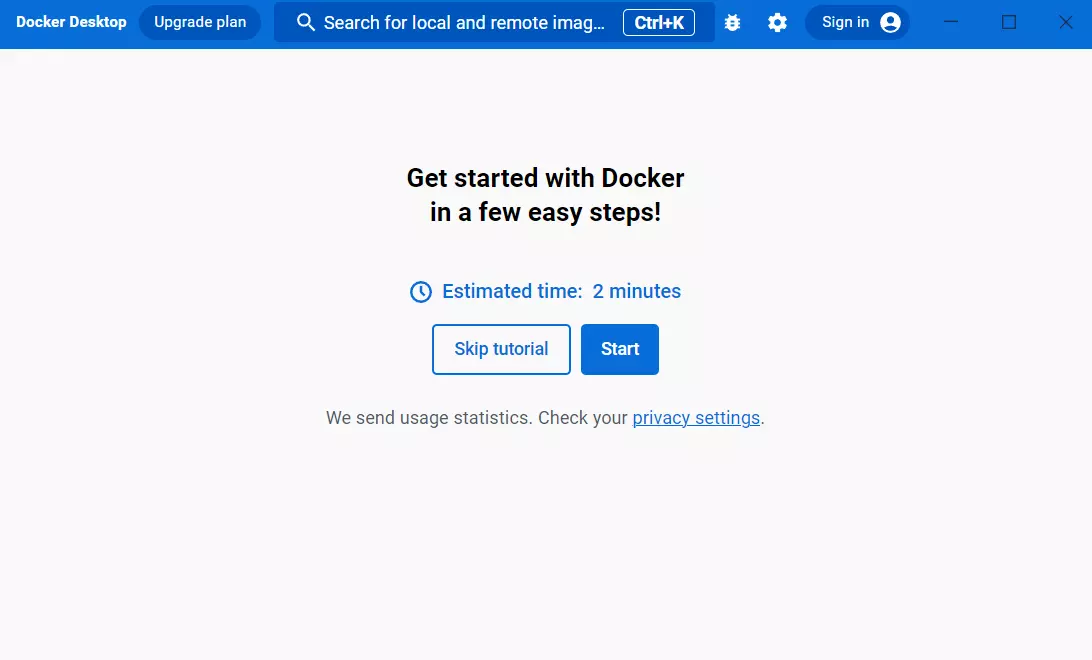
Al termine dell’installazione troverai i comandi Docker anche nella riga di comando.
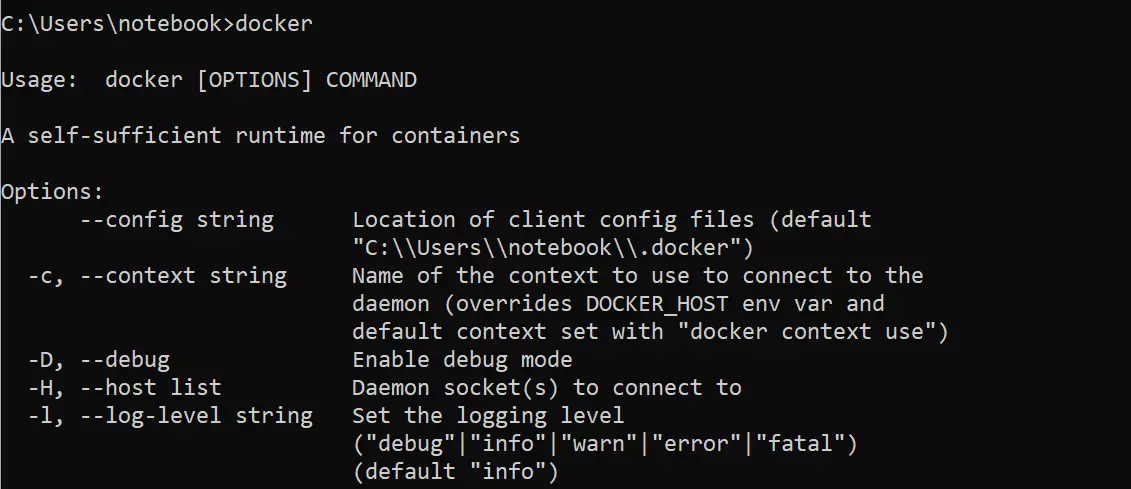
Dall’interfaccia utente di Docker Desktop puoi scaricare e avviare direttamente Docker Images. Digita il nome dell’applicazione nella barra di ricerca e fai clic su “run”. Nell’esempio qui di seguito abbiamo deciso di usare il nostro server HTTP Nginx.
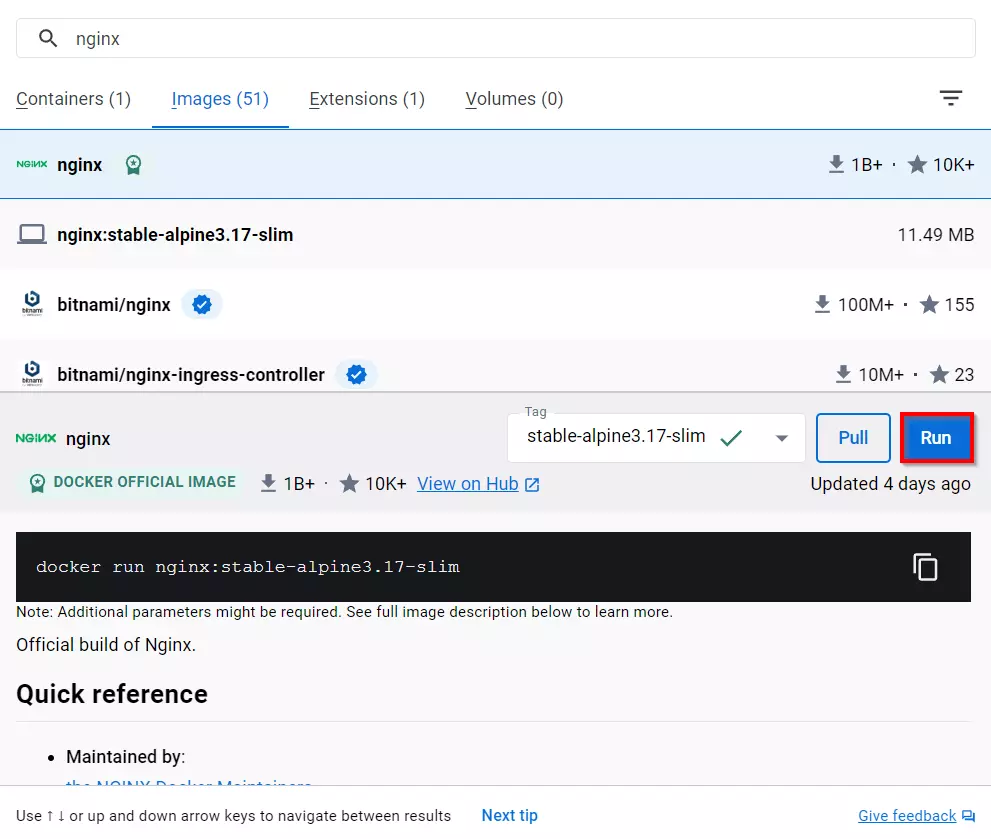
Nell’URL http://localhost:80/ sul tuo browser puoi vedere che il container Linux “nginx” viene eseguito sul tuo sistema Windows 10.
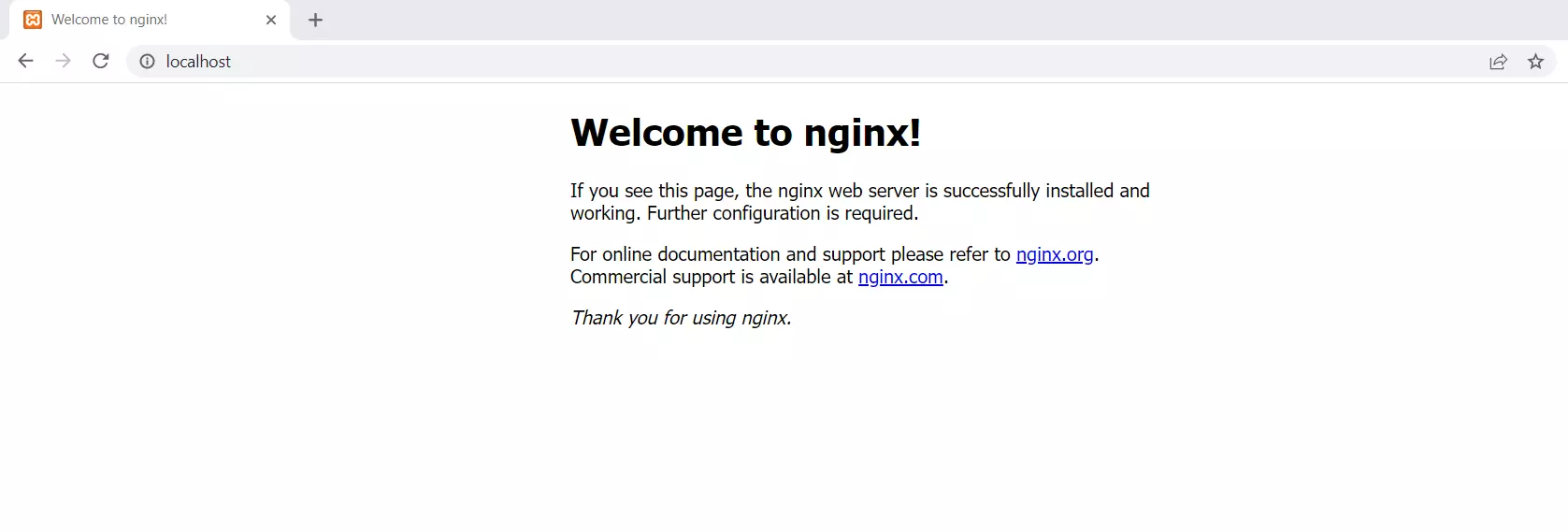
Con un server dedicato di IONOS è possibile gestire siti web di grandi dimensioni con GPU e integrazione cloud efficienti. Approfitta di un server 100% dedicato con fatturazione al minuto.
Se invece preferisci usare Linux, nelle nostre guide puoi leggere come installare Docker su Ubuntu 22.04 o installare Docker su Debian 11.

