Come installare Docker su Ubuntu 22.04: la guida completa
Ubuntu 22.04 è la versione LTS attuale della famosa distribuzione Linux ed è utilizzabile per molte applicazioni. Con Ubuntu 22.04 è ad esempio possibile installare il software di virtualizzazione Docker senza difficoltà e in pochi passaggi.
Requisiti di sistema
Per riuscire a installare Docker, il vostro sistema operativo Linux con Ubuntu 22.04 deve soddisfare determinati requisiti. Trattandosi di un software standard diffuso soprattutto nel campo della programmazione e dello sviluppo di software, le richieste non sono particolarmente elevate:
- Kernel a 64 bit e supporto CPU (per la virtualizzazione)
- Supporto KVM (tecnologia di virtualizzazione)
- QEMU (a partire dalla versione 5.2)
- Ambiente desktop Gnome, KDE o MATE
- Almeno 4 GB di RAM (fondamentale soprattutto per installare Docker su una macchina virtuale Linux)
Il server Linux adatto
Per installare Docker su Ubuntu 22.04, non è necessario utilizzare il computer locale o una macchina virtuale: anche il vostro server Linux è perfetto per la configurazione di un ambiente Docker. In tal caso, dovete scegliere tra diversi tipi di server.
Essenzialmente si distingue tra soluzioni basate sul cloud e soluzioni di server dedicati. Alla prima opzione appartengono i server cloud e i server virtuali (VPS). La prima soluzione viene fatturata al minuto in base all’utilizzo, mentre con un VPS è possibile scegliere tra diverse tariffe mensili. La caratteristica che accomuna entrambi i tipi di server è la possibilità di adattarlo in qualsiasi momento alle proprie esigenze grazie a risorse altamente scalabili.
Anche i server dedicati prevedono la fatturazione al minuto, ma non si basano sul cloud, poiché forniscono un hardware aziendale dedicato che soddisfa anche i requisiti di sistema più elevati.
In ogni caso, a prescindere dal server, avete carta bianca per quanto riguarda il sistema operativo. IONOS vi consente di scegliere tra diverse distribuzioni Linux e Windows. In più, potete fare affidamento su un’impeccabile connessione a banda larga fino a 400 Mbit/s e sulla massima disponibilità.
Confronto tra tipologie di server e tariffe IONOS
È facile perdersi tra i diversi tipi di server e chiedersi quale sia il più adatto ai vostri scopi. La tabella che abbiamo preparato per orientarvi contiene tre scenari di utilizzo comuni:
| Scenario di utilizzo | Il server adatto |
|---|---|
| Un server per implementare e sviluppare i propri progetti. Principale impiego: sviluppo e test | Server Cloud XL |
| Un server per distribuire diverse applicazioni ai client. Principale impiego: deployment | VPS RAM L |
| Un server per distribuire ambienti virtuali. Principale impiego: virtualizzazione | VPS RAM XL |
Se non amate Ubuntu 22.04 potete tranquillamente installare Docker su Ubuntu 20.04. Inoltre, se avete la curiosità di provare qualcosa di nuovo, esistono anche altre distribuzioni Linux adatte all’utilizzo del popolare software di virtualizzazione.
Procedura guidata per installare Docker su Ubuntu 22.04
Su Ubuntu 22.04 l’installazione di Docker può essere effettuata direttamente nel terminale. Per farlo è sufficiente conoscere alcuni comandi di base.
Primo passaggio: preparare il sistema
Per prima cosa occorre aggiornare il sistema operativo. A tal fine, utilizzate i seguenti due comandi:
sudo apt-get update
sudo apt-get upgradeSecondo passaggio: rimuovere eventuali componenti rimanenti di Docker
Se avete già versioni beta di Docker o avete installato anteprime del software di virtualizzazione, dovete rimuoverle prima di installare Docker per non incorrere in effetti collaterali indesiderati.
sudo apt remove docker-desktop
rm -r $HOME/.docker/desktop
sudo rm /usr/local/bin/com.docker.cli
sudo apt purge docker-desktopTerzo passaggio: download del repository di Docker
Per l’installazione, Docker utilizza un repository da memorizzare nel sistema. Prima di tutto, per poter lavorare con il repository, è necessario installare i seguenti pacchetti:
sudo apt-get install \
ca-certificates \
curl \
gnupg \
lsb-releaseA questo punto potete aggiungere la chiave GPG di Docker al vostro sistema:
sudo mkdir -p /etc/apt/keyrings
curl -fsSL https://download.docker.com/linux/ubuntu/gpg | sudo gpg --dearmor -o /etc/apt/keyrings/docker.gpgLa configurazione del repository Docker può essere effettuata anche tramite la riga di comando. Per farlo è sufficiente il corrispondente comando da terminale:
echo \
"deb [arch=$(dpkg --print-architecture) signed-by=/etc/apt/keyrings/docker.gpg] https://download.docker.com/linux/ubuntu \
$(lsb_release -cs) stable" | sudo tee /etc/apt/sources.list.d/docker.list > /dev/nullQuarto passaggio: installazione di Docker Engine
Su Ubuntu 22.04 è possibile scaricare anche Docker Engine direttamente dal terminale. A seconda che abbiate bisogno di una versione specifica di Docker o che vogliate scaricare la versione corrente, i comandi necessari saranno differenti.
Se volete scaricare una versione specifica di Docker, potete prima visualizzare un elenco di tutte le versioni disponibili tramite il seguente comando:
apt-cache madison docker-ce | awk '{ print $3 }'Dall’elenco risultante si può selezionare una versione. Inserite la versione desiderata come stringa di versione. A questo punto è possibile installarla come segue:
VERSION_STRING=5:20.10.13~3-0~ubuntu-jammy
sudo apt-get install docker-ce=$VERSION_STRING docker-ce-cli=$VERSION_STRING containerd.io docker-compose-pluginL’installazione della versione corrente di Docker è ancora più semplice:
apt-cache madison docker-ce | awk '{ print $3 }'Quinto passaggio: verificare l’installazione
Dopo aver verificato che l’installazione è andata a buon fine, Docker invita ad avviare un contenitore Docker “Hello World”. Utilizzate il seguente comando da terminale:
sudo docker run hello-worldIn caso di esito positivo, la riga di comando mostrerà il seguente risultato:
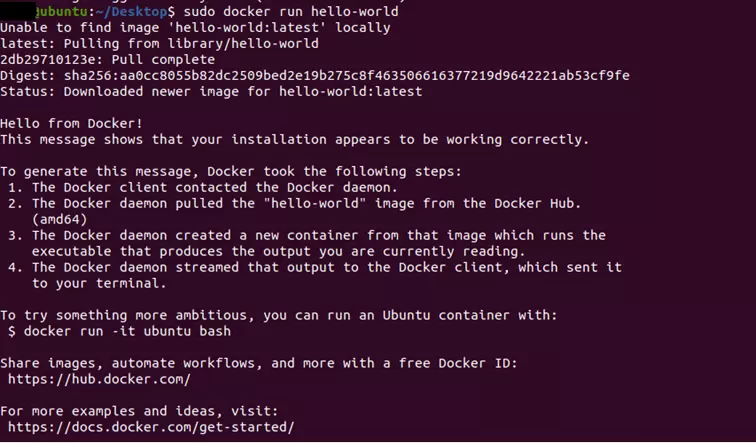
Sesto passaggio (opzionale): eseguire Docker come utente non root
In questo momento, come si è visto dai comandi del terminale, per eseguire Docker sono necessari i privilegi di root. È per questo motivo che dovete iniziare tutti i vostri comandi con “sudo”. Per eseguire Docker come utente senza privilegi di root, si può facilmente creare un gruppo Docker.
Sesto passaggio/1: creare un gruppo dal nome “docker”
Con il seguente comando è possibile creare un gruppo chiamato “docker” a cui assegnare utenti:
sudo groupadd dockerSesto passaggio/2: aggiungere utenti
Aggiungete al vostro gruppo Docker tutte le persone che dovranno essere in grado di eseguire Docker senza i privilegi di root. Basterà il seguente comando:
sudo usermod -aG docker $USER$USER rappresenta un segnaposto e deve essere sostituito con il nome dell’utente desiderato. Per far sì che le modifiche vengano riconosciute e seguite dal sistema, occorre ora uscire e rientrare. In seguito, sarà possibile richiamare Docker anche come utente del gruppo senza dover ricorrere a sudo.
Utilizzate anche Windows? Abbiamo altri manuali per l’installazione di Docker su Windows 10 e Docker su Windows 11.

