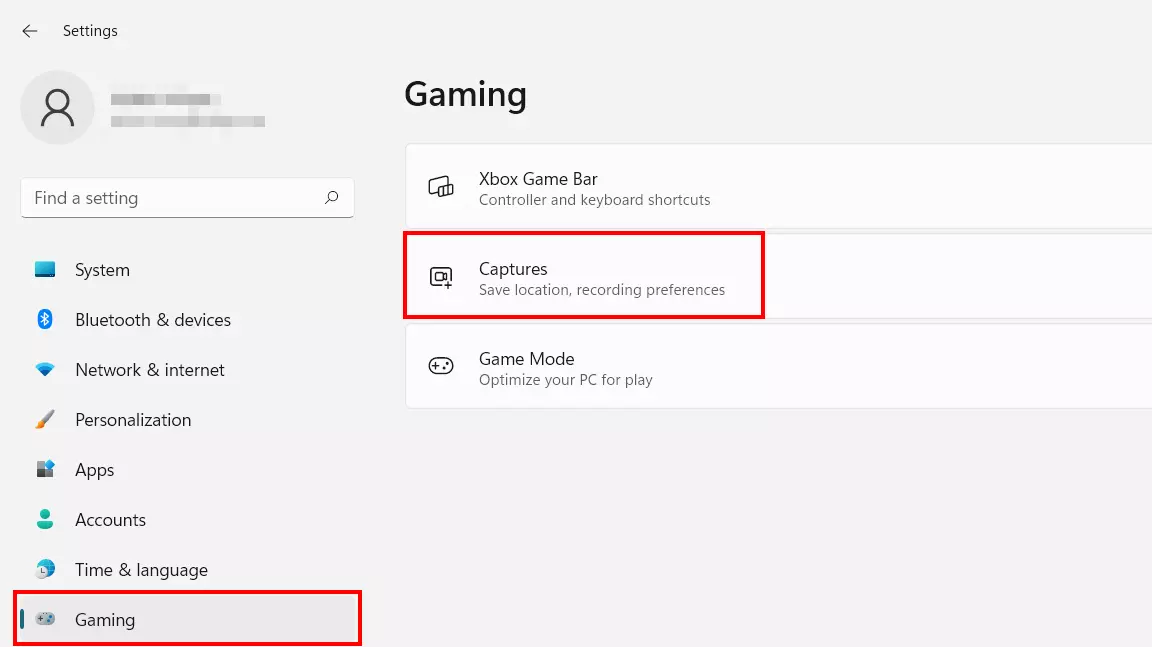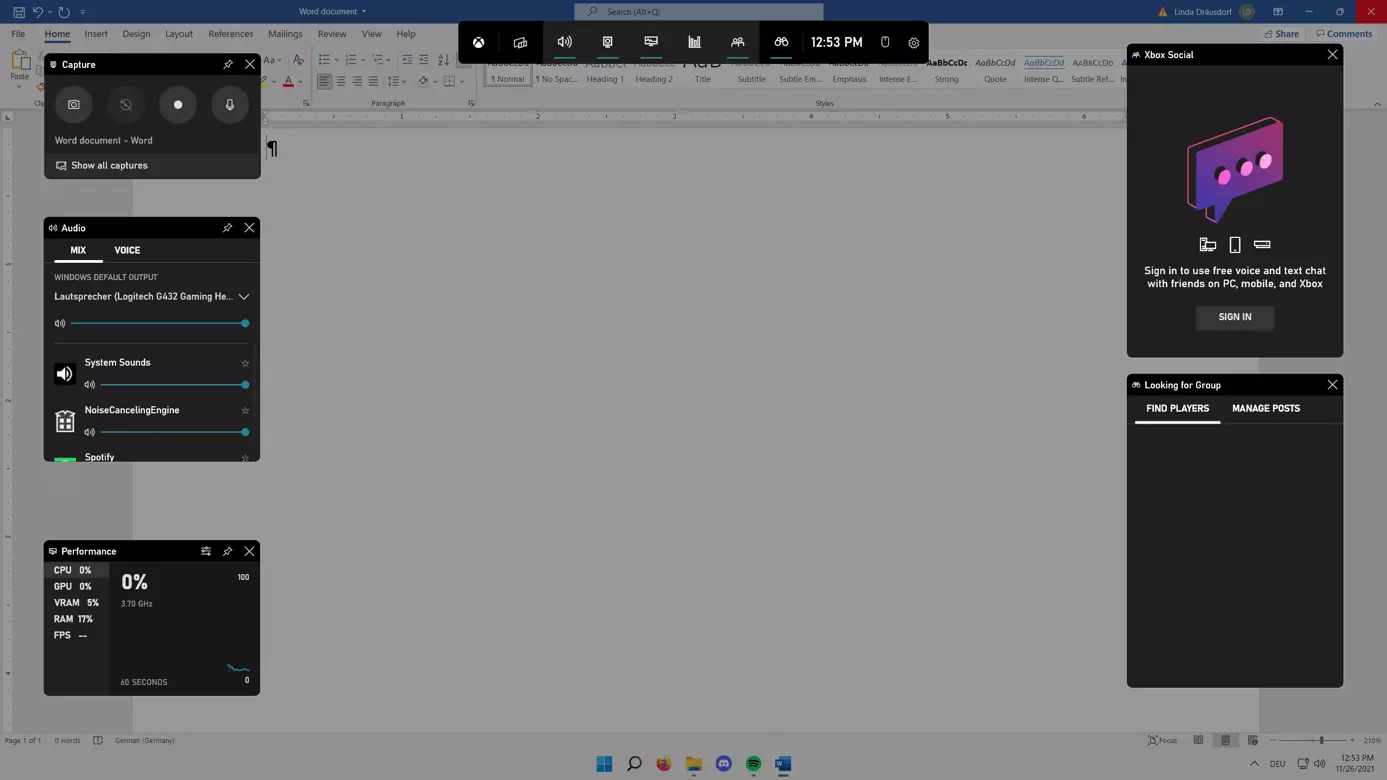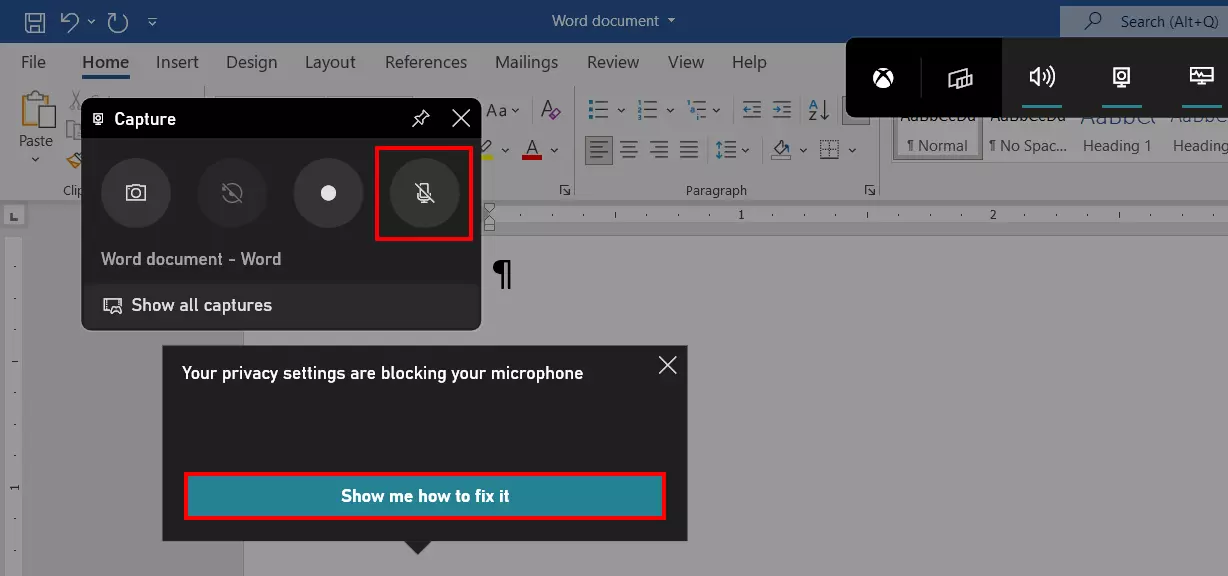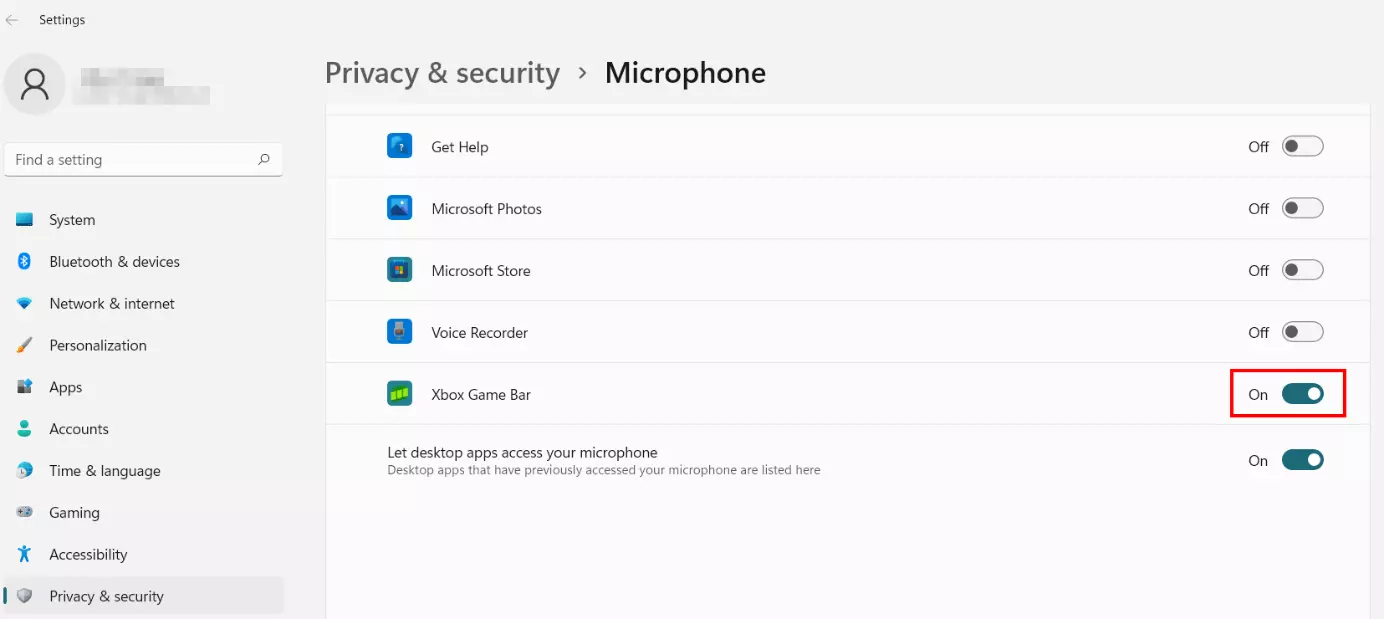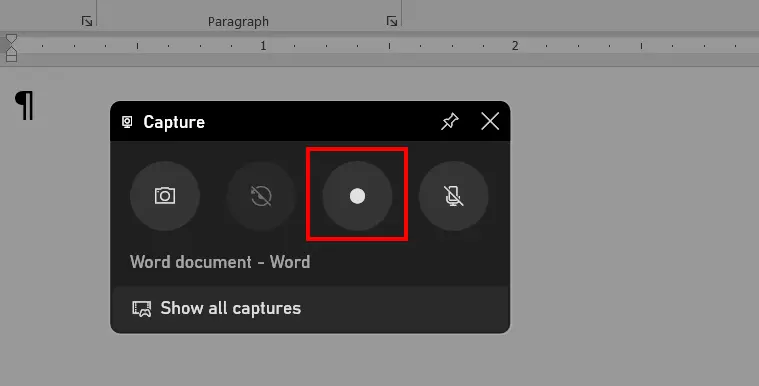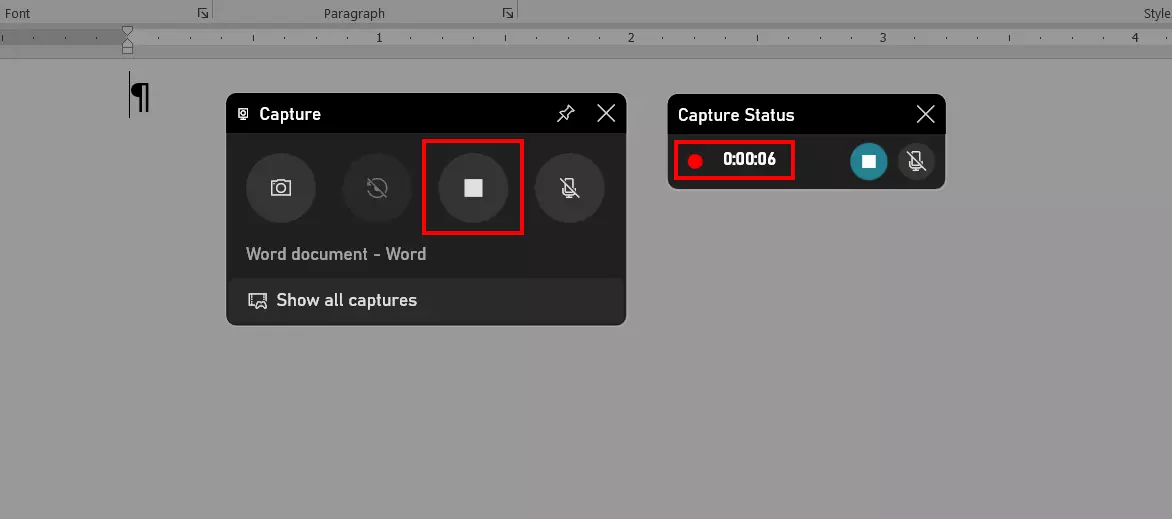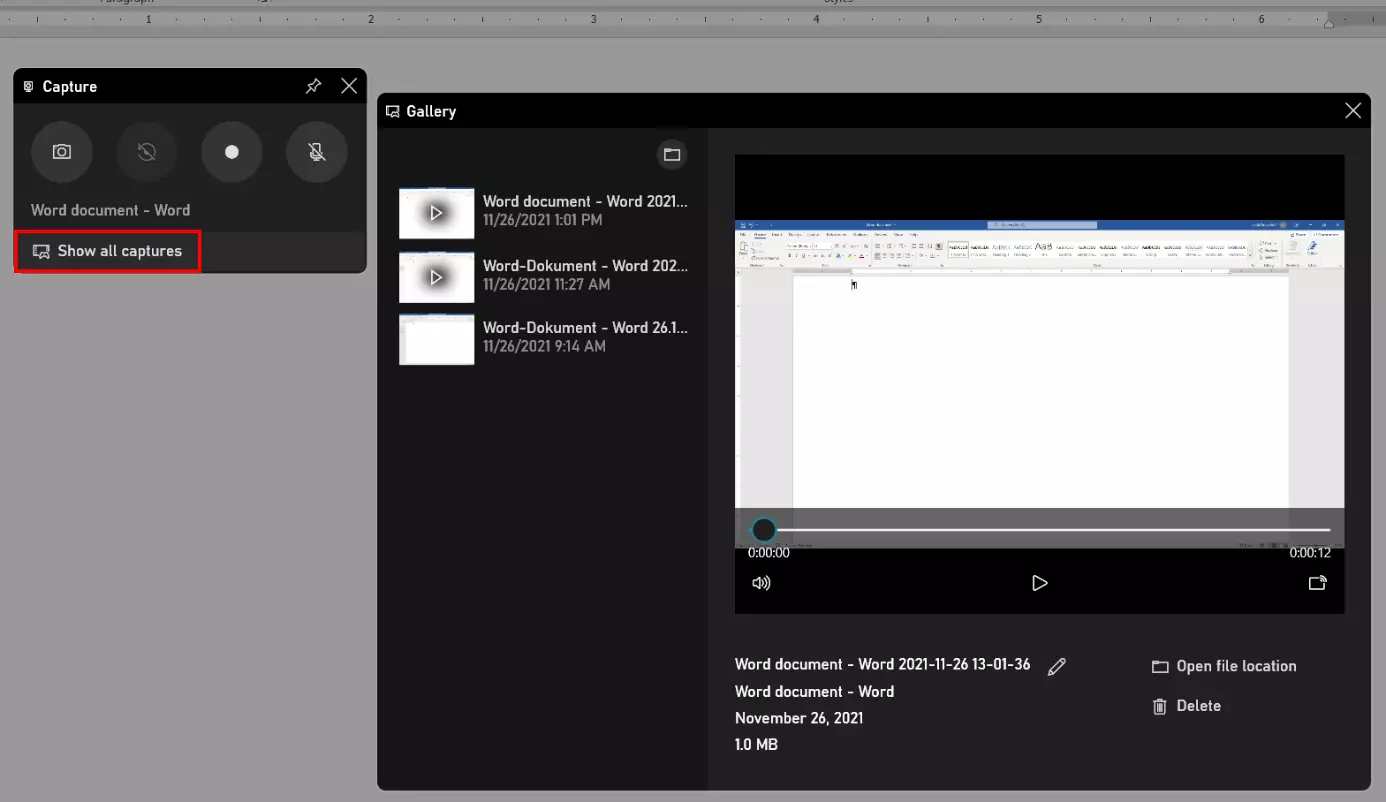Come registrare lo schermo con Windows 11
A partire da Windows 10, nel sistema operativo di Microsoft è stata introdotta una funzione nativa per la registrazione dello schermo: Xbox Game Bar. Con l’aiuto di questo pratico strumento, è possibile creare registrazioni video di programmi, come Word o Excel, o catturare le proprie schermate di gioco. Solo le registrazioni dal desktop o da Esplora file non sono possibili. Vi mostriamo esattamente come funziona la registrazione dello schermo in Windows 11.
Ottieni la posta elettronica Exchange e tutte le ultime versioni delle tue applicazioni preferite su tutti i tuoi dispositivi.
Registrare lo schermo con Windows 11: guida rapida
Lo strumento Xbox Game Bar è stato progettato principalmente per il gaming, ovvero per permettere ai giocatori di registrare le proprie partite. Tuttavia, è anche possibile utilizzare questo programma per catturare una grande varietà di altri programmi come, ad esempio, le applicazioni Office, o per la creazione di screencast. Qui di seguito riassumiamo brevemente i passaggi necessari per registrare lo schermo su Windows 11 utilizzando Xbox Game Bar:
- Avviate il programma o il gioco che intendete registrare.
- Utilizzate la combinazione di tasti [Windows] + [G] per richiamare lo strumento Xbox Game Bar.
- Premete il pulsante di avvio registrazione o usate la combinazione di tasti [Windows] + [Alt] + [R] per avviare la registrazione.
- Premere il pulsante Stop o usate nuovamente la combinazione di tasti [Windows] + [Alt] + [R] per fermare la registrazione.
- Troverete il file con la registrazione dello schermo nella vostra directory utente di Windows 11 “C:\Users\USERNAME\Videos\Captures”.
Registrare programmi su Windows 11: guida dettagliata
Contrariamente a quanto suggerisce il nome, Xbox Game Bar non è una caratteristica esclusiva della popolare console di gioco Microsoft. Si tratta piuttosto di un ponte tra i giocatori che usano Xbox e quelli che usano il PC, in quanto consente, fra le altre cose, la comunicazione tra gli utenti di Xbox, PC e dispositivi mobili. La funzione più interessante per gli utenti di PC, tuttavia, è la possibilità di effettuare registrazioni dello schermo.
Xbox Game Bar, con cui era già possibile registrare lo schermo in Windows 10, permette di registrare immagini, video e audio di quasi tutti i programmi e i giochi senza dover installare alcun software aggiuntivo. Nelle sezioni seguenti abbiamo riassunto per voi i passaggi necessari a questo scopo.
Primo passaggio: regolare le impostazioni di registrazione di Xbox Game Bar
Prima di iniziare la registrazione dello schermo in Windows 11, dovreste prima controllare le impostazioni correnti per le registrazioni con Xbox Game Bar e regolarle se necessario. Aprite il menu corrispondente come segue:
- Aprite il menu Start.
- Fate clic su “Impostazioni”.
- Selezionate il pulsante “Giochi” dal menu di sinistra.
- Fate clic sulla voce di menu “Acquisizioni”.
Nel menu è ora possibile determinare la posizione di memorizzazione dei video clip e apportare le seguenti impostazioni di registrazione:
- Registra l’accaduto: se si attiva questa funzione, la funzione di registrazione di Xbox Game Bar viene eseguita in background senza creare una clip. Solo premendo una combinazione di tasti viene salvata una registrazione degli ultimi 30 secondi (a scelta anche solo fino a 10 minuti) nella cartella delle acquisizioni.
- Lunghezza massima di registrazioni: potete scegliere tra 30 minuti e quattro ore per la durata massima di registrazione dello schermo.
- Acquisisci audio durante la registrazione di un gioco: attivate questa opzione se desiderate che venga acquisito anche il suono del gioco o del programma che state registrando. È possibile anche definire la qualità del suono (96-192 KBit/s) e regolare il volume di registrazione del microfono e del suono del sistema.
- Frequenza dei fotogrammi video: specificate se desiderate una registrazione fino a 30 o 60 FPS (fotogrammi al secondo).
- Qualità video: lasciando attivata la qualità video “Standard” dello strumento, questa si adatta alla qualità che avete impostato nel gioco o nel programma, fino a un massimo di 1080p (1920 x 1080 pixel). Per risoluzioni più alte, selezionate l’opzione “Alta”.
- Acquisisci cursore del mouse durante la registrazione di un gioco: se questa opzione è attivata, il puntatore del mouse viene registrato anche durante la registrazione dello schermo.
Secondo passaggio: aprire Xbox Game Bar
Avviate il programma o il gioco che volete registrare. Poi aprite Xbox Game Bar con la combinazione di tasti [Windows] + [G].
Potete anche eseguire lo strumento di registrazione dello schermo in Windows 11 tramite la funzione di ricerca (icona della lente di ingrandimento nella barra delle applicazioni). Per farlo, basta inserire il termine di ricerca “Xbox Game Bar”. In questo caso, però, non risulterà selezionata ancora nessuna applicazione per la registrazione.
Nel caso di Xbox Game Bar, le varie funzioni e caratteristiche sono chiamate widget. Per impostazione predefinita, lo strumento mostra i widget “Prestazioni”, “Audio”, “Ricerca per gruppo”, “Xbox Social” e “Acquisisci”. Quest’ultimo è lo strumento necessario per registrare lo schermo in Windows 11.
Terzo passaggio: attivare la registrazione del microfono
Prima di creare una registrazione video con Xbox Game Bar, dovete prima stabilire se volete registrare anche il suono dal vostro microfono. Per impostazione predefinita, il microfono è disattivato durante la registrazione, quindi, per registrare questa sorgente sonora, bisogna prima attivarlo.
Procedete direttamente al passaggio successivo se preferite mantenere il microfono muto.
Se volete attivare la registrazione del microfono, per prima cosa fate clic sull’icona con il microfono barrato nel widget “Acquisisci” oppure usate la combinazione di tasti [Windows] + [Alt] + [M]. Nella finestra seguente premete il pulsante “Cosa devo fare?” per attivare il microfono di Xbox Game Bar:
Potete in seguito attivare o disattivare la registrazione del microfono nello strumento Xbox Game Bar in qualsiasi momento, utilizzando l’icona del microfono già menzionata o la combinazione di tasti [Windows] + [Alt] + [M].
Quarto passaggio: avviare la registrazione dello schermo di Windows 11
Xbox Game Bar permette anche di effettuare solo uno screenshot dell’applicazione selezionata o del gioco attivo. Basta fare clic sull’icona della fotocamera nel widget “Acquisisci”.
Dopo aver iniziato la registrazione, al posto dell’icona di registrazione vedrete il tipico pulsante di arresto, che potete premere in qualsiasi momento per interrompere la registrazione. La barra di gioco mostra inoltre lo stato attuale della registrazione, indicando da quanto tempo è in corso.
Quinto passaggio: visualizzare le registrazioni
Nella galleria è possibile riprodurre le registrazioni dello schermo di Windows 11 come si farebbe con un normale lettore video. Potete anche rinominare o cancellare le vostre registrazioni e aprire la cartella in cui sono memorizzati i file.