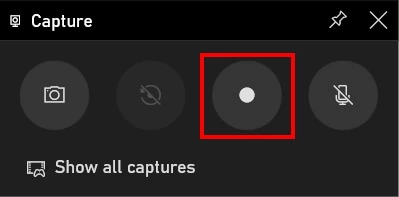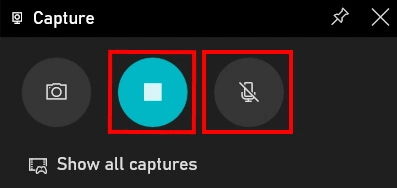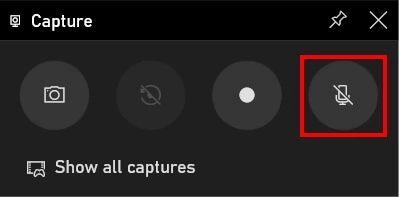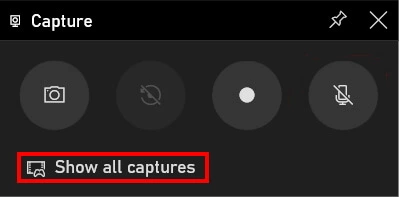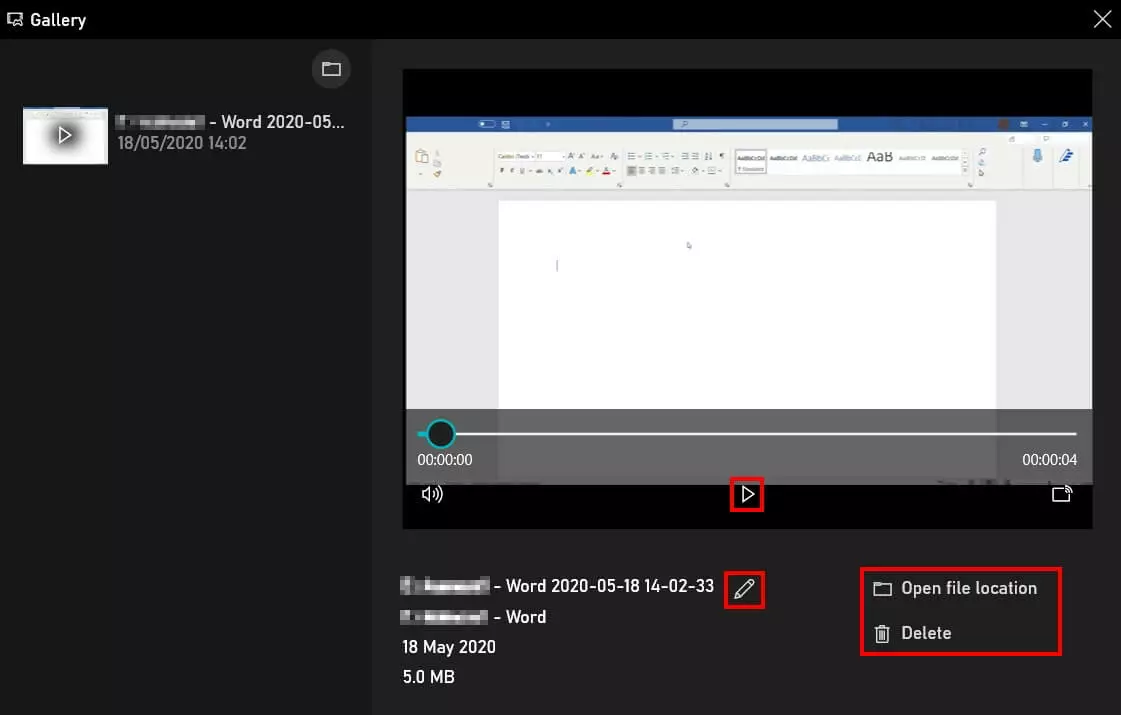Registrare lo schermo con Windows 10: la Xbox Game Bar lo rende possibile
Fino ad ora la registrazione dello schermo è sempre stata affidata a un programma apposito che bisognava scaricare. Con Windows 10 la storia è cambiata, la registrazione dello schermo è diventata una componente fissa del sistema operativo. La Xbox Game Bar permette, con soli pochi clic, di registrare lo schermo del vostro computer con sistema operativo Windows 10.
Tuttavia, trattandosi di una funzione legata al gaming, le opzioni sono pensate per scopi diversi da quello della registrazione del desktop o del File Explorer; almeno in linea di principio. In questo articolo vi mostriamo come funziona la registrazione dello schermo con Windows. Inoltre, vi spieghiamo come aggirare le limitazioni di default.
- Certificato SSL Wildcard incluso
- Registrazione di dominio sicura
- Indirizzo e-mail professionale da 2 GB
Registrare lo schermo con Windows 10: come funziona
La registrazione dello schermo integrata di Windows è pensata in ottica gaming, ossia per i videogiochi. Tuttavia, la registrazione dello schermo, o screencast, può tornare utile anche in altri ambiti, come quello professionale; ad esempio, qualora si abbia la necessità di illustrare un’operazione o anche solo determinati passaggi a un collega, per mezzo di immagini. Lo strumento integrato di Windows è adatto anche a queste esigenze, in quanto grazie alla Xbox Game Bar si riescono a registrare tutti i tipi di programmi.
Per registrare il desktop di Windows o il File Explorer, tuttavia, è necessario un passaggio ulteriore per riuscire ad aggirare le limitazioni relative alla registrazione dello schermo con Windows 10.
Registrazione dello schermo: per registrazione dello schermo si intende la videoregistrazione delle immagini o contenuti riprodotti sul monitor.
Di seguito vi illustriamo passo per passo come effettuare la registrazione del vostro schermo con Windows 10:
Passaggio 1: aprire la Xbox Game Bar
Per prima cosa aprite la finestra che desiderate registrare. Dopodiché premete sulla vostra tastiera la combinazione di tasti [Windows] + [G] contemporaneamente per aprire il tool per la registrazione dello schermo. In alternativa potete trovare l’applicazione anche tramite la funzione di ricerca nella barra delle applicazioni. Per riuscirci è sufficiente digitare “Xbox Game Bar” e avviarla.
Se al momento dell’apertura dell’applicazione vi viene richiesto se si tratta di un gioco o se vogliate aprire la barra dei giochi, confermate con un “Sì”.
Successivamente comparirà il menu della Xbox Game Bar. Con un clic su uno dei pulsanti in essa contenuti si aprirà la finestra corrispondente:
- Con un clic sull’icona a forma di altoparlante si apre la finestra “Audio”.
- Con un clic sull’icona a forma di fotocamera si apre la finestra “Trasmissione e acquisizione”.
- Con un clic sull’icona a forma di monitor si apre la finestra “Prestazioni”.
- Con un clic sull’icona a forma di ruota dentata si aprono le impostazioni.
Passaggio 2: avviare la registrazione dello schermo
Per registrare lo schermo con Windows 10 aprite la finestra “Trasmissione e acquisizione”, cliccando sul simbolo della fotocamera con il tasto sinistro del mouse. Per avviare la registrazione non dovete fare altro che cliccare sul relativo pulsante, formato da un pallino bianco.
Ora che avete avviato la registrazione, le opzioni presenti nella finestra “Trasmissione e acquisizione” cambiano automaticamente. Cliccate sul pulsante con all’interno un quadrato per terminare la registrazione. Inoltre, in ogni momento avete la possibilità di attivare o disattivare la registrazione audio del vostro microfono.
Alternativamente potete ricorrere alla combinazione da tastiera [Windows] + [Alt] + [R] per avviare e stoppare la registrazione dello schermo con Windows 10.
Se il sistema non vi permette di cliccare il pulsante di registrazione significa che non c’è nessuna finestra attiva da registrare. La Xbox Game Bar permette infatti di registrare solamente programmi o giochi attivi sul vostro schermo. La registrazione del desktop o del File Explorer non è invece possibile.
Tuttavia, c’è un modo semplice per aggirare queste limitazioni: aprite un gioco o un programma e avviate la registrazione dello schermo. Mentre state registrando passate quindi alla porzione di schermo di cui desiderate fare una videoregistrazione, come il desktop o una cartella.
Utilizzate la combinazione di tasti [Alt] + [Tab] per passare da una finestra all’altra durante la registrazione dello schermo.
Oltre alla registrazione del vostro monitor, la Xbox Game Bar permette anche la registrazione della vostra voce. Per attivare questa funzione, fate clic sul simbolo a forma di microfono all’interno della schermata “Trasmissione e acquisizione”. Il pulsante, che prima mostrava un microfono attraversato da una barra obliqua, ora sarà formato da un microfono e basta: quando questo accade significa che la registrazione audio è stata avviata. La registrazione della vostra voce risulta molto utile per la produzione di tutorial, webinar o anche per registrazioni video nell’ambito del gaming.
Passaggio 3: risalire al video della registrazione
Ora si aprirà la galleria. All’interno l’applicazione vi offre più di una possibilità per vedere o modificare le clip registrate:
- Cliccate sul pulsante play per riprodurre la registrazione video.
- Cliccate sul pulsante a forma di matita per apportare modifiche ai dati relativi alla clip.
- “Apri percorso del file” per accedere a dove il file è stato archiviato.
- “Elimina” per cancellare la clip.