Server Shoutcast: come configurare il proprio server web radio
Shoutcast è un software freeware che vi permette di andare in onda con la vostra web radio o podcast. La configurazione di un server Shoutcast ha il vantaggio di non richiedere nessuna conoscenza in ambito di programmazione. La sua installazione è semplice e veloce e richiede solo pochi passaggi. Vediamo nel dettaglio come funziona e quali sono i requisiti del server.
Shoutcast: il server dedicato per la vostra trasmissione radio
Shoutcast è un server dedicato che consente di trasmettere una stazione radio web o un podcast mediante WordPress. In questo modo, il pubblico può connettersi al vostro server da qualsiasi dispositivo e trasmettere il vostro programma in streaming. Per farlo è possibile utilizzare VLC o una delle sue alternative.
Accanto a un server Shoutcast, è necessaria una sorgente, cioè un software con cui creare lo streaming vero e proprio che verrà poi trasmesso al server. A tale scopo si possono utilizzare, ad esempio, Winamp e il plugin Source DSP per Shoutcast.
server Shoutcast sono anche detti server DNAS. L’acronimo DNAS sta per Distributed Network Audio Server (server audio di rete distribuito).
Requisiti per un server Shoutcast
Prima di configurare il proprio server Shoutcast, occorre verificare di essere in possesso dell’hardware adeguato. Nella scelta del server, un parametro importante è la larghezza di banda. Maggiore è il numero di persone che si connettono contemporaneamente al server per ascoltare il programma, maggiore deve essere la larghezza di banda del server, affinché lo streaming possa essere riprodotto in modo fluido e senza interruzioni.
Per essere in grado di installare la versione 2.6 di Shoutcast sul proprio server, il sistema operativo deve soddisfare uno dei seguenti requisiti minimi:
- Windows a 32 bit: Windows 2000, XP, Vista, Windows 7, 8, 10
- Windows a 64 bit: Windows XP, Vista, Windows 7, 8, 10
- Linux a 32 bit
- Linux a 64 bit
Quali sono i server IONOS adatti a un server Shoutcast?
Per rendere la vostra stazione web radio accessibile al pubblico attraverso Shoutcast, disponete sostanzialmente di due opzioni: utilizzare il PC di casa come server o gestire personalmente l’hosting di un server dedicato. La seconda opzione ha il grande vantaggio di offrire una larghezza di banda maggiore e più stabile. Utilizzando il PC di casa, la velocità e la stabilità dello streaming dipendono dalla vostra connessione a internet. Siccome in genere la velocità di upload è compresa tra 1.000 e 2.000 kbit/s e lo streaming si effettua a 128 kbit/s, il numero massimo di utenti è di circa 15. Questo limite non sussiste con un server esterno, poiché il sistema è in grado di gestire una larghezza di banda significativamente maggiore.
Un altro criterio da prendere in considerazione nella scelta di un server: con quale frequenza desiderate trasmettere in streaming e per quanto tempo? Maggiore è la frequenza e la durata dello streaming, più vale la pena investire in un server di alta qualità. Di base, vi trovate a scegliere tra un server cloud, un server virtuale e un server dedicato.
server virtuali presentano il vantaggio della fatturazione mensile a prezzo fisso. In questo modo potete pianificare il vostro budget in modo costante.
I server cloud possono essere scalati in modo flessibile. Ciò significa che nei momenti di picco la capacità del server è superiore, ma il costo finale si limita all’utilizzo effettivo. I server virtuali forniscono risorse virtuali addebitate con un prezzo fisso mensile. Quindi, se sapete esattamente di quante risorse avrete bisogno, questo modello potrebbe essere ciò che fa per voi. Chi si occupa di web radio e ha già un’ampia base di utenti può prendere in considerazione i server dedicati. Essi garantiscono capacità particolarmente elevate, soprattutto in termini di larghezza di banda.
A chi si accinge per la prima volta a configurare un server web radio, consigliamo un server cloud. Questo servizio vi assicura la massima flessibilità per acquisire le prime esperienze mentre il costo è limitato all’utilizzo effettivo.
Istruzioni dettagliate per la configurazione di un server Shoutcast
Di seguito riportiamo le istruzioni per configurare il server DNAS di Shoutcast. Nell’esempio utilizziamo il Server Cloud di IONOS con Windows 2019, ma è possibile impostare Shoutcast anche su un altro server.
Primo passaggio: stabilire la connessione al server
Per prima cosa, occorre collegarsi al proprio server in modo da poter effettuare l’installazione. Per farlo, accedete al vostro account cliente IONOS e cercate la categoria “Server & Cloud”. Ora selezionate il vostro server. A titolo di chiarezza, è possibile assegnargli un nome. Il nostro server è stato chiamato “Shoutcast Server”.
Apparirà un riepilogo dei dati di accesso e del carico attuale del server. Per stabilire una connessione remota al server, fate clic su “Download”. Una volta scaricato il file, apritelo con un doppio clic. Quando richiesto, effettuate il login come amministratore e immettete la password iniziale. Potrebbe essere necessario sbloccare il firewall per poter accedere al server.
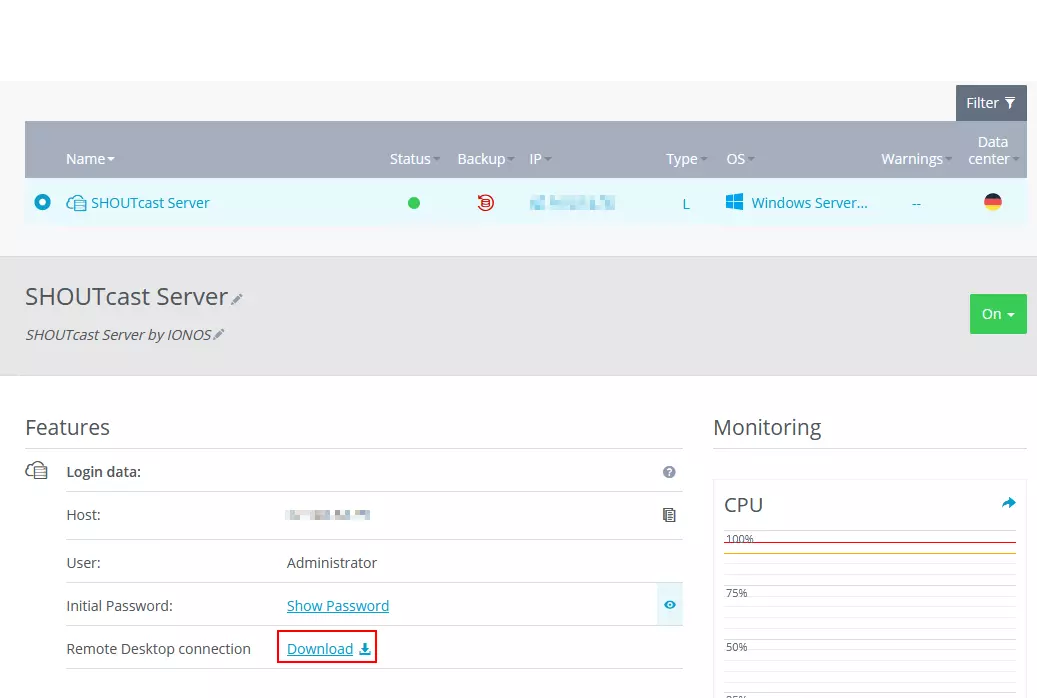
Secondo passaggio: configurare una radio con Shoutcast
Prima di procedere all’installazione vera e propria del server, dovete creare un account Shoutcast. È sufficiente accedere al sito web di Shoutcast e registrare la propria stazione radio. I dati potranno essere modificati anche in un secondo momento.
Inserite le informazioni relative alla vostra stazione radio. Questi dati saranno mostrati in seguito a chi vi ascolta, affinché possa utilizzarli per trovare la vostra stazione. Per questo motivo, è bene inserire una descrizione precisa del programma. Nel passaggio successivo, specificate da quale Paese e in quale lingua intendete trasmettere. Infine, la vostra stazione è pronta e vi verrà mostrata la dashboard di Shoutcast.
Terzo passaggio: installare il server Shoutcast
È giunto il momento dell’installazione vera e propria del server DNAS di Shoutcast. Ciò è possibile accedendo alla dashboard online del vostro account Shoutcast, facendo clic sul vostro nome nell’angolo in alto a destra e poi su “Manage your plan”.
Scaricate ora la versione del server che preferite. In questo esempio, utilizziamo la versione 2.6.1 per Windows a 64 bit. È però possibile installare il server anche su un sistema Linux. Aprite il file scaricato con il nome sc_serv2_win64_latest.exe. Seguite ora il programma di installazione attraverso il processo di configurazione.
Attenzione: non installate il programma nella cartella suggerita automaticamente. Al punto “Choose Install Location” (Scegli la posizione di installazione), create una nuova cartella. È importante che sia possibile modificare completamente questa cartella, perché i file dovranno essere configurati in seguito. Per esempio, usate il seguente percorso: C:\Shoutcast\
A questo punto selezionate quali componenti di Shoutcast devono essere installati. Spuntate anche la voce “Documentation”, in quanto verranno installati i file di esempio e le istruzioni utili. Fate quindi clic su “Install” per completare l’installazione.
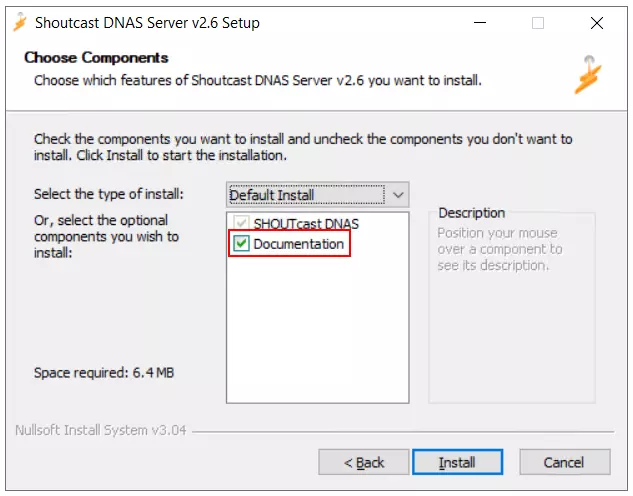
Quarto passaggio: configurare il server Shoutcast
A questo punto il server Shoutcast e le sue basi saranno operative, ma prima di collegarlo alla sorgente sono necessarie ancora un paio di impostazioni.
All’interno dei file README a vostra disposizione, troverete numerosi altri appunti relativi all’impostazione e alla configurazione del vostro server Shoutcast.
Aprite la cartella Shoutcast e avviate il file setup.bat con un doppio clic. Si aprirà una finestra di input e un’interfaccia di setup nel vostro browser. Qui definirete la configurazione di base del server e del primo streaming.
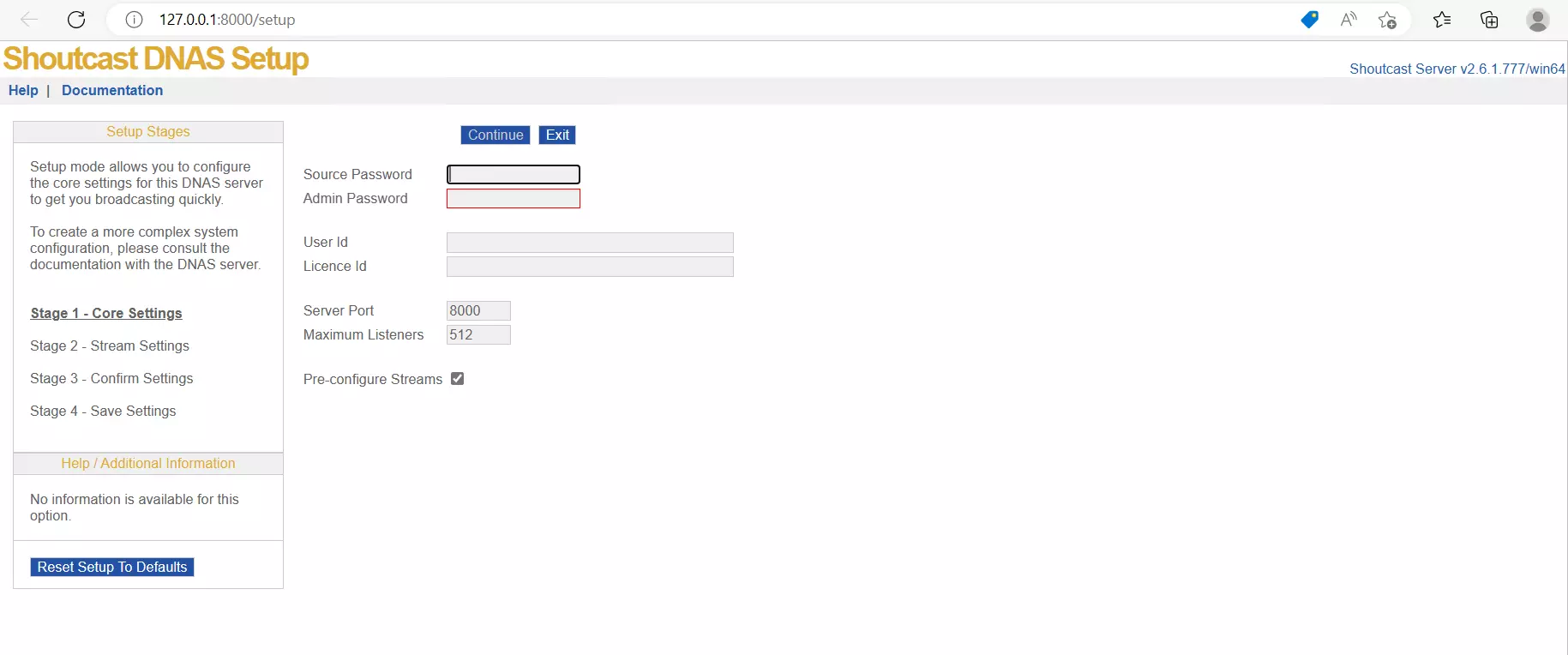
Ora è necessario impostare una password generale per la sorgente e per l’amministratore. La password della sorgente vi servirà in seguito per collegare lo streaming al server. Per accedere alla dashboard dell’amministratore, occorre la rispettiva password.
Inoltre, è possibile impostare il numero massimo di utenti che possono collegarsi contemporaneamente al vostro streaming. Il valore massimo è 512. Se non volete impostare un numero massimo, inserite “0”. In questo caso, tuttavia, lo streaming potrebbe interrompersi se si collegano troppe persone sovraccaricando il server.
Per consentire a un gran numero di persone di ascoltare il vostro streaming nello stesso momento, avete bisogno di un hardware di alta qualità. A tal fine, vi suggeriamo di utilizzare un server dedicato.
Impostate il valore della porta su 8000. Qualora desideriate assegnare una porta diversa, è bene annotarla, poiché dovrà essere inoltrata in un secondo momento. Infine, fate clic su “Continue”.
Nel passaggio successivo sono disponibili ulteriori informazioni specifiche per lo streaming. Se lo desiderate, potete assegnare delle password speciali a questo streaming. In assenza di tale indicazione, verranno utilizzate automaticamente le password assegnate in precedenza. La stessa cosa vale per il numero massimo di utenti.
Alla voce “Listener Stream Path” è possibile assegnare un URL individuale a ogni utente. Ciò consentirà loro di selezionare direttamente lo streaming. Il percorso potrebbe avere il seguente aspetto: http://serveraddress:8000/[nome dello streaming]. Dopo “serveraddress:” inserite l’indirizzo IP del server.
Se desiderate che il vostro streaming sia reperibile nello Shoutcast Stream Dictionary, inserite l’authhash del vostro streaming. Lo si può trovare online nella dashboard di Shoutcast alla voce “Settings” (Impostazioni) > “Advanced” (Avanzate). Alla fine vi verrà mostrato un riepilogo dei dati inseriti. Non appena fate clic su “Continue”, le informazioni sul server vengono salvate nel file sc_serv.conf. Infine, chiudete la finestra di immissione.
A questo punto il server è pronto. Fate doppio clic su sc_serv.exe per avviarlo.
Nella cartella Shoutcast sono contenute molte informazioni utili su come configurare il server. La cartella “Examples” include file.confpreconfigurati che possono essere utilizzati per il proprio server.
Aprite http://127.0.0.1:8000/admin.cgi e inserite “admin” come nome utente e la password di amministrazione che avete definito precedentemente. In questa sezione è possibile visualizzare e gestire tutti i dati relativi al server e alle persone collegate.
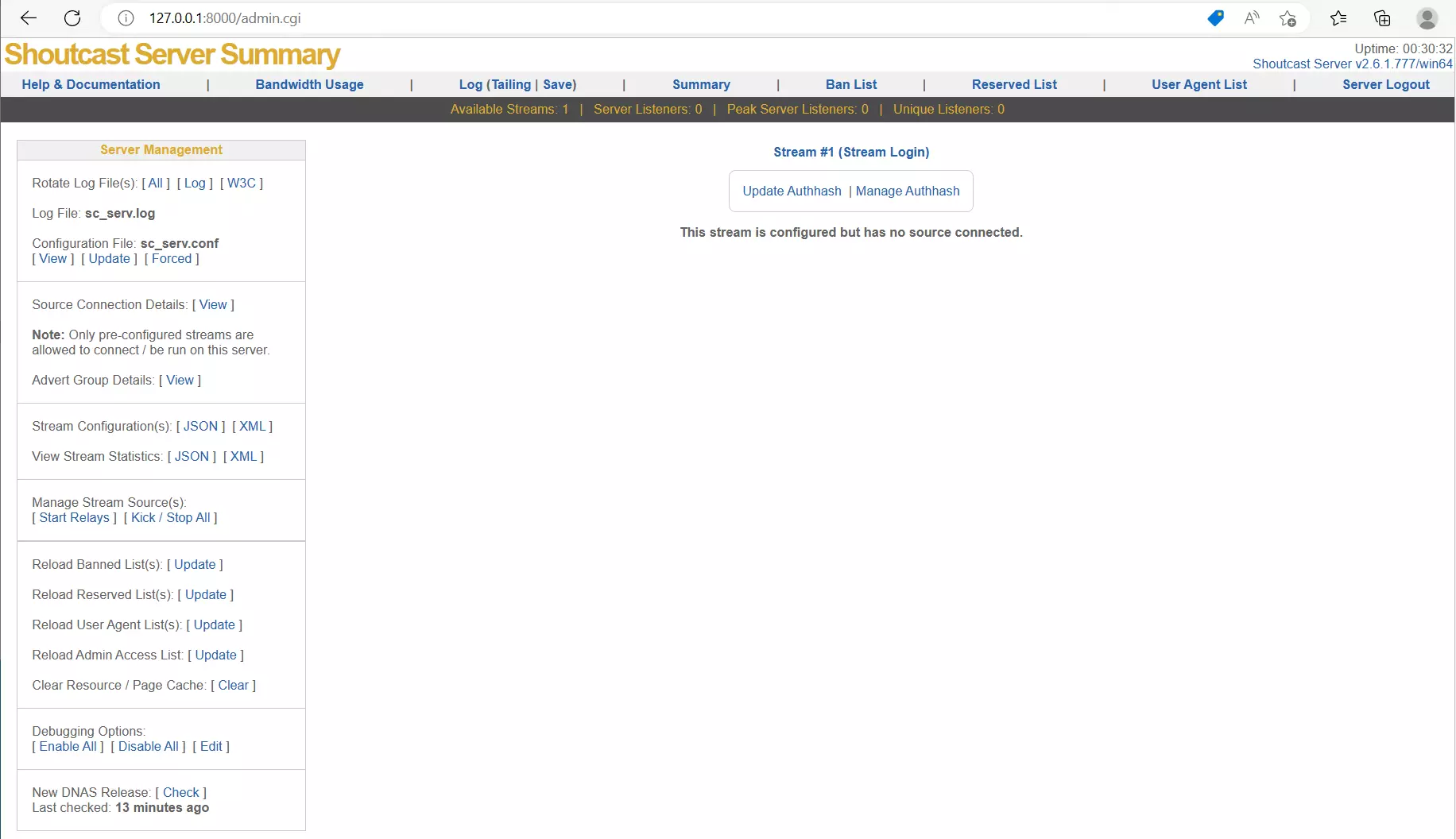
Quinto passaggio: inoltro delle porte
In ultimo, occorre impostare l’inoltro delle porte in modo che la sorgente e il pubblico possano connettersi al server. Per farlo, tornate al vostro account cliente IONOS, selezionate la voce di menu “Rete” e poi “Regole firewall”. Qui configurate una nuova porta. Selezionate il protocollo “TCP/UDP”, la porta “8000” o quella precedentemente impostata nella configurazione e inserite una descrizione.
Ora il server è pronto all’uso e potete collegare la vostra sorgente al server. Potete quindi avviare lo streaming.
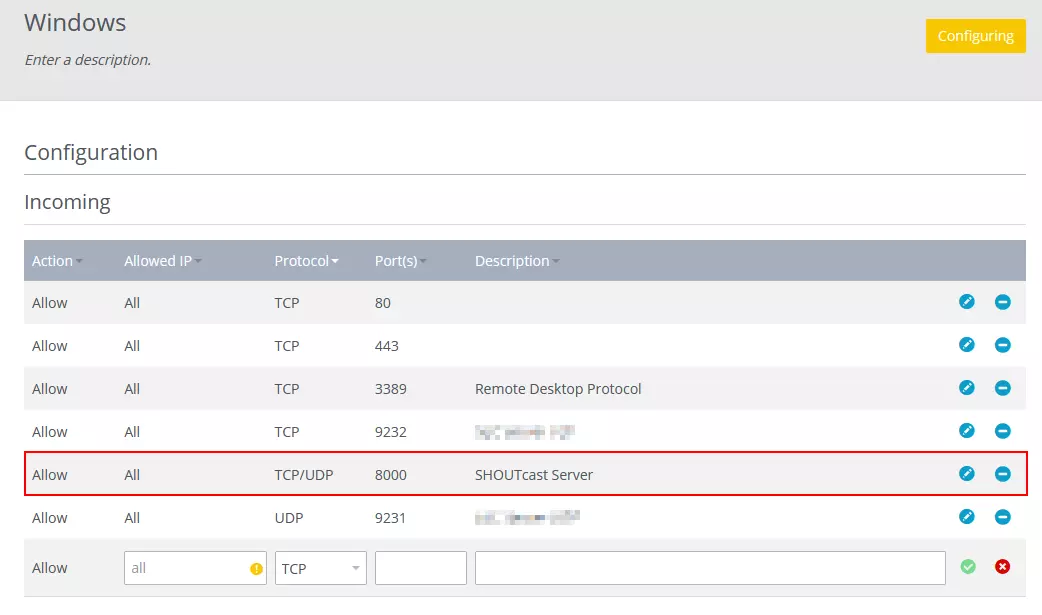
Per promuovere la vostra stazione radiofonica e fornire approfondimenti ai vostri ascoltatori, può essere una buona idea creare un sito web. IONOS vi permette di configurare facilmente il vostro dominio.

