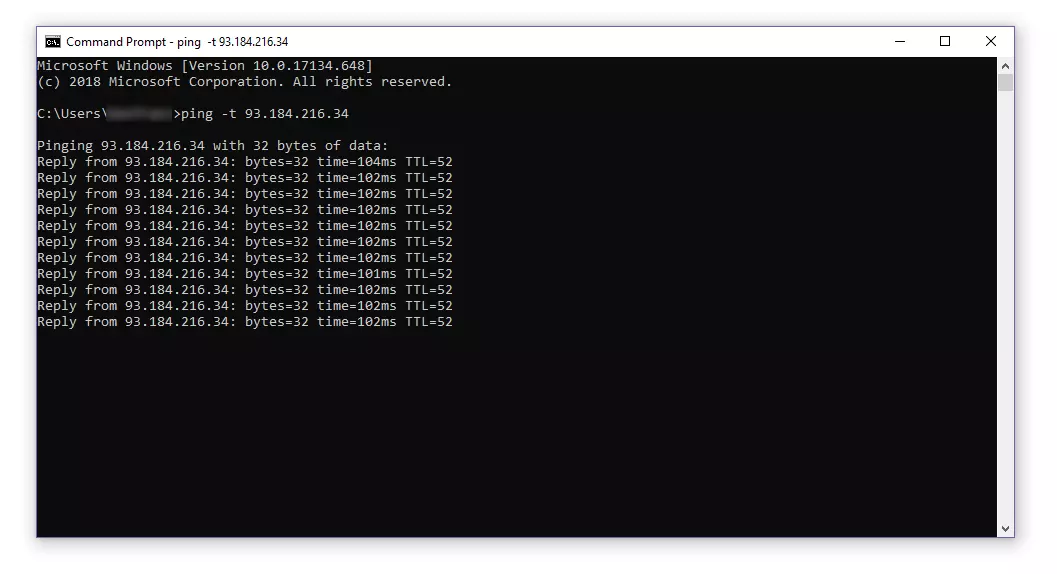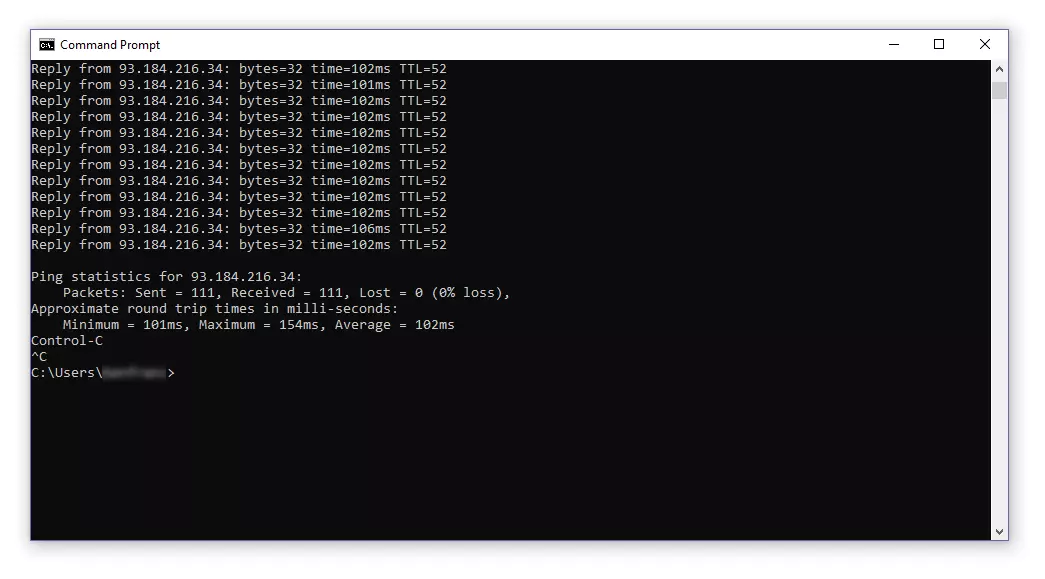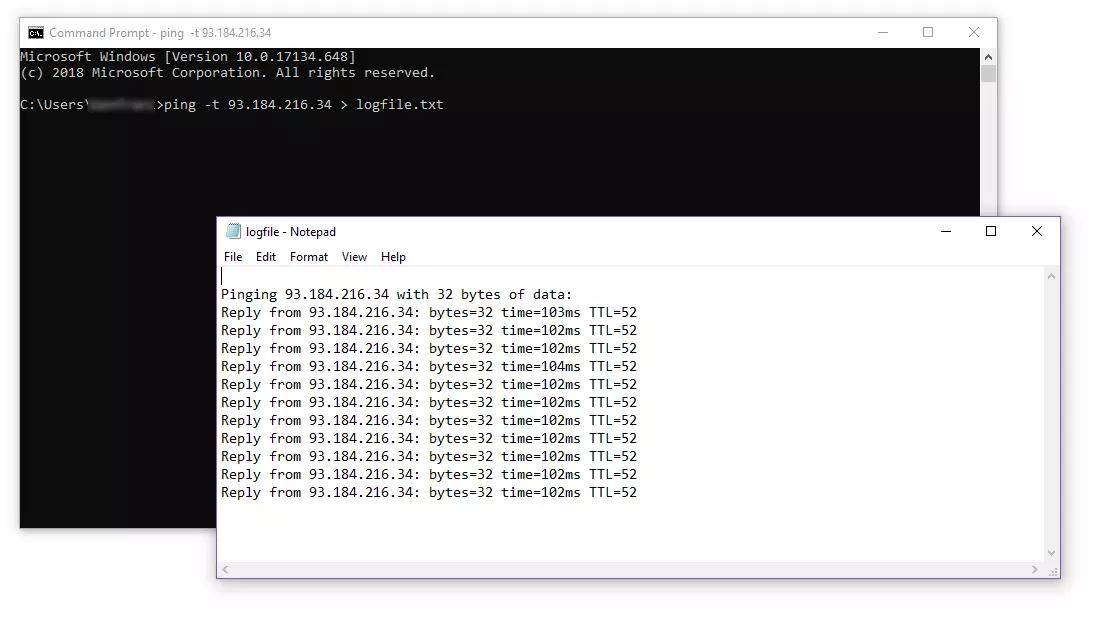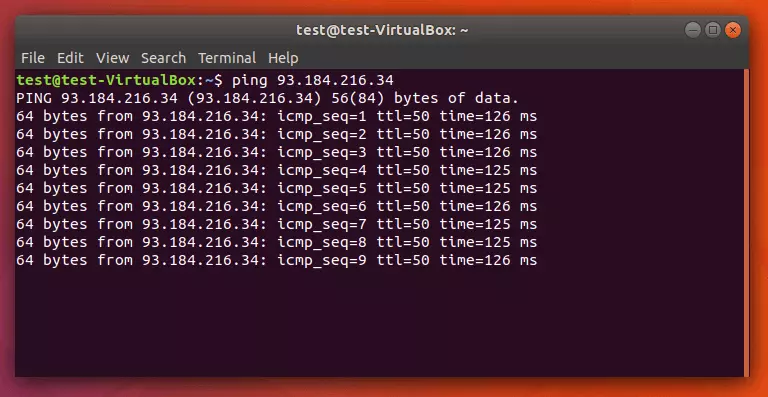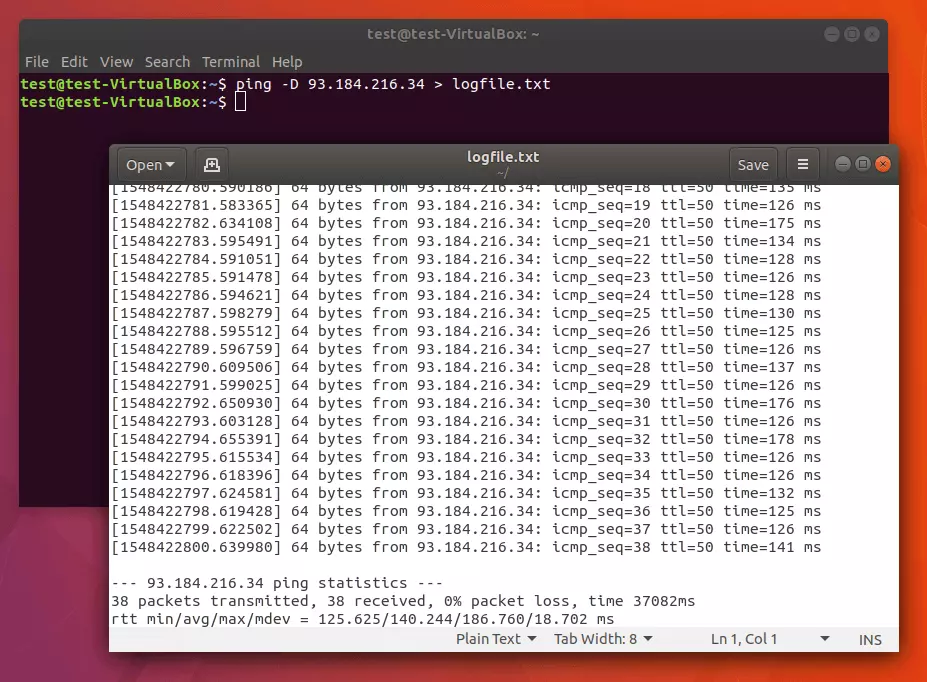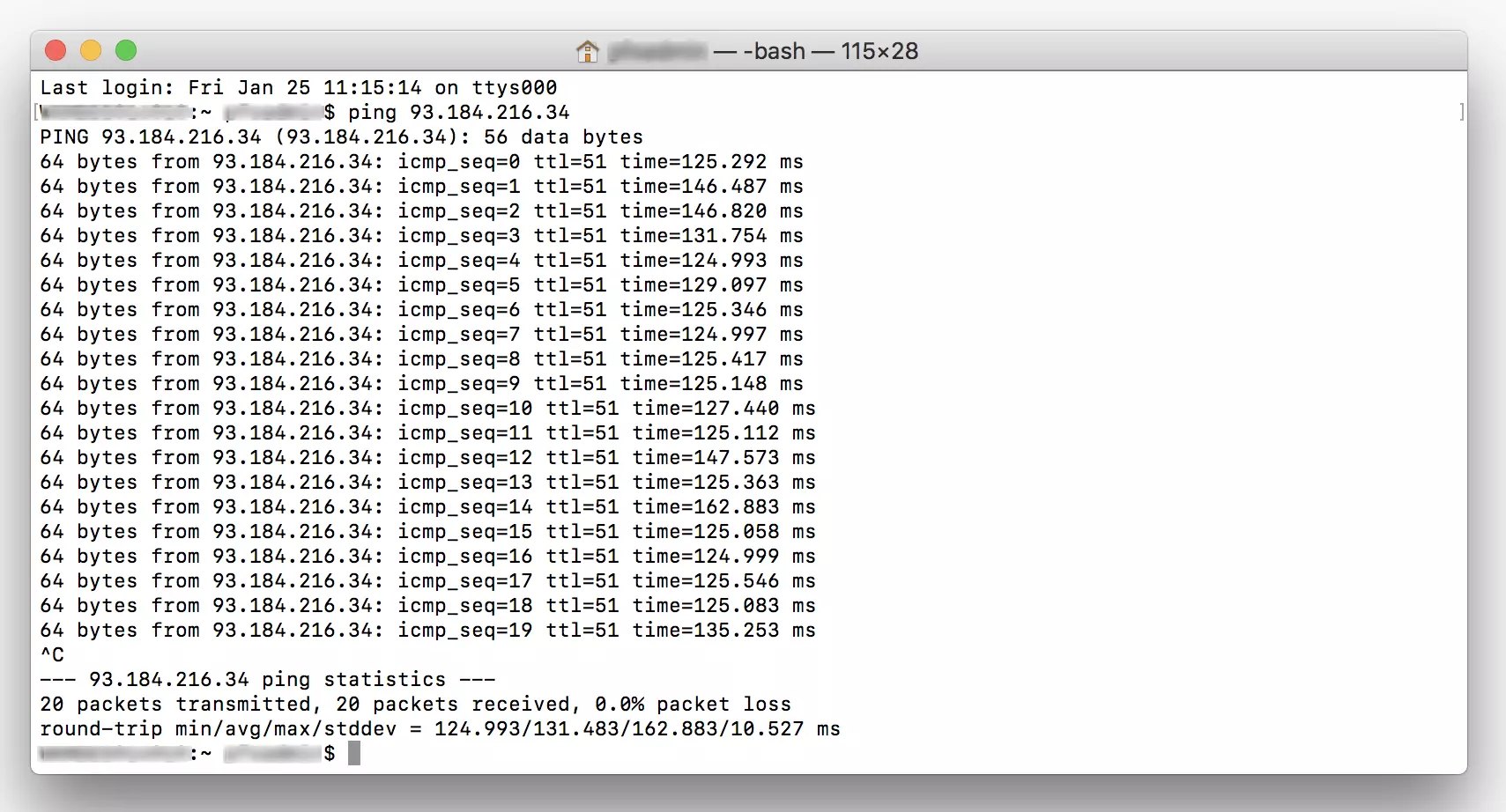Ping continuo in Windows, Linux e MacOS
Ping è disponibile in ambienti Windows, Linux e MacOS come strumento diagnostico per le connessioni di rete. Nel nostro articolo introduttivo sul comando ping vi abbiamo già presentato le funzioni del programma a riga di comando. Di seguito, vi mostreremo invece come usare il ping per i test continui.
Ping continuo in Windows 7, 8 e 10
In Windows, per impostazione predefinita, ping invia quattro pacchetti dati al computer di destinazione da voi indirizzato tramite indirizzo IP o nome host. Se desiderate verificare continuamente la connessione di rete tra due computer, è possibile utilizzare l'opzione "ping continuo".
Per eseguire ping come test continuo in Windows 7, 8 o 10, seguite i seguenti passaggi.
Passaggio 1: aprite il prompt dei comandi di Windows. Utilizzate, ad esempio, la combinazione di tasti Windows + R ed eseguite il comando CMD.
Passaggio 2: digitate il comando a riga di comando ping con l'opzione -t e un indirizzo qualsiasi e confermate con [Invio].
- Certificato SSL Wildcard incluso
- Registrazione di dominio sicura
- Indirizzo e-mail professionale da 2 GB
ping -t 93.184.216.34Per ogni pacchetto di risposta in entrata, il ping restituisce un output Standard Out (stdout). Se non sono state configurate impostazioni diverse, le informazioni vengono scritte direttamente sul terminale. L'output include l'indirizzo IP del computer pingato, la dimensione del pacchetto di risposta in byte, il tempo di risposta in millisecondi (ms) e il TTL (Time to live).
Il computer di destinazione riceve una richiesta eco al secondo fino a quando non uscite dal programma a riga di comando con [CTRL] + [C].
Quando arrestate il ping, il programma vi fornisce un riepilogo statistico (le statistiche ping).
L'output standard può essere reindirizzato a un file di testo. Per fare questo, aggiungete l'operatore appropriato (il carattere "maggiore di") e il nome del file, compresa l'estensione.
ping -t 93.184.216.34 > logfile.txtSe non è possibile trovare alcun file con il nome specificato, questo viene creato automaticamente. Nell'esempio precedente, reindirizziamo l'output standard a un file txt chiamato logfile.
Sia le informazioni sui pacchetti di dati in arrivo che le statistiche ping vengono scritte nel file di testo specificato.
Nel nostro articolo introduttivo sul prompt dei comandi in Windows trovate una panoramica dei comandi CMD più importanti.
Ping continuo in Linux
In Linux, il programma a riga di comando ping è già eseguito di default in un ciclo infinito. Per eseguire un ping come test continuo in un sistema Linux, eseguite i seguenti passaggi.
Passaggio 1: aprite il terminale della vostra distribuzione Linux in Ubuntu per esempio tramite [CTRL] + [ALT] + [T] (Gnome, KDE).
Passaggio 2: inserite il comando ping e l'indirizzo del computer di destinazione nella riga di comando e confermate con [Invio].
ping 93.184.216.34ping 93.184.216.34 > logfile.txtSe desiderate eseguire il ping continuo con l'indicazione della data e dell'ora, utilizzate il ping con l'opzione -D. In questo caso, l'output è preceduto da una marca temporale UNIX per ogni pacchetto di risposta in arrivo.
ping -D 93.184.216.34 > logfile.txtPing -c 4 93.184.216.34Il computer di destinazione con l'indirizzo IP 93.184.216.34 viene pingato esattamente quattro volte prima che il programma si interrompa da solo.
Nel nostro articolo sul terminale Linux trovate una panoramica dei comandi Linux più importanti.
Ping continuo in MacOS
Anche in MacOS il programma a riga di comando ping viene eseguito di default come ping continuo.
Per eseguire ping come test continuo in MacOS, eseguite i seguenti passaggi:
Passaggio 1: aprite il terminale. Il terminale Mac si trova sotto "Applicazioni" nella sottocartella "Utility".
Passaggio 2: eseguite il comando ping con l'indirizzo del computer di destinazione.
ping 93.184.216.34ping 93.184.216.34 > logfile.txtPotete eseguire un ping test con un numero di richieste eco definito dall'utente usando l'opzione -c, come in Linux.
Ping -c 4 93.184.216.34Ulteriori informazioni sul comando ping in Windows, Linux e MacOS sono disponibili nel manuale del vostro sistema operativo. Eseguite il comando man ping dal terminale per aprire la pagina del manuale relativa al comando della riga di comando corrispondente.