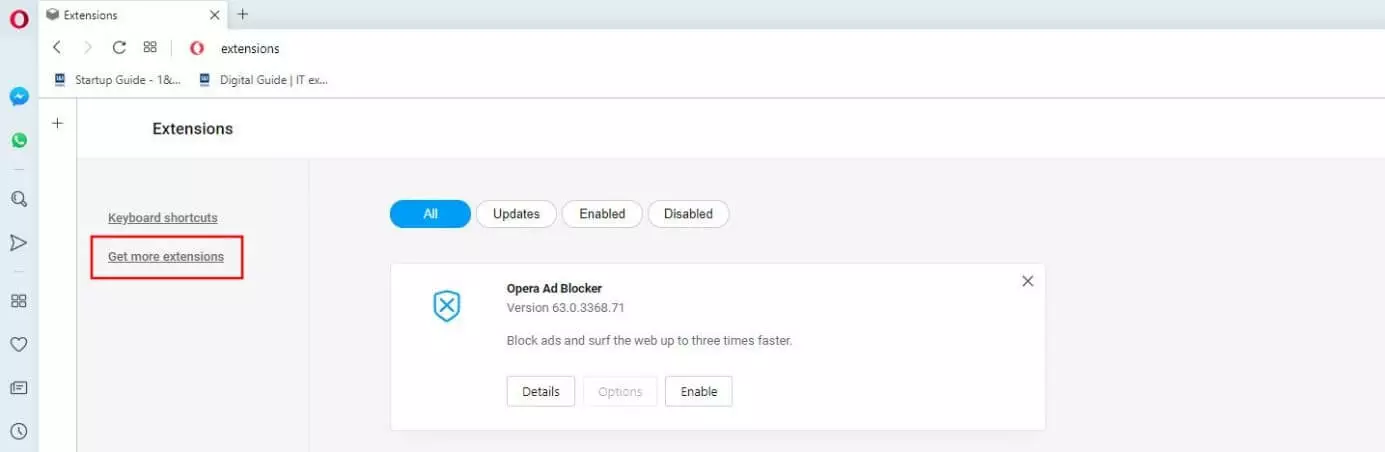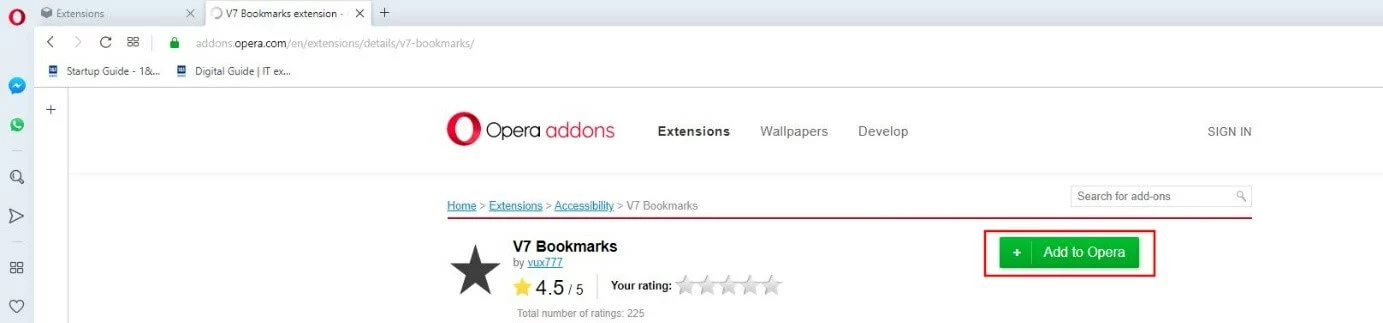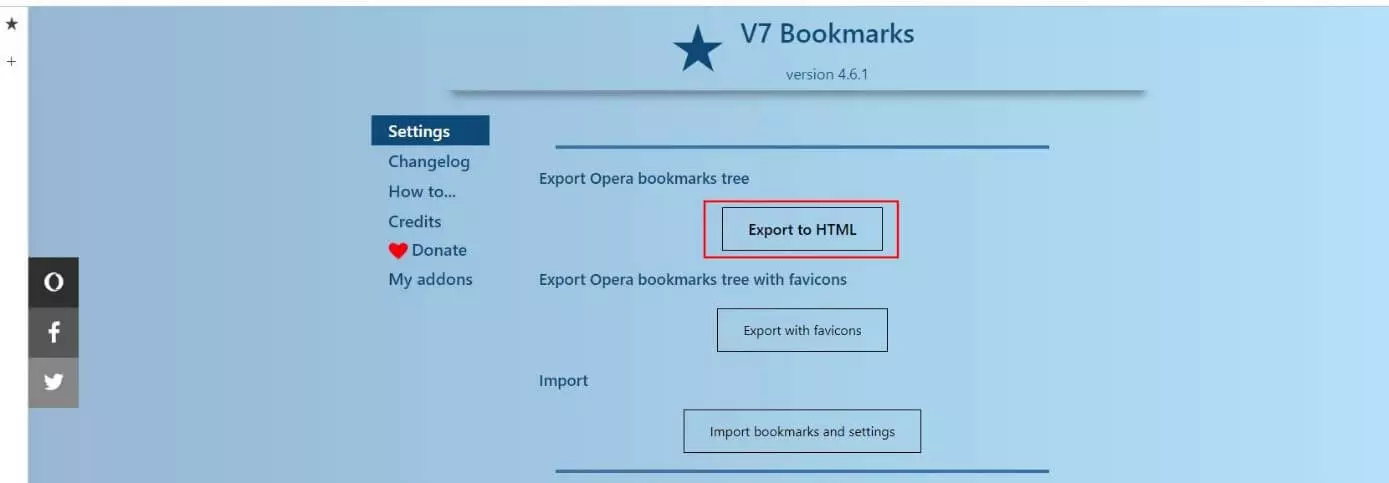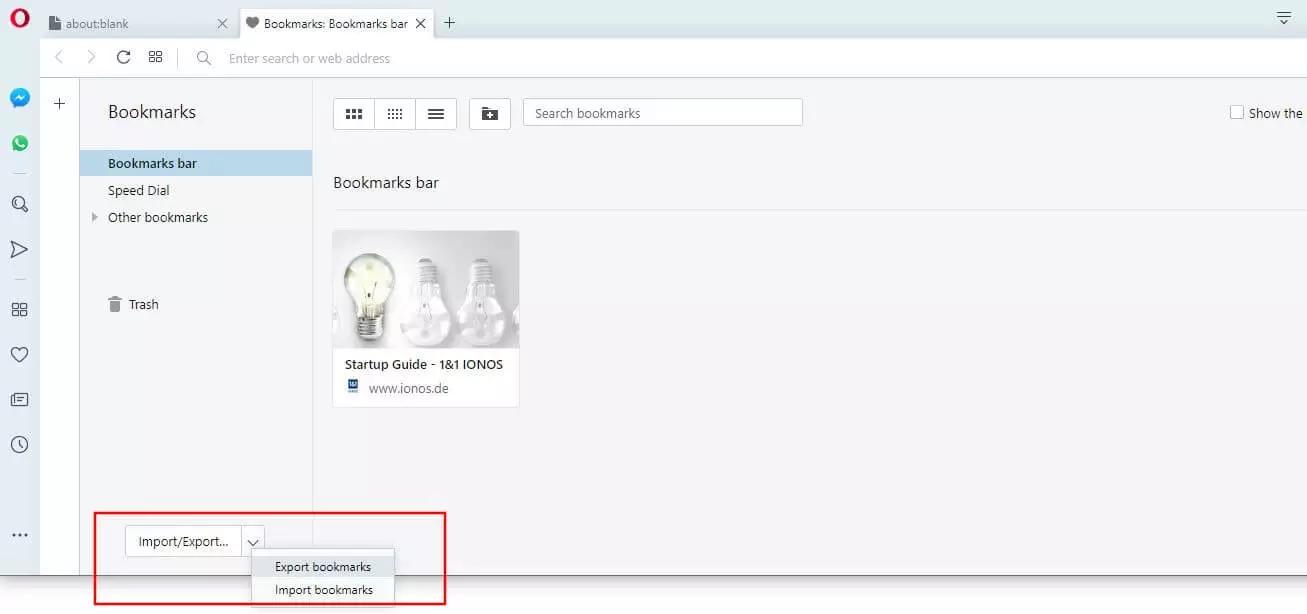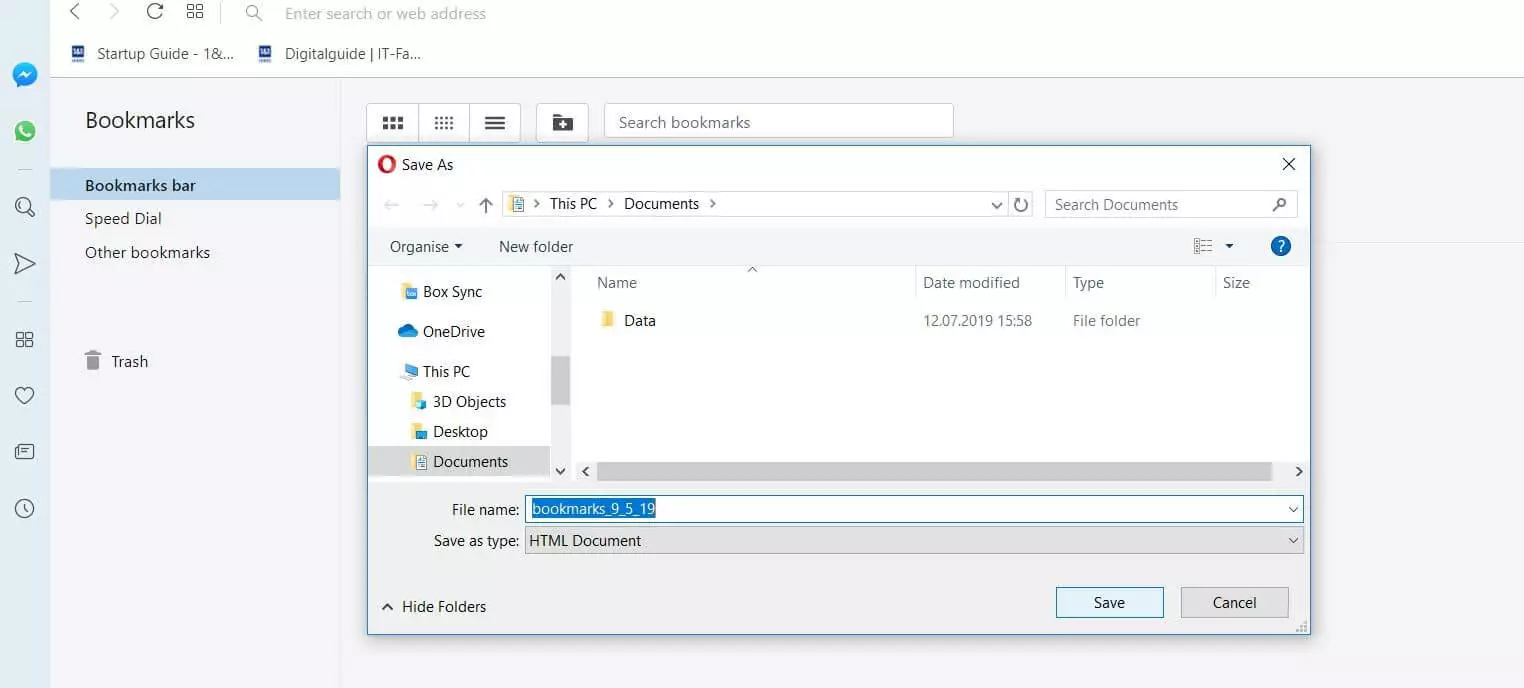Esportare i segnalibri di Opera: ecco come fare
Con funzionalità come una modalità VPN integrata e con il nuovo Anti-Bitcoin mining tool aggiunto nella versione 50, l’ex browser proprietario Opera è riuscito a risalire efficacemente la china. Anche il fatto che il client web è ora basato su Chromium (il motore di ricerca che è anche la struttura di base del browser Chrome di Google) ha avuto un ruolo determinante nel risvegliare l’interesse nei confronti del programma client.
Una funzione fondamentale è tuttavia assente in molte versioni del browser Opera: non esiste infatti nessuna opzione integrata per la creazione di una copia di backup o l’esportazione dei preferiti salvati, in quanto quest’opzione è stata implementata solo in una versione successiva. Se volete esportare i vostri segnalibri di Opera, ad esempio per importarli in un altro browser web, spesso potete quindi farlo solo ricorrendo a uno speciale add-on. Il seguente articolo vi spiega come installare questa estensione e utilizzarla per esportare i preferiti. Successivamente verrà illustrata anche la procedura della nuova funzione di esportazione di cui possono avvalersi gli utenti delle versioni più recenti.
Esportare i segnalibri di Opera: Istruzioni brevi
Mentre le versioni più datate integravano di serie un’opzione di esportazione dei segnalibri, molte edizioni attuali di Opera offrono questa funzione solo in associazione all’utilizzo di estensioni di fornitori terzi. La procedura illustrata in questa guida fa quindi riferimento all’add-on “V7 Bookmarks”. Come alternativa, consigliamo l’estensione “Bookmarks Import & Export”. La procedura di esportazione può essere riassunta come segue:
- Richiamate il sito dell’estensione V7 Bookmarks e fate clic su “Aggiungi a Opera” per installare l’add-on.
- In seguito viene aperto automaticamente il menu dell’add-on – in generale, tuttavia, potete aprire questo menu in qualunque momento facendo clic con il tasto destro sulla piccola icona a forma di stella accanto alla riga dell’indirizzo, quindi selezionando la voce “Opzioni”.
- Nel menu di V7 Bookmarks, alla voce “Esporta i segnalibri di Opera ed il loro ordinamento” fate clic sul pulsante “Esporta in HTML”.
- A questo punto, Opera crea un documento HTML contenente i segnalibri e lo salva nella cartella utente “Downloads”.
Per sapere come fare a importare in Opera i preferiti o i segnalibri esportati da altri browser, leggete il nostro dettagliato articolo sull'importazione dei preferiti in Opera.
Istruzioni passo passo: esportare i segnalibri di Opera tramite add-on
Il fatto che non tutte le versioni di Opera dispongano di default di una funzione di esportazione dei segnalibri non è una cosa così inusuale nel mondo dei browser: anche Edge, il successore di Internet Explorer, non offriva inizialmente quest’opzione, che è integrata da Microsoft solo in un secondo momento. Anche gli sviluppatori di Opera hanno seguito questo percorso, aggiungendo nuovamente una funzione integrata di esportazione dei preferiti nelle versioni più recenti del browser.
Se utilizzate ancora una versione datata di Opera o nel caso in cui, pur disponendo di una versione aggiornata, la funzione di esportazione non è presente, dovete fare ricorso a un add-on esterno seguendo la procedura illustrata sinteticamente in precedenza. Per spiegare più in dettaglio l’installazione e la configurazione dell’estensione nonché l’esito della procedura di esportazione, il seguente tutorial spiega nuovamente e in modo più approfondito i singoli passaggi.
Per prima cosa, scaricate e installate l’estensione desiderata per i segnalibri attraverso l’add-on center del browser. A questo scopo, aprite la gestione delle estensioni richiamando d’indirizzo “about:extensions” e selezionate l’opzione “Scarica nuove estensioni”:
Successivamente, nel campo di ricerca digitate “V7 Bookmarks” e confermate con Invio. Nei risultati visualizzati fate clic sulla voce “V7 Bookmarks” e, infine, sul pulsante “Aggiungi a Opera”; in questo modo, Opera scarica e installa l’add-on automaticamente:
Dopo alcuni secondi l’add-on è installato e viene aperta automaticamente le finestra delle impostazioni di V7 Bookmarks. Poiché l’add-on non è concepito esclusivamente per esportare i segnalibri di Opera, ma offre anche altre funzioni riguardanti i preferiti web, in questa finestra potete eseguire numerose impostazioni. Se la finestra non si è aperta oppure se desiderate richiamarla in un secondo momento, potete farlo facendo clic sull’icona a forma di stella aggiunta durante l’installazione e posizionata a destra della riga dell’indirizzo. Vi basterà cliccare con il tasto destro del mouse sull’icona V7 Bookmarks e selezionare la voce di menu “Opzioni”:
A questo punto, scorrete verso il basso nella finestre delle impostazioni fino a visualizzare “Esporta i segnalibri di Opera ed il loro ordinamento”. Qui trovate il pulsante “Esporta in HTML”. Cliccate su questo pulsante:
A questo punto, Opera esporta i segnalibri come documento HTML e salva il file nella cartella personale dell’utente “Downloads”.
Per esportare i segnalibri insieme alle favicon, ossia insieme alle piccole icone specifiche delle pagine web, selezionate il pulsante “Esporta insieme alle favicons”.
Esportare i segnalibri di Opera utilizzando la funzione integrata
Considerate le numerose funzioni offerte da un add-on come V7 Bookmarks, potete ovviamente utilizzare questo tipo di estensione anche se avete installato una nuova versione di Opera già dotata di una funzione di esportazione integrata. Per sapere se la vostra versione di Opera integra la funzione di esportazione, procedete nel modo seguente:
Aprite innanzitutto la gestione dei segnalibri facendo clic sull’icona a forma di cuore sulla barra di menu a sinistra:
Se la funzione è integrata nella vostra versione di Opera, a sinistra sotto il pulsante trovate la voce “Importa/esporta”. Facendo clic su questa voce, compare l’opzione “Esporta i segnalibri”, attraverso la quale potete avviare l’esportazione dei segnalibri di Opera:
Affinché, a questo punto, Opera salvi i preferiti, è necessario selezionare un percorso di salvataggio del file dei segnalibri e, infine, premere su “Salva”: