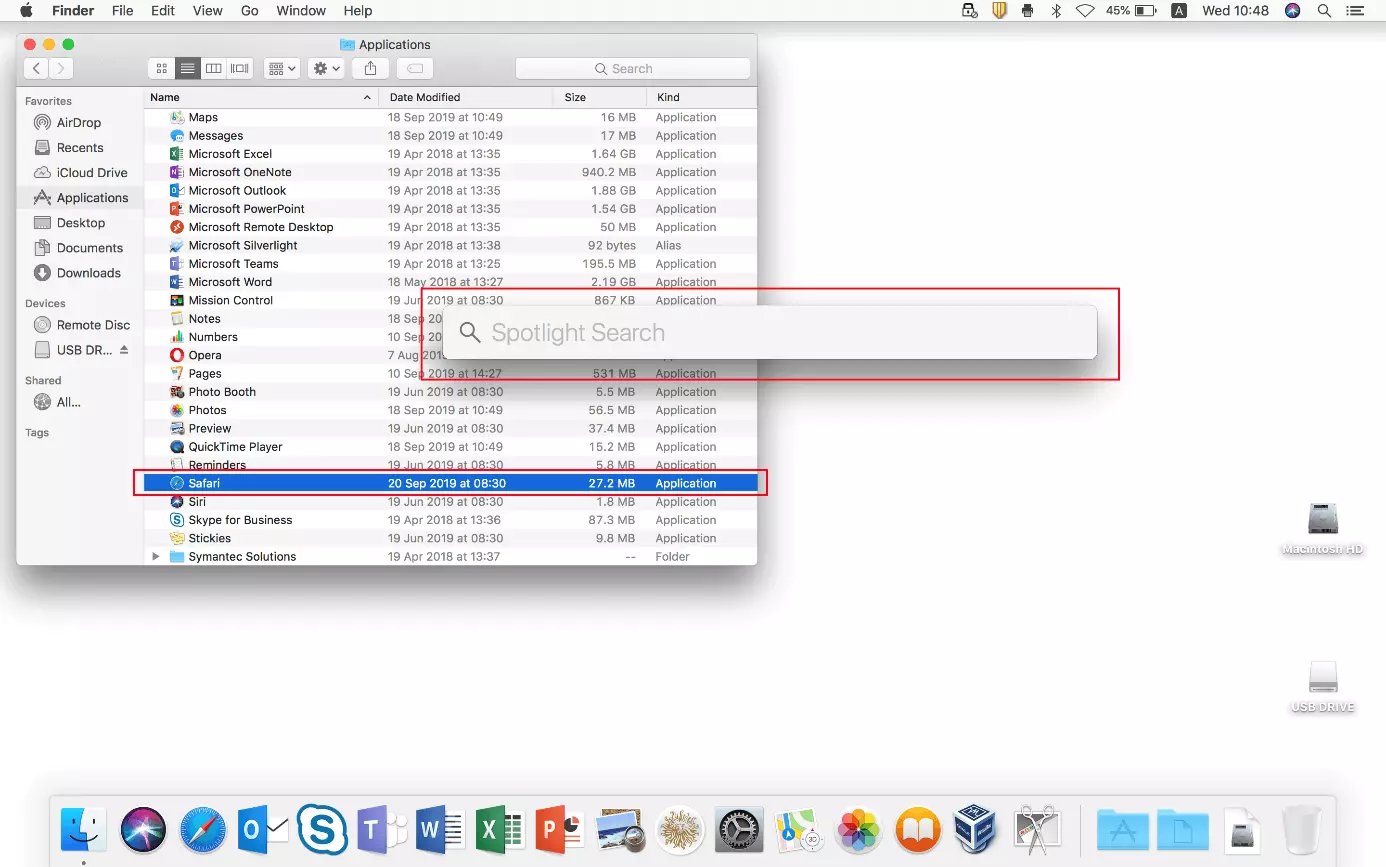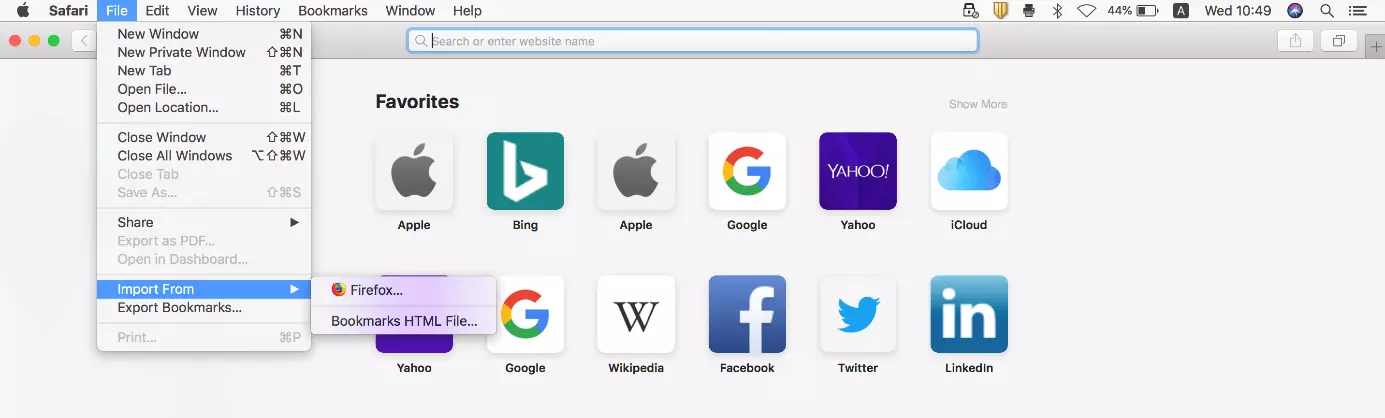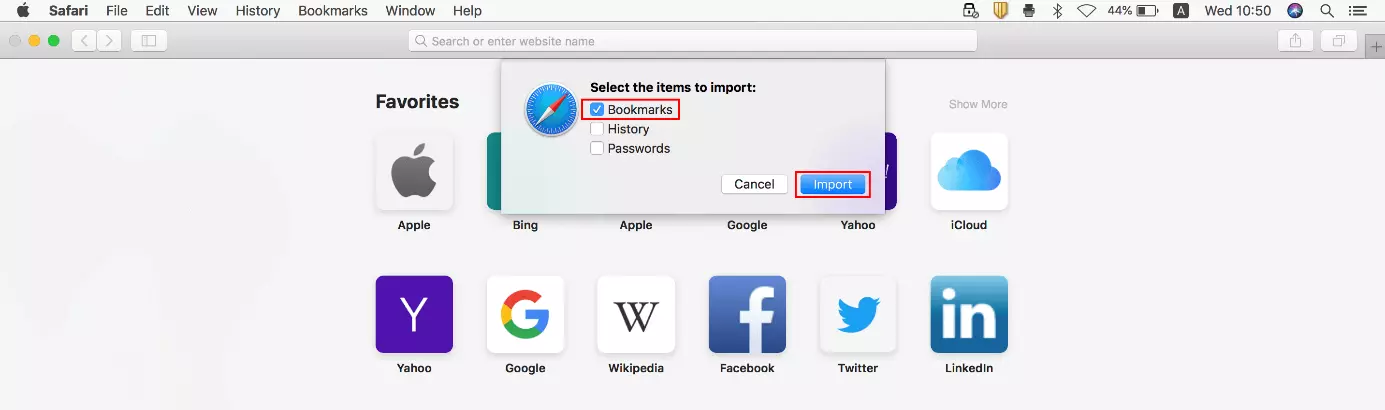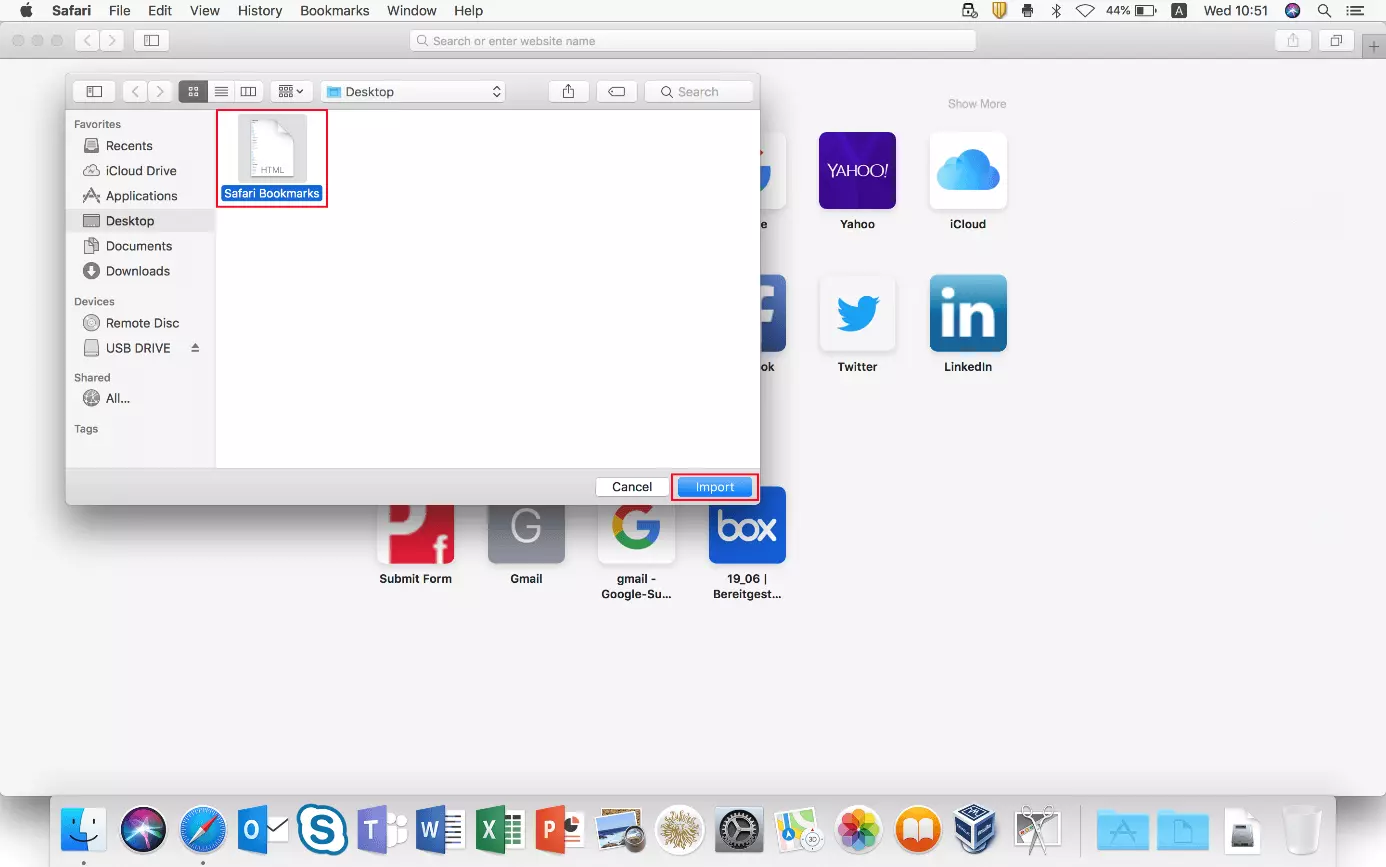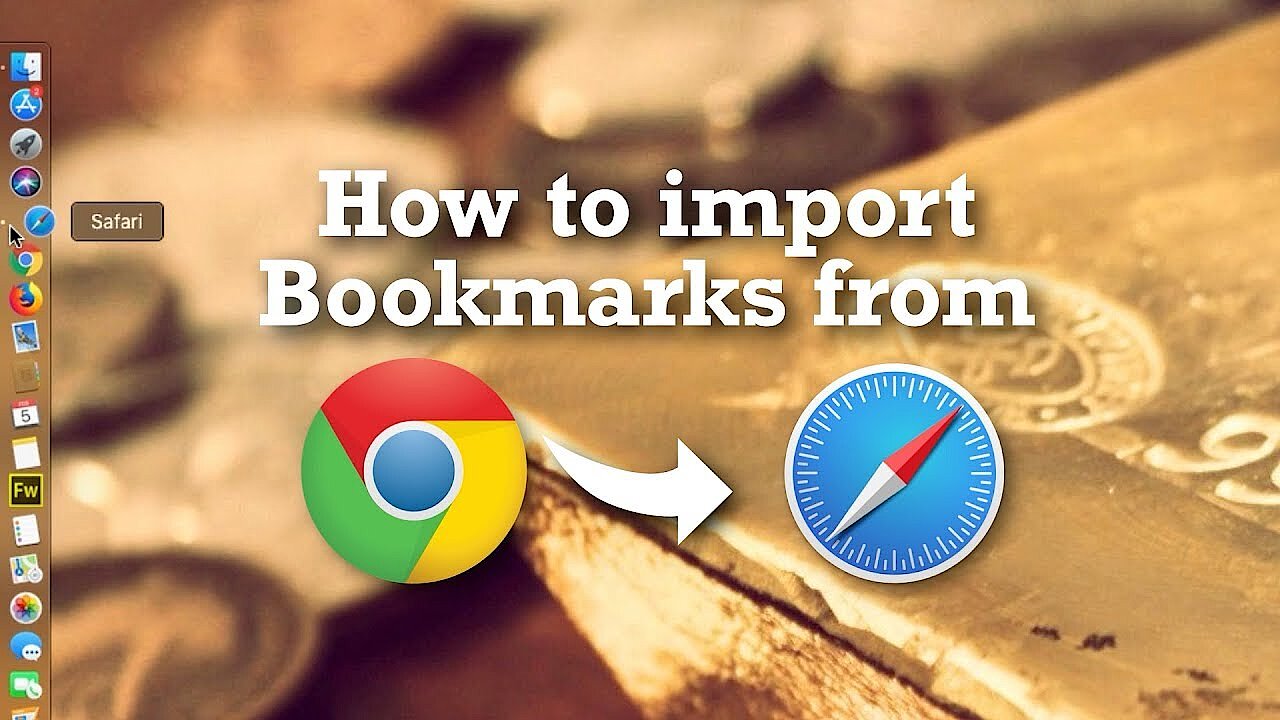Safari: come importare i segnalibri nel browser di Apple
Sebbene la scelta del browser si basi spesso sul gusto personale, un client web installato di serie sul dispositivo ha maggiori possibilità di ottenere i favori dell'utente. Uno di questi client è, ad esempio, Safari, un browser predefinito e preinstallato per tantissimi utenti di iPhone, MacBook e gli altri.
Come molti prodotti concorrenti, anche il browser di Apple consente di importare segnalibri da altri client o da altre installazioni. Quindi, in teoria, si possono avere tutti i preferiti disponibili in Safari, indipendentemente dall'applicazione o dal dispositivo con cui sono stati creati. Nelle sezioni seguenti scoprirete cosa fare esattamente per importare i segnalibri in Safari.
Safari: importare i segnalibri – istruzioni brevi
Safari offre due possibilità per importare i segnalibri: se anche il browser in cui sono attualmente i preferiti è installato sul sistema, è possibile sincronizzarlo facilmente con il programma Apple. Tra le altre cose, è possibile impostare Safari in modo che importi tutti i segnalibri. In alternativa, è possibile l'inclusione classica dei preferiti salvati utilizzando un file HTML dei segnalibri. La seguente guida riassume in sintesi il processo di importazione per entrambe le opzioni:
- Avviate Safari.
- Nella barra del menu in alto fate clic sull'opzione “File”.
- Selezionate “Importa da” e fate clic sul browser desiderato per la sincronizzazione o su “File HTML di segnalibri”.
- Se avete scelto la sincronizzazione, selezionate la casella di controllo “Segnalibri” nella finestra di dialogo seguente, quindi premete su “Importa”.
- Se avete scelto l'importazione tramite il file dei segnalibri, nella finestra seguente navigate fino alla posizione del file, selezionatelo facendo clic con il tasto sinistro e premete su “Importa”.
Il suddetto file HTML di segnalibri si crea esportando i preferiti salvati di un browser. La procedura per farlo nel browser di Apple è descritta nel nostro articolo sull’esportazione dei segnalibri di Safari.
Istruzioni passo passo: importare i segnalibri in Safari
Le ragioni per importare i segnalibri in Safari possono essere molto diverse: ad esempio, finora potreste aver utilizzato un altro browser e volete passare al programma Apple oppure ora potreste utilizzare Safari su un altro dispositivo. Infine, è possibile che dobbiate reinstallare l'applicazione e ora vogliate incorporare nuovamente i segnalibri (a patto che abbiate precedentemente eseguito il backup).
Queste motivazioni contano per il processo di importazione, in quanto incidono sulla possibilità di optare per la sincronizzazione o se invece è necessario un documento HTML. Rispetto alla guida rapida fornita sopra, il seguente tutorial passo passo illustra più da vicino i singoli punti dell'importazione dei segnalibri di Safari.
Per prima cosa avviate il browser facendo clic sull'icona di Safari nella barra multifunzione o, in alternativa, utilizzando il Finder o la ricerca Spotlight per avviare l'applicazione:
Se avete installato un altro browser che supporta l'importazione dei segnalibri di Safari tramite sincronizzazione, verrà visualizzato qui come alternativa all'opzione “File HTML di segnalibri” (nella schermata sopra: Firefox). Se volete utilizzare questa opzione, fate clic sulla voce del browser corrispondente e, nella finestra di dialogo successiva, selezionate gli elementi che devono essere inclusi nell'importazione: oltre ai segnalibri, sono disponibili la cronologia del browser e le password salvate. Infine premete il pulsante “Importa”.
Se scegliete l'importazione tramite file di segnalibri perché il browser di partenza è installato su un altro dispositivo e pertanto non viene visualizzato o perché avete reinstallato Safari, fate prima clic su “File HTML di segnalibri”, quindi navigate nel Finder fino alla posizione in cui è salvato il documento dei Preferiti. Fate clic sul file con il tasto sinistro del mouse e quindi sul pulsante “Importa” per importare su Safari i segnalibri contenuti:
Importare i segnalibri in Safari su dispositivi iOS
Se utilizzate il browser Apple su un iPhone o su un iPad, il processo di importazione descritto non funzionerà. Potete però importare i segnalibri su Safari su questi dispositivi eseguendo il backup nel vostro account iCloud e abilitando la sincronizzazione tra archiviazione online e Safari. Per farlo basta eseguire i seguenti passaggi:
- Aprite le “Impostazioni” tramite l'omonimo pulsante.
- Selezionate il vostro account Apple (“ID Apple, iCloud, iTunes e App Store”).
- Selezionate la voce di menu “iCloud”.
- Spostate il pulsante apposito verso destra in corrispondenza della voce “Safari”.