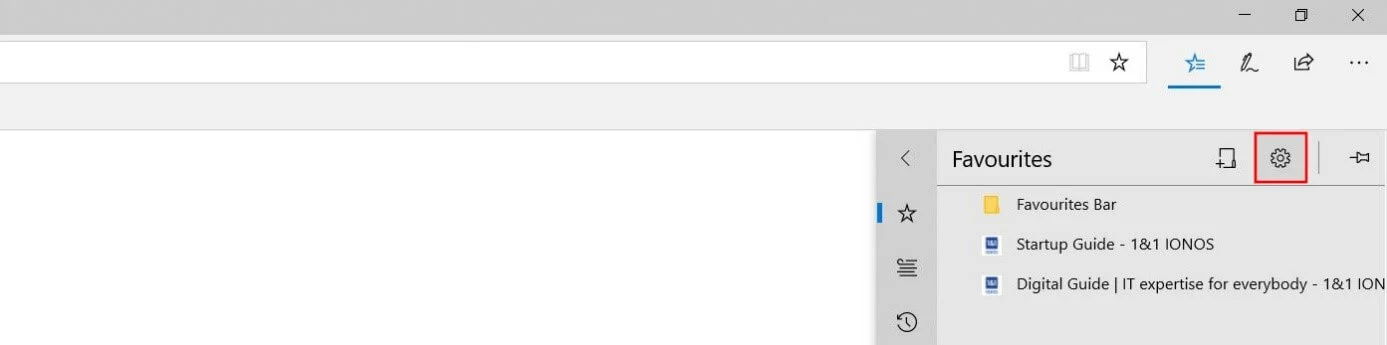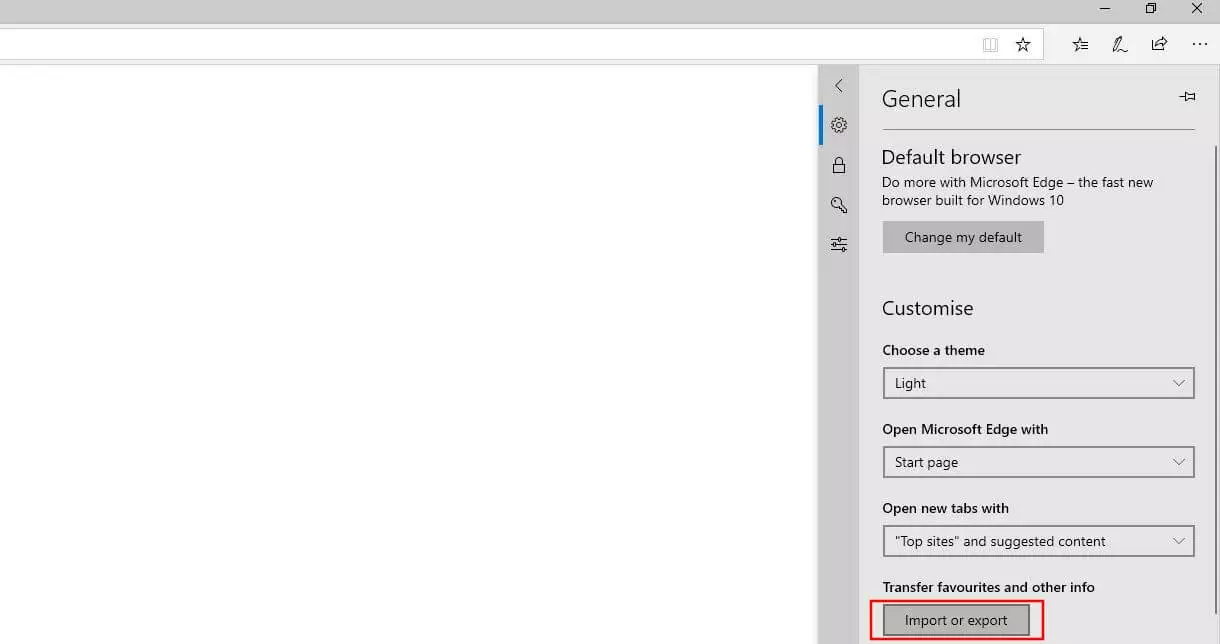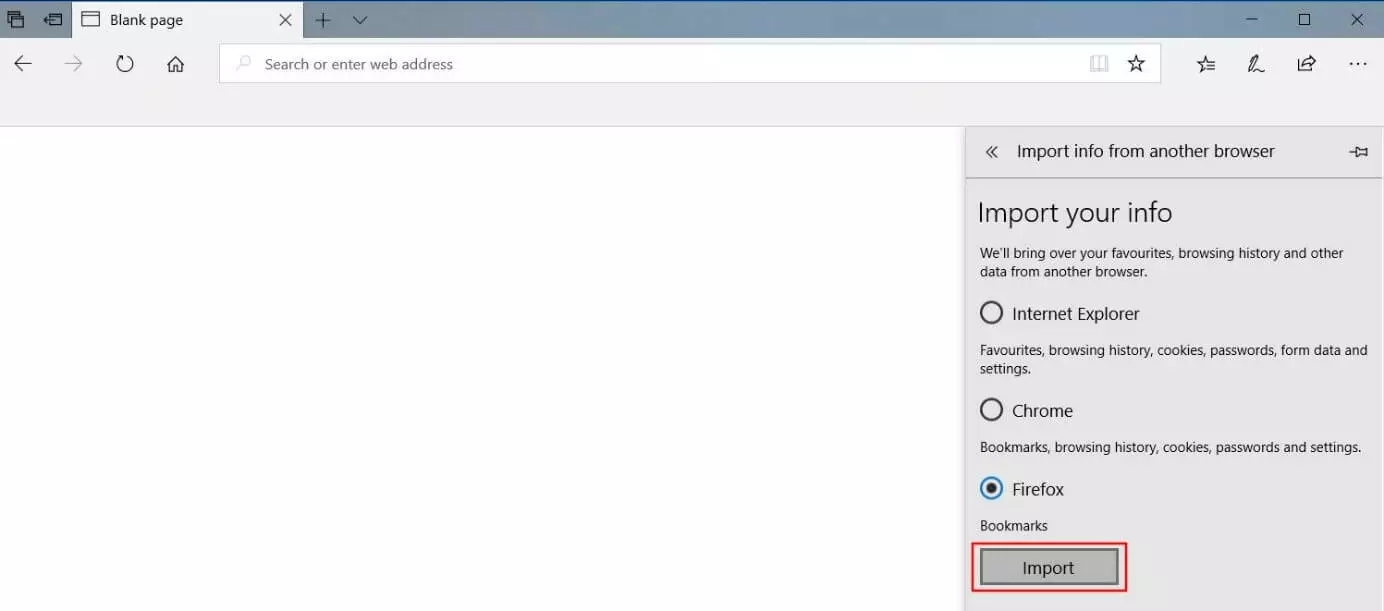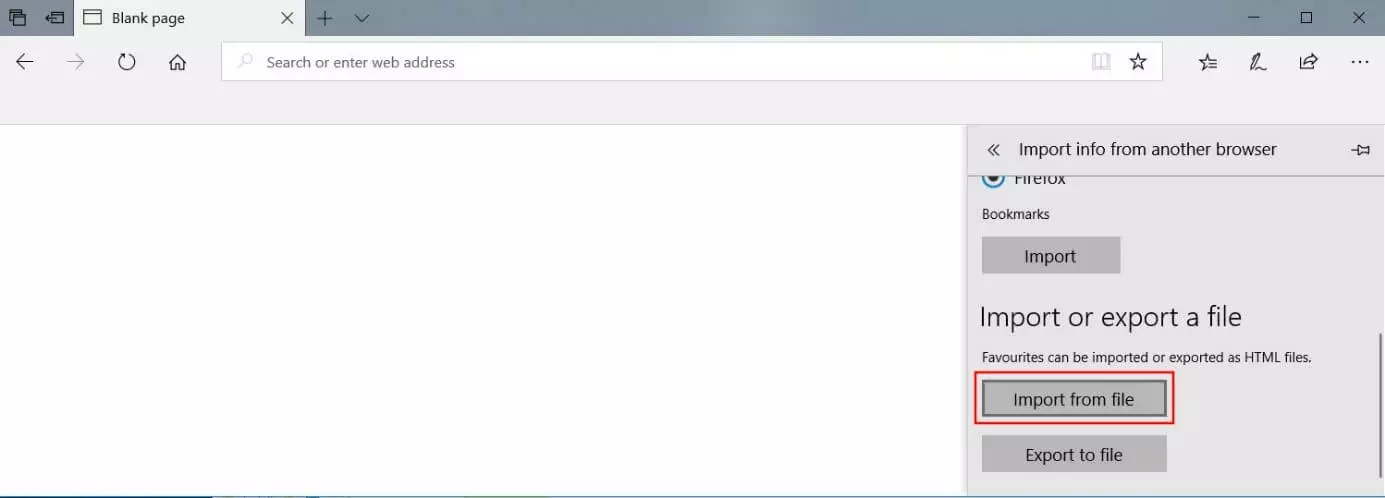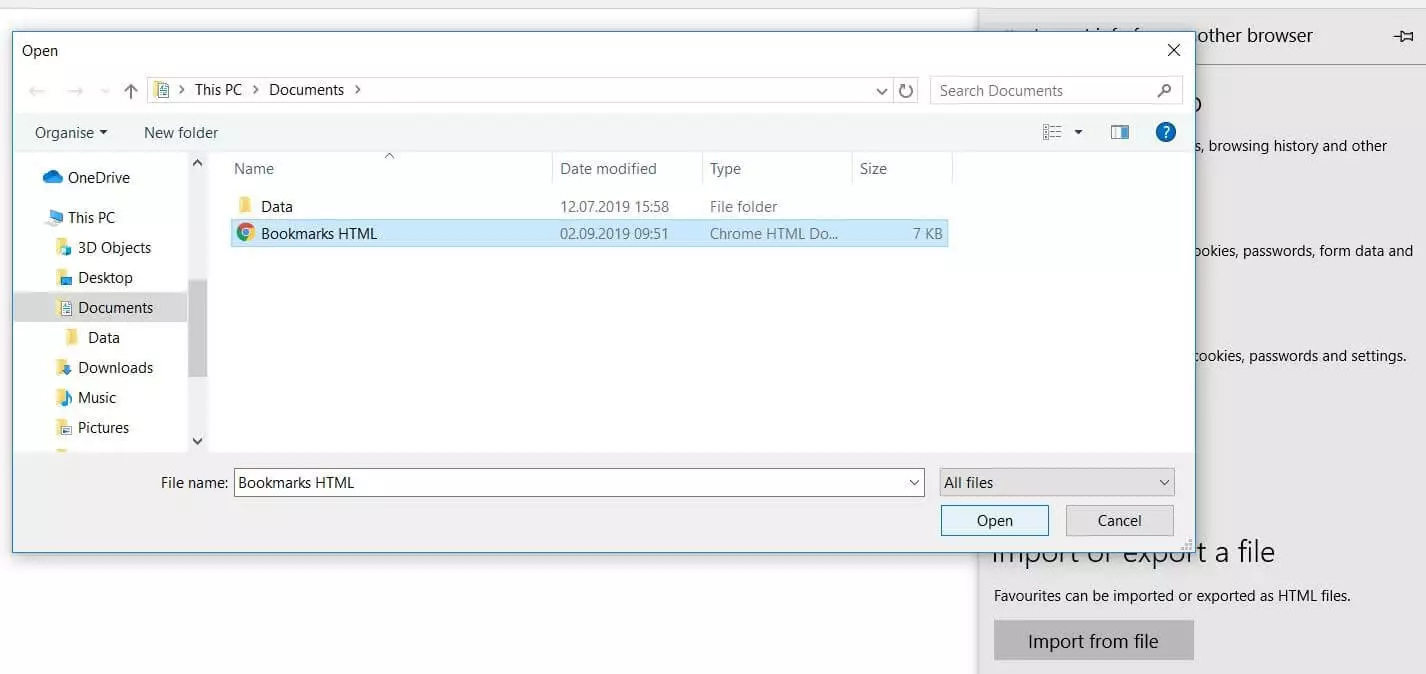Edge: come importare i preferiti
Windows 10 ha portato agli utenti Microsoft molti cambiamenti, così come nuove funzionalità e nuovi programmi. Oltre all’assistente personale virtuale Cortana, un’altra grande novità è il browser Edge, il successore ufficiale del diffuso, ma non più sviluppato, Internet Explorer.
Per facilitare il passaggio da un browser all’altro, Microsoft ha inoltre dotato il suo nuovo web client di una funzione d’importazione dei preferiti. In questo modo è possibile integrare e utilizzare i preferiti salvati, indipendentemente dal fatto che siano stati utilizzati in precedenza Internet Explorer o browser alternativi come Chrome o Firefox. In quest’articolo scoprirete nel dettaglio come importare i preferiti in Edge.
Importare i preferiti in Edge: guida rapida (con tasti di scelta rapida)
A differenza della funzione di esportazione, l’importazione è possibile in Edge sin dalla prima versione del 2015. Quindi il trasferimento dei preferiti da altri browser o dalle installazioni Edge su diversi dispositivi funziona con qualsiasi versione di Edge installata sul sistema; solo i nomi di alcuni pulsanti sono leggermente diversi.
Il metodo più rapido per importare i preferiti in Edge è il seguente:
- Avviate Edge.
- Aprite il menu “Preferiti” con l’icona a forma di stella (e tre trattini orizzontali) o usando la combinazione di tasti [Ctrl] + [i].
- Aprite il menu “Impostazioni” cliccando sul simbolo dell’ingranaggio.
- Nella sezione “Trasferisci i preferiti e altre informazioni”, premete il pulsante “Importa o esporta” o, per le versioni precedenti, il pulsante “Importa da altri browser”.
- Selezionate il browser da cui desiderate trasferire i preferiti in Edge, quindi fate clic su “Importa”.
- In alternativa, cliccate su “Importa da un file”, specificate la posizione di un documento HTML dei preferiti precedentemente esportato e apritelo facendo clic su “Apri”.
Per ulteriori informazioni su come salvare i preferiti di Edge, consultate la nostra guida su come esportare i preferiti da Microsoft Edge.
Tutorial: come importare i preferiti in Edge
La guida rapida vi ha già chiarito che ci sono fondamentalmente due modi per importare i segnalibri in Edge: integrare un file HTML dei preferiti creato in precedenza oppure sincronizzare i preferiti dei rispettivi siti web. Quest’ultima opzione, che nella maggior parte dei casi rileva automaticamente altri dati e informazioni del browser, come la cronologia di ricerca, i cookie o le password, presuppone che il browser in questione supporti questa funzione e che sia installato. Nelle sezioni seguenti vedrete come applicare entrambe le soluzioni.
Indipendentemente dall’opzione di importazione desiderata, iniziate aprendo il menu “Preferiti”, che permette anche di accedere all’elenco di lettura, ai download e alla cronologia ed è indicato anche come “Hub”. Cliccate dunque sull’icona rappresentata da una mezza stella con tre linee orizzontali:
Nel menu “Preferiti”, aprite le impostazioni cliccando sul simbolo dell’ingranaggio:
Nel menu appena aperto troverete una serie di impostazioni generali sotto la voce “Importa i preferiti e altre informazioni” e il pulsante “Importa o esporta”:
Nelle versioni precedenti di Edge, il nome del pulsante mostrato nella schermata sopra è “Importa da altri browser”.
Il browser apre quindi un’altra finestra di menu, che mostra le due opzioni d’importazione dei preferiti di Edge menzionate in precedenza:
Alla voce “Importa le tue informazioni” l’applicazione elenca tutti i browser installati dall’utente, in cui i preferiti (e a seconda del browser anche altri dati come la cronologia di ricerca o i cookie) si possono facilmente sincronizzare. A tal fine, selezionate il client desiderato e cliccate su “Importa”:
Se il browser da cui volete estrarre i preferiti per importarli in Edge non è presente nell’elenco, o se preferite eseguire l’importazione utilizzando un documento HTML, fate clic sul pulsante “Importa da un file”, che si trova nella sezione “Importa o esporta”:
Cercate la posizione in cui è memorizzato il file HTML, quindi cliccate con il tasto sinistro del mouse (nel nostro esempio si tratta di un documento HTML di Chrome) e cliccate su “Apri”:
A questo punto, Edge importa i preferiti e li aggiunge automaticamente in una cartella dei preferiti separata o alla Gestione preferiti. Successivamente potrete aggiungere i nuovi preferiti nelle strutture gerarchiche della vostra collezione di link.
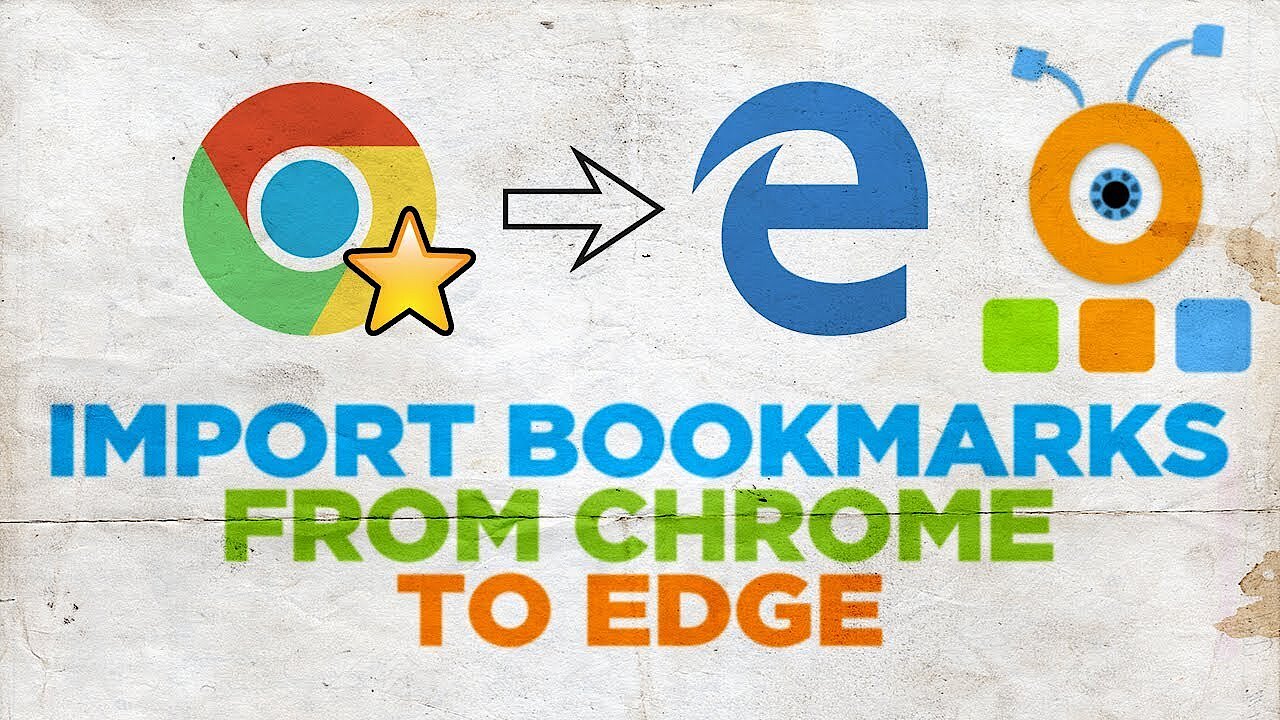 Per visualizzare questo video, sono necessari i cookie di terze parti. Puoi accedere e modificare le impostazioni dei cookie qui.
Per visualizzare questo video, sono necessari i cookie di terze parti. Puoi accedere e modificare le impostazioni dei cookie qui.