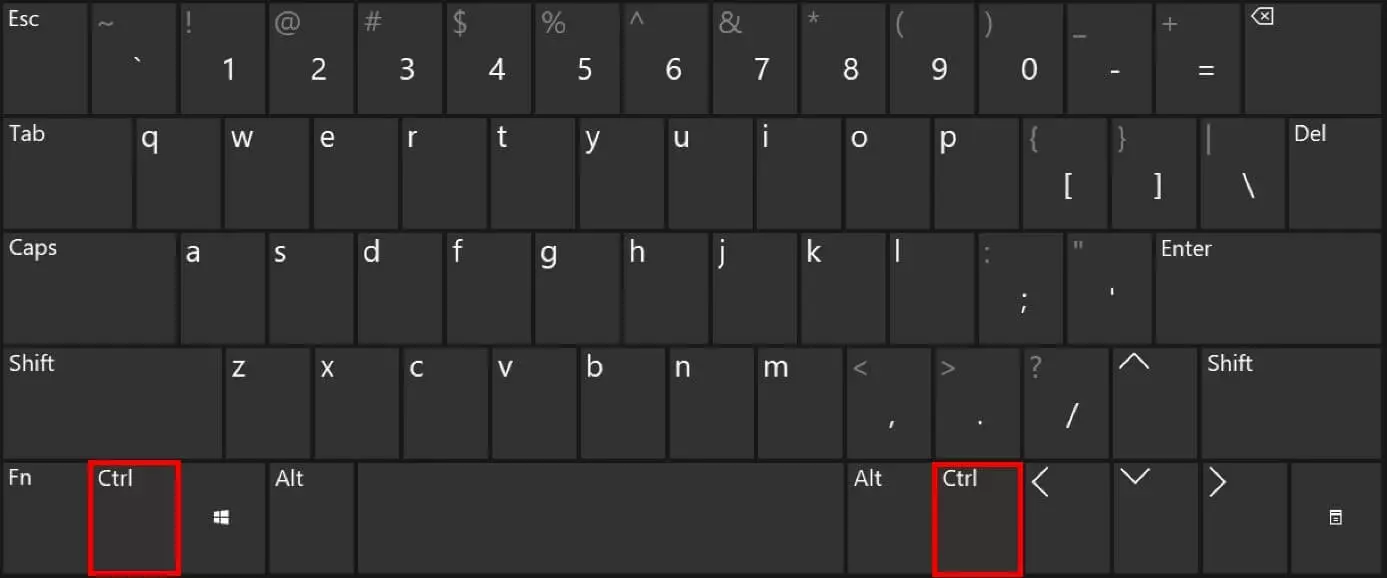Tasto Ctrl: spiegazione e combinazioni principali
Sulla tastiera di Windows, oltre alle lettere e ai numeri, ci sono anche tasti la cui funzione è meno evidente. Un tasto di questo tipo particolarmente utilizzato è, ad esempio, il tasto maiuscolo, che combinato con un tasto lettera assicura l’inserimento della lettera maiuscola corrispondente. Meno frequenti, ma comunque estremamente utili, sono le combinazioni con il tasto Ctrl. A questo tasto non è stata assegnata alcuna funzione di default, ma premendolo contemporaneamente ad altri tasti, consente di eseguire diversi comandi altrimenti accessibili solo tramite altri passaggi con il mouse o con il menu.
Vi mostriamo una panoramica delle combinazioni di tasti più utili con il tasto Ctrl.
- Certificato SSL Wildcard incluso
- Registrazione di dominio sicura
- Indirizzo e-mail professionale da 2 GB
Tasto Ctrl: significato e funzione
In inglese l’abbreviazione “Ctrl” sta per “control” (controllo) e viene utilizzata anche nelle tastiere italiane. Il tasto Ctrl non ha una propria funzione, ma esegue comandi solo in combinazione con altri tasti. Questi variano a seconda della finestra attiva: ad esempio, un programma di elaborazione testi ha funzioni diverse da quelle di un browser o di un sistema operativo.
Su una tastiera di Windows, il tasto Ctrl è presente due volte nella fila inferiore. La posizione precisa dipende anche dal modello e dal produttore; nella maggior parte dei casi troverete un tasto a sinistra del tasto Windows e uno a destra del tasto Alt gr. La funzione dei due tasti è sempre identica, quindi si può semplicemente scegliere il tasto più comodo da raggiungere.
Sulle tastiere Apple, c’è un solo tasto con la scritta “ctrl” e l’apice “^”. Le funzioni che in Windows vengono eseguite dal tasto Ctrl vengono, invece, attuate dal tasto Comando Cmd.
Le combinazioni di tasti più importanti con il tasto Ctrl
Le combinazioni di tasti facilitano l’esecuzione di comandi che altrimenti richiederebbero diversi clic del mouse. Memorizzare le scorciatoie più importanti con il tasto Ctrl è particolarmente utile, visto che con questi si possono eseguire gli stessi comandi comuni in programmi diversi.
Principali combinazioni di tasti con Ctrl per il sistema e altre applicazioni
Le funzioni delle combinazioni di tasti elencate dipendono dalla finestra attiva. Pratici tasti di scelta rapida sono disponibili non solo direttamente in Windows, ma anche nel browser o in altre applicazioni.
| Combinazione di tasti | Finestra attiva | Funzione |
|---|---|---|
| [Ctrl] + [A] | cartella di sistema | seleziona tutti i file |
| [Ctrl] + [X] | cartella di sistema | taglia il file/i file selezionato/i |
| [Ctrl] + [Q] | programma | esce dal programma |
| [Ctrl] + [S] | programma | salva lo stato attuale |
| [Ctrl] + [+] | programma | ingrandisce il display |
| [Ctrl] + [-] | programma | riduce le dimensioni del display |
| [Ctrl] + [0] | programma | imposta lo zoom allo zero per cento |
| [Ctrl] + [F4] o [Ctrl] + [W] | programma | chiude il documento corrente o una finestra in un’applicazione |
| [Ctrl] + [Alt] + [Canc] | sistema/programma | apre varie opzioni, ad esempio spegnimento, disconnessione o task manager |
Con il tasto Fn potete accedere alle impostazioni di sistema usate frequentemente con semplici combinazioni di tasti. Vi consigliamo di leggere la nostra guida su come abilitare e disabilitare il tasto Fn.
Le scorciatoie più usate con il tasto Ctrl in Microsoft Word
Nei programmi di videoscrittura come Microsoft Word, il tasto Ctrl offre una gamma particolarmente ampia di pratiche combinazioni di tasti. Inizialmente potrebbero sembrare difficili da memorizzare, ma nella maggior parte dei casi derivano dalla parola inglese per il comando desiderato. Premete il tasto con la lettera iniziale contemporaneamente al tasto Ctrl per eseguire la funzione. Un esempio: la parola inglese per “stampare” è “print”. Aprite quindi la finestra di dialogo per la stampa premendo contemporaneamente i tasti [Ctrl] + [P].
| Combinazione di tasti | Funzione |
|---|---|
| [Ctrl] + [C] | copia il testo selezionato negli appunti |
| [Ctrl] + [V] | incolla il testo selezionato dagli appunti |
| [Ctrl] + [A] | seleziona tutto il testo |
| [Ctrl] + [F] | apre la funzione di ricerca |
| [Ctrl] + [H] | apre la finestra di dialogo “Cerca e sostituisci” |
| [Ctrl] + [G] | apre la finestra di dialogo “Vai a” |
| [Ctrl] + [O] | seleziona l’opzione “Apri” |
| [Ctrl] + [P] | apre la finestra di dialogo di stampa |
| [Ctrl] + [S] | salva file |
| [Ctrl] + [X] | taglia il testo selezionato |
| [Ctrl] + [Q] | esce dal programma |
| [Ctrl] + [N] | crea un nuovo documento |
| [Ctrl] + [Alt] + [S] | divide la finestra del documento o annulla la divisione |
| [Ctrl] + [Z] | annulla l’ultima modifica |
| [Ctrl] + [Alt] + [F] | inserisce una nota a piè di pagina |
| [Ctrl] + [Alt] + [D] | inserisce una nota finale |
| [Ctrl] + [Invio] | inserisce un’interruzione di pagina |