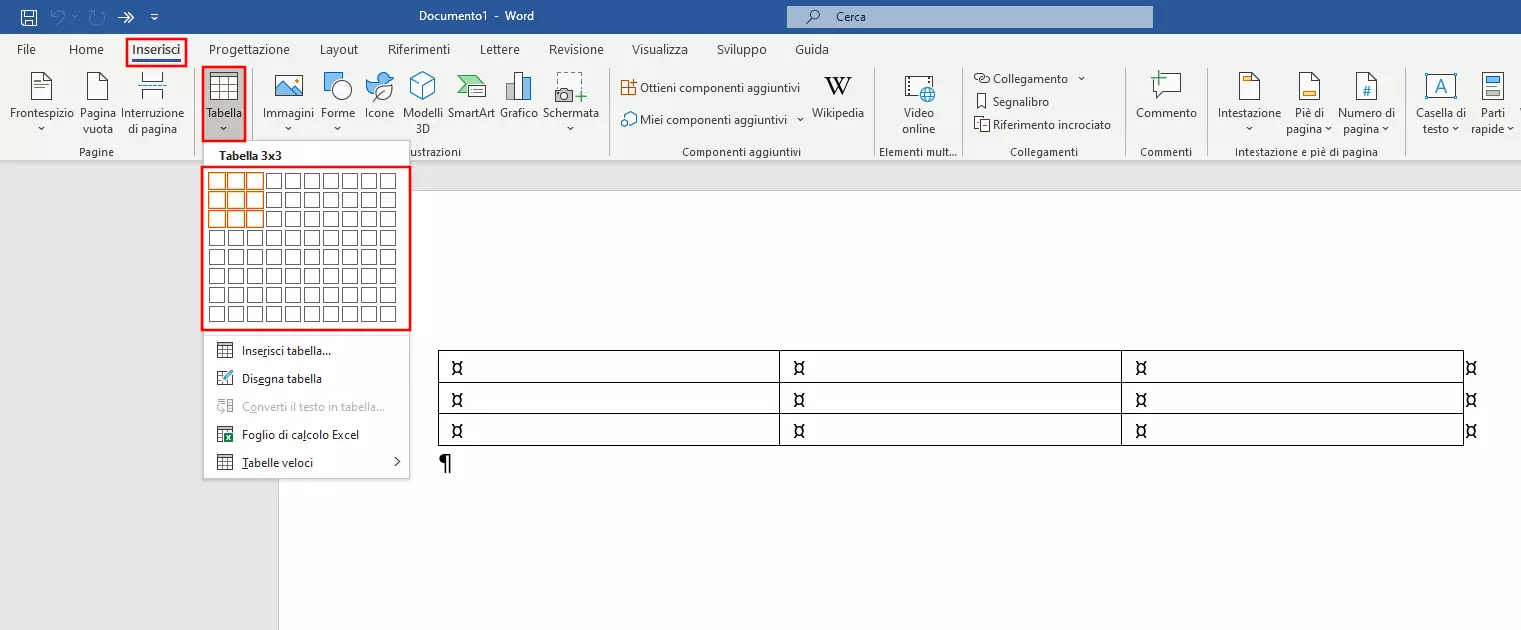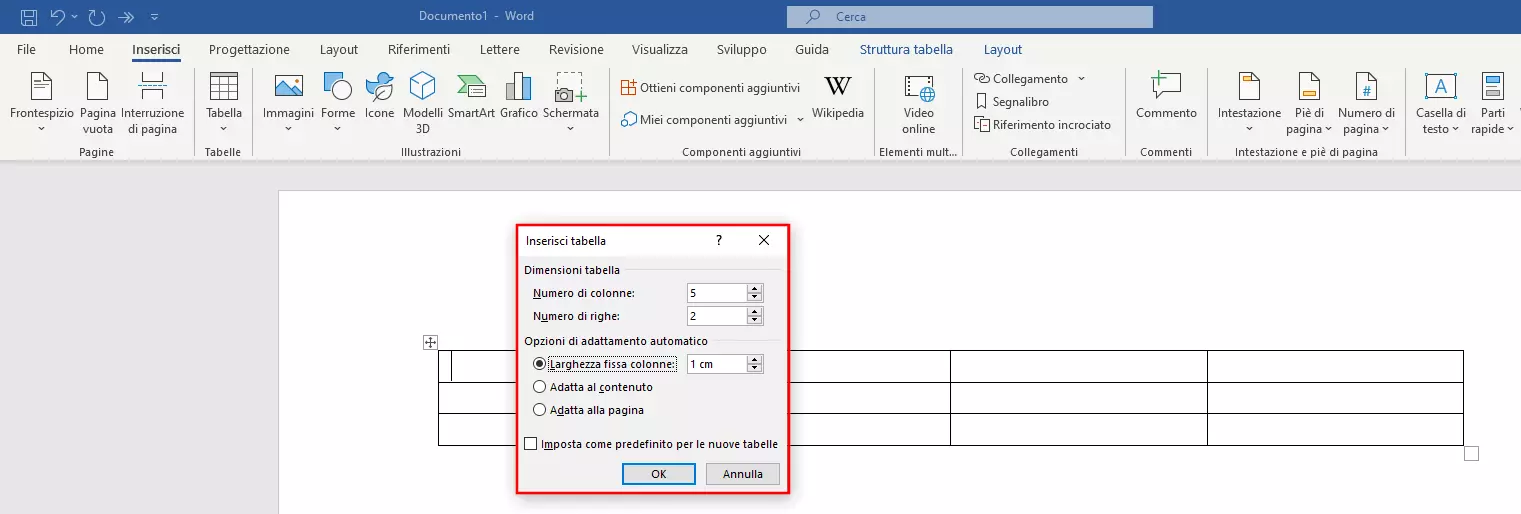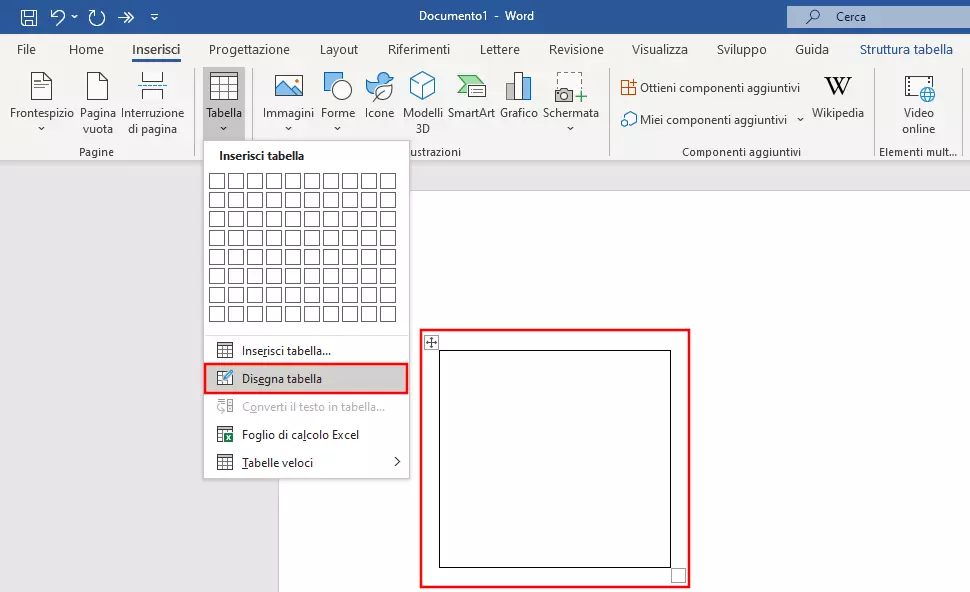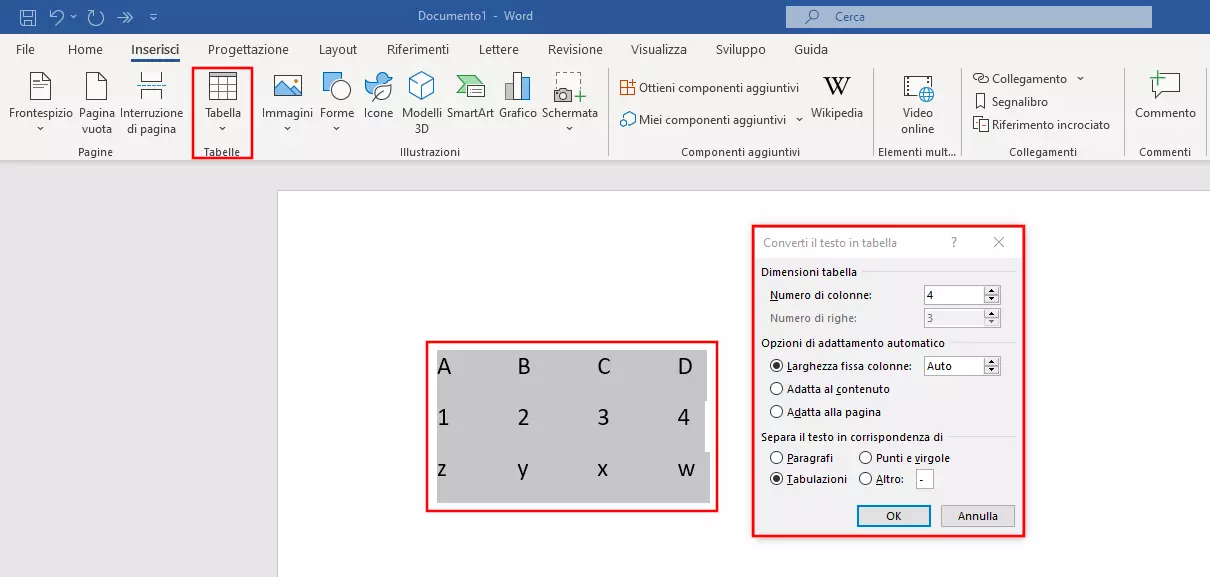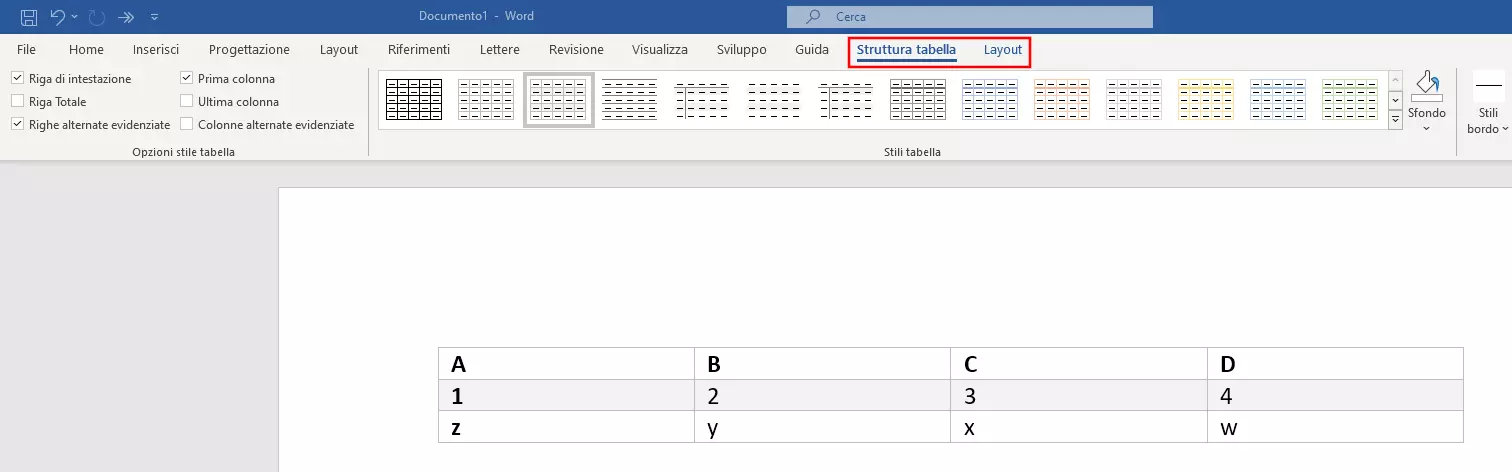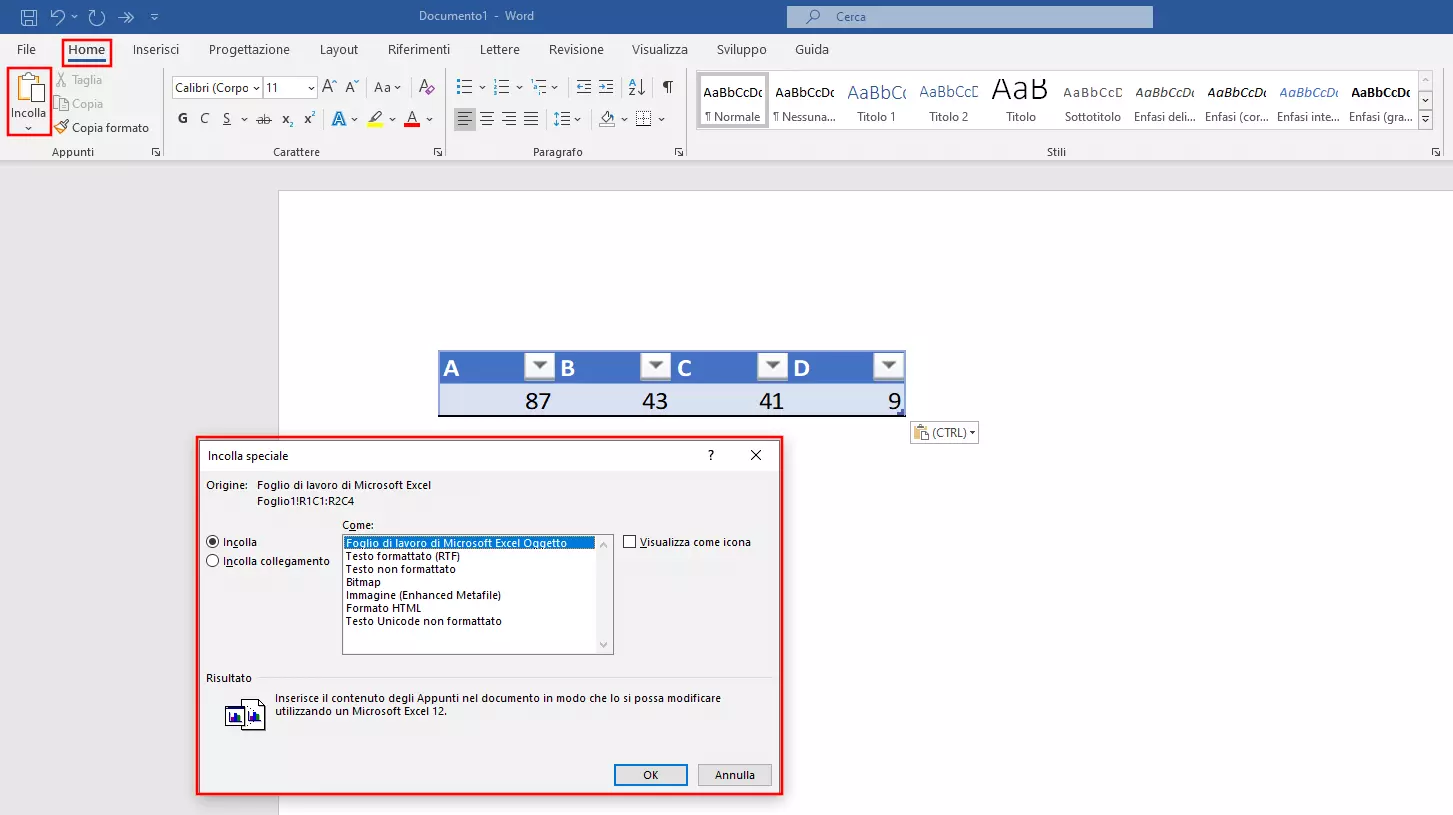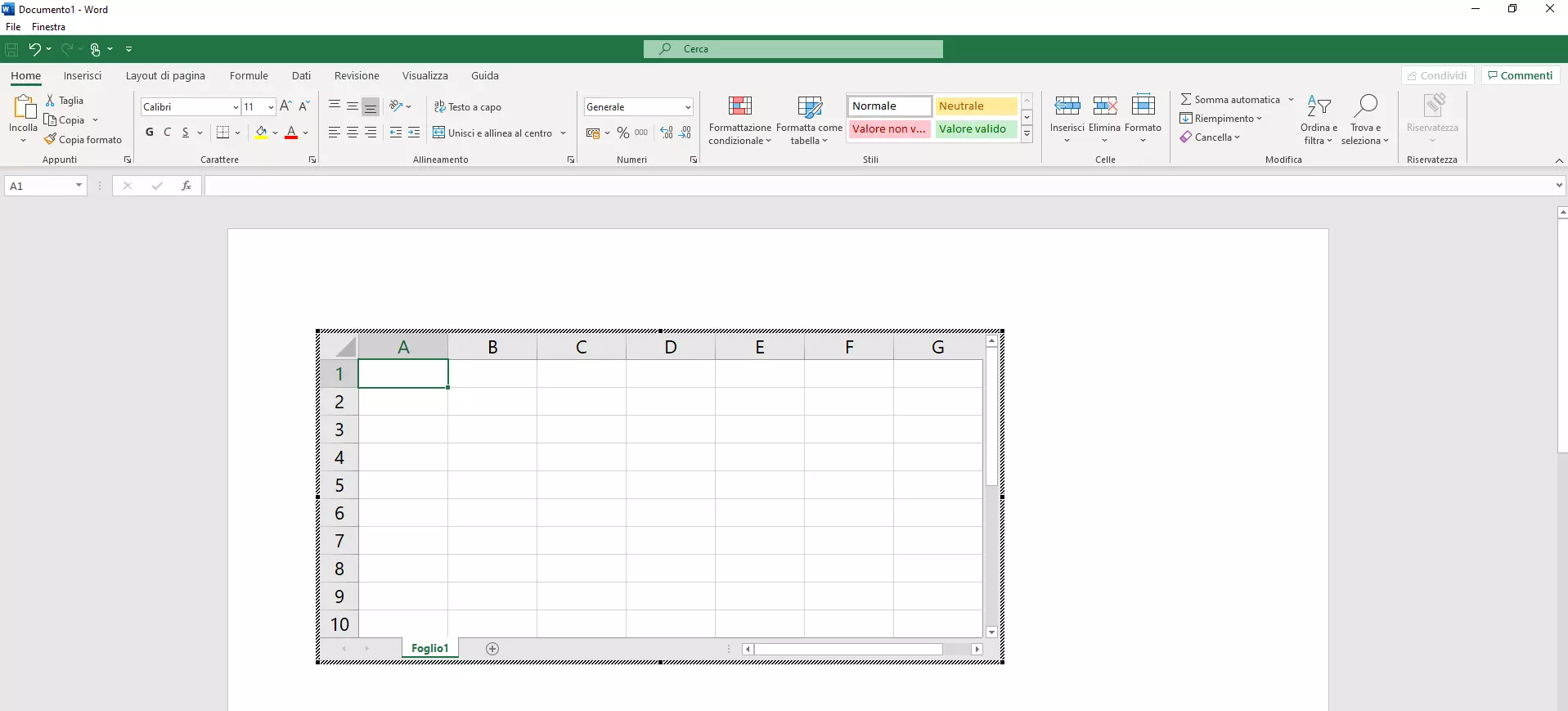Come creare tabelle su Word
Microsoft Word è tra i software più popolari per l’elaborazione di testi. Il programma infatti consente agli utenti di redigere dei testi in maniera rapida e, nella maggior parte dei casi, semplice. Questo software vi consente però anche di inserire altri elementi nei vostri documenti oltre alle immagini, come delle tabelle, per esempio. Se si vuole creare una tabella chiara in modo rapido non è quindi necessario Excel, perché anche Word offre delle funzioni per farlo.
Come creare tabelle in Word in maniera semplice
Word dispone di una funzione con cui è possibile realizzare in modo semplice una tabella. A tal fine nel documento Word aperto cliccate sulla scheda “Inserisci” e poi selezionate il punto “Tabella”. Word vi mette qui a disposizione una funzione molto semplice: con il puntatore del mouse selezionate direttamente quante righe e colonne deve avere la tabella. Con un clic il programma inserisce la matrice selezionata nel documento.
Ci sono però anche altre possibilità per creare delle tabelle in Word: sotto al grafico a scelta si trova la voce menu “Inserisci tabella...”. Cliccandoci sopra si apre un menu: qui avete varie opzioni per adattare fin da subito la tabella alle vostre esigenze. Anche in questo caso per prima cosa vanno stabilite il numero di righe e di colonne, ma è possibile anche indicare i dati relativi alla larghezza delle colonne. Si può fissare la larghezza delle colonne o lasciare che Word esegua l’adattamento. Il programma configura la larghezza delle colonne adattandola al contenuto o stabilendo una larghezza fissa.
Con una ulteriore funzione è possibile disegnare le tabelle. In questo modo potete creare una cella nella dimensione desiderata e poi inserire altre righe e colonne, così da costruire la tabella un passo alla volta.
Se il contenuto si trova all’interno del documento ma lo volete formattare in una tabella, c’è una pratica funzione per farlo. A tal fine le voci delle celle devono essere già preformattate: inserite le parole o i numeri in diverse righe e separate le voci tra di loro con il tabulatore. Così Word individuerà come dividere il contenuto in righe e colonne. Evidenziate il campo e cliccate sotto “Tabella” alla voce del menu “Converti il testo in tabella...”. Nella finestra che si apre assicuratevi che Word abbia ben capito la suddivisione e create la tabella.
Potete utilizzare anche altri segni di interpunzione per separare tra di loro le voci. Nel menu scegliete la funzione corrispondente, così Word separerà in maniera corretta le colonne e le righe.
Adattare le tabelle
Non appena realizzata, una tabella su Word non ha un aspetto molto gradevole; c’è però la possibilità di apportare delle modifiche. Dopo la creazione compaiono gli strumenti tabella con due nuove schede nel menu a banda. Sotto “Struttura tabella” potrete scegliere tra vari stili e attribuire alla vostra tabella un aspetto professionale. Se le proposte non soddisfano le vostre esigenze avete anche altre opzioni per apportare alcune modifiche: potete ad esempio adattare i bordi o colorare determinati campi. Alla scheda “Layout” è possibile inoltre modificare la suddivisione di celle, righe e colonne.
Inoltre avete anche a disposizione le opzioni di formattazione di Word. Così è possibile evidenziare il contenuto ad esempio in grassetto o corsivo, modificare la grandezza del font o cambiare il colore dello stesso.
Se volete selezionare il design più adatto alla vostra tabella prima di crearla, potete provare l’opzione “Tabelle veloci” al momento dell’inserimento: qui Word mette a disposizione delle tabelle già formattate che possono risultare utili in vari contesti.
Inserire tabelle Excel su Word
Per dei semplici confronti o elenchi, le tabelle di Word sono sufficienti. Vengono realizzate in modo rapido e possono essere adattate in modo semplice. Se però avete delle esigenze maggiori, se volete utilizzare ad esempio formule matematiche e utili analisi dati, è meglio ricorrere a Excel. Il software foglio di calcolo della Office Suite è stato creato appositamente a tale scopo. Il vantaggio è la possibilità di inserire una tabella Excel in un documento Word.
A tal fine Microsoft vi offre due opzioni: potete integrare una tabella Excel preesistente nel documento o creare una nuova tabella Excel direttamente su Word. Nel caso scegliate la prima opzione dovete prima creare una tabella nel foglio di calcolo. Poi la tabella va evidenziata, copiata e inserita su Word. Nell’elaborazione testi formattate la tabella in modo che si adatti al resto del documento.
C’è però ancora una possibilità per inserire una tabella Excel preesistente. Se i due file vengono collegati tra di loro, la tabella nel documento Word subirà le stesse modifiche che apportate su Excel. Anche in questo caso selezionate e copiate la tabella su Excel, nel documento Word però i dati andranno inseriti non come di solito (ad esempio con la combinazione di tasti Ctrl + V), ma utilizzando una funzione speciale. Nella scheda “Home” trovate tutto a sinistra la voce “Incolla”. Cliccando su “Incolla speciale...” potrete integrare la tabella come collegamento. Nell’elenco selezionate “Foglio di lavoro di Microsoft Excel Oggetto” e confermate la scelta.
Word consente anche di creare una tabella Excel direttamente nel documento, con tutte le funzioni presenti nel foglio di calcolo. Nel menu delle tabelle è presente a tal fine la funzione “Foglio di lavoro Excel”. Word crea una tabella sullo stile di quelle di Excel e adatta in toto le funzioni: la banda blu tipica di Word diventa il menu verde di Excel. Fino a quando la tabella è attiva potete utilizzare le funzioni di Excel.
Volete approfittare anche voi delle ampie possibilità offerte dalla Office Suite? IONOS, con Microsoft 365 vi offre il pacchetto completo Microsoft in Cloud.