Inserire una tabella Excel in Word
Creare una tabella in Excel offre di gran lunga più possibilità rispetto a una semplice tabella Word. Tuttavia, puoi integrare una tabella Excel in un documento Word o collegare i due documenti. Ti spieghiamo qual è esattamente la differenza tra le due opzioni e come inserire da Excel a Word i tuoi progetti e utilizzarli.
Queste istruzioni si applicano a Microsoft 365 e alle versioni di Excel 2021, 2019 e 2016.
Guida rapida: inserire o collegare una tabella Excel in Word
Nella guida rapida seguente ti mostriamo come inserire una tabella Excel in un file Word:
- Copia la tabella di Excel negli appunti facendo clic con il pulsante destro del mouse su “Copia”.
- Posiziona il cursore nella posizione desiderata del documento Word.
- Incolla la tabella facendo clic con il pulsante destro del mouse e selezionando “Incolla”.
Inserire o collegare una tabella Excel in Word: qual è la differenza?
Generalmente puoi incorporare (collegare) una tabella Excel in Word o semplicemente copiarla. Inserire una tabella Excel in Word utilizzando la funzione di copia è semplice e veloce, tuttavia questa soluzione comporta uno svantaggio, vale a dire che la tabella Excel copiata nel tuo documento Word potrà essere adattata successivamente solo tramite i comandi disponibili in Word.
Se, invece, desideri utilizzare ancora le funzioni di Excel per modificare la tua tabella, devi convertire o collegare la tabella Excel in Word. In questo modo avrai la certezza che le modifiche apportate nel tuo file Excel originale verranno inserite e trasferite automaticamente in Word.
Ottieni la posta elettronica Exchange e tutte le ultime versioni delle tue applicazioni preferite su tutti i tuoi dispositivi.
Alcuni file Excel contengono informazioni sensibili che non devono essere modificate o sovrascritte. Lavorando insieme ad altre persone, a volte possono verificarsi degli errori. In questi casi, è consigliabile attivare la sola lettura in Excel o usare il rilevamento delle modifiche in Excel!
Inserire (copiare) una tabella Excel in Word: istruzioni
Inserire la tabella Excel in Word tramite la funzione di copia è il modo più semplice per riunire le due origini dati. A questo scopo, procedi come segue:
- Apri la tabella Excel e con il cursore seleziona l’intera tabella o l’area che desideri inserire nel tuo documento Word.
- Copia l’area selezionata facendo clic con il tasto destro del mouse e selezionando “Copia” oppure utilizzando la combinazione di tasti [Ctrl] + [C] in Windows o [cmd] + [C] in macOS.
- Apri il tuo documento Word e posiziona il cursore nel punto esatto in cui desideri inserire la tabella Excel. Inserisci l’area copiata facendo clic con il tasto destro del mouse e selezionando “Incolla” oppure utilizzando la combinazione di tasti [Ctrl] + [V] in Windows o [cmd] + [V] in macOS.
Le combinazioni di tasti facilitano e velocizzano il lavoro. Vale dunque la pena dare uno sguardo ai più importanti e popolari tasti di scelta rapida di Word e alle scorciatoie di Excel per ottimizzare la propria routine.
Ottieni la posta elettronica Exchange e tutte le ultime versioni delle tue applicazioni preferite su tutti i tuoi dispositivi.
Convertire (incorporare) una tabella Excel in Word: come fare
Per incorporare una tabella Excel in Word è necessario qualche altro passaggio aggiuntivo. Tuttavia, attraverso il collegamento diretto al set di dati di Excel, le modifiche successive verranno aggiornate automaticamente anche nella versione incorporata nel documento Word.
- Apri il file Excel e seleziona l’intera tabella o soltanto l’area che desideri collegare al tuo documento Word.
- Quindi, copia l’area selezionata facendo clic con il tasto destro del mouse e selezionando la voce di menu “Copia” oppure utilizzando la combinazione di tasti corrispondente.
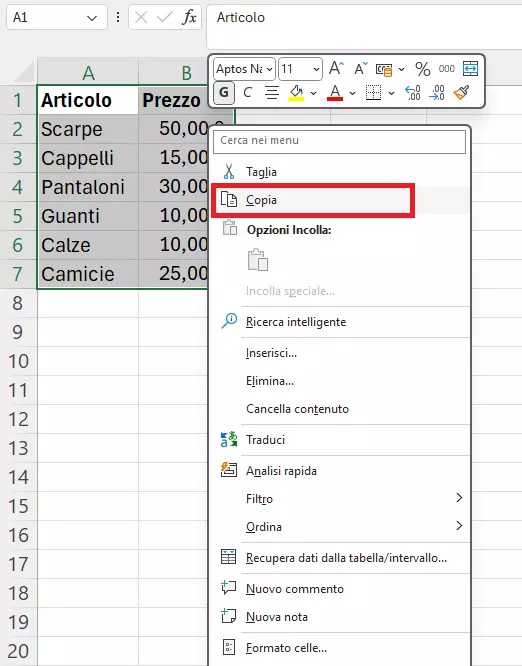
- Sposta il cursore nel documento Word nel punto in cui desideri inserire la tabella Excel. Nella scheda “Home” apri l’opzione “Incolla” e seleziona la voce “Incolla speciale…”.
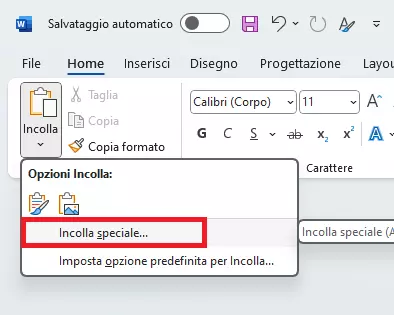
- Nella finestra di dialogo che si apre seleziona l’opzione “Incolla collegamento”. Nella lista di selezione a destra compare in alto la voce corrispondente “Foglio di lavoro di Microsoft Excel Oggetto”. Conferma la selezione con “OK”. A questo punto la tabella Excel viene inserita e collegata.
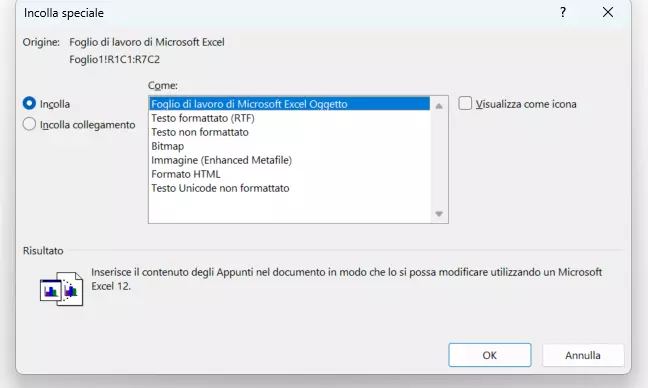
Ottieni la posta elettronica Exchange e tutte le ultime versioni delle tue applicazioni preferite su tutti i tuoi dispositivi.
Collegare una tabella Excel in Word: quali modifiche vengono applicate?
Convertendo una tabella di Excel in Word ti assicuri che tutte le modifiche vengano trasferite e visualizzate automaticamente nel documento. Al contrario, tieni presente che le modifiche eseguite nella tabella in Word non vengono applicate automaticamente alla tabella di Excel. Dunque, ricordati sempre di trasferire tutte le modifiche anche nel documento originale collegato. Si ha una situazione analoga quando si vuole inserire una tabella Excel in PowerPoint oppure inserire un file Word in PowerPoint.
In alcuni fogli di calcolo di Excel, la numerazione crescente può migliorare notevolmente la chiarezza del documento. In un altro articolo, ti mostriamo come lavorare con la numerazione in Excel.

