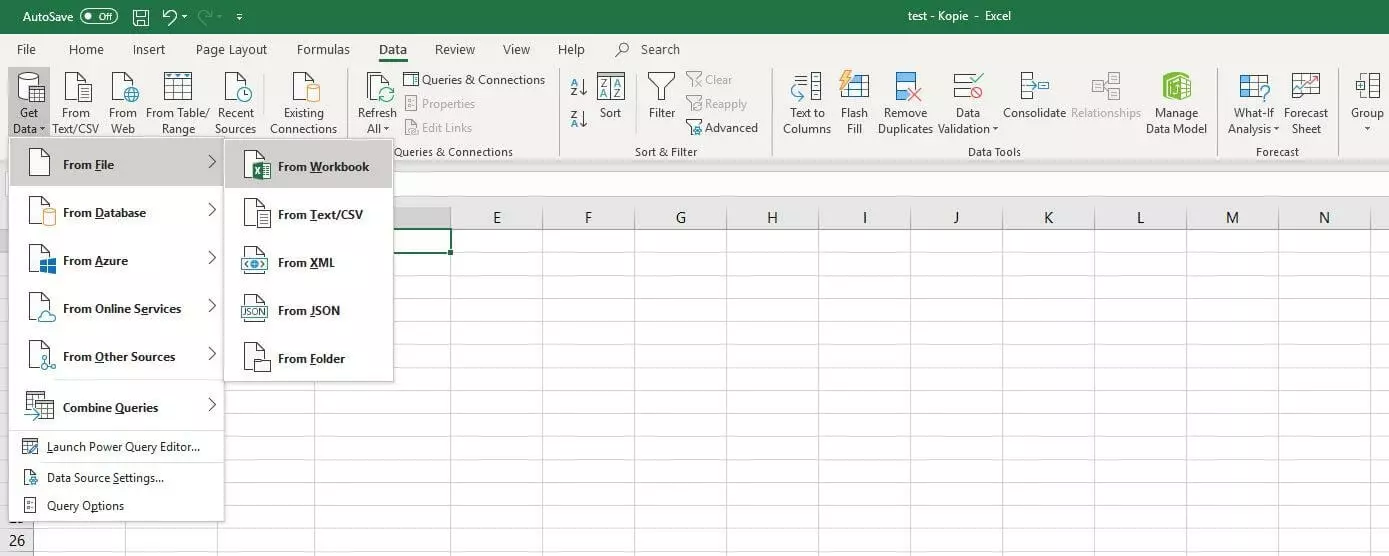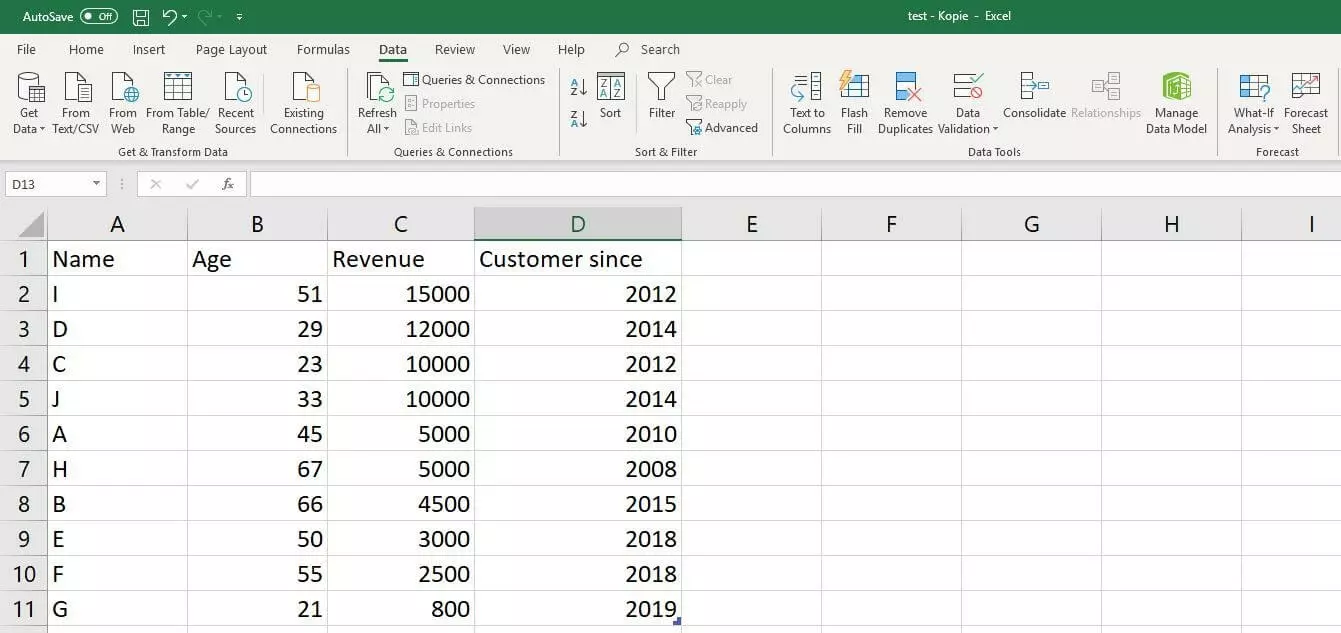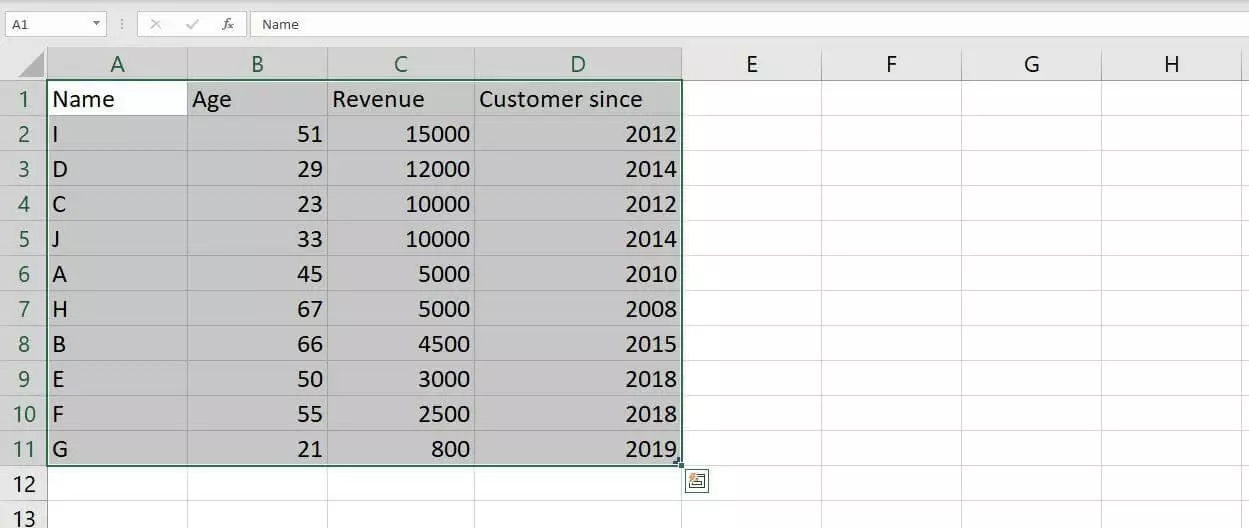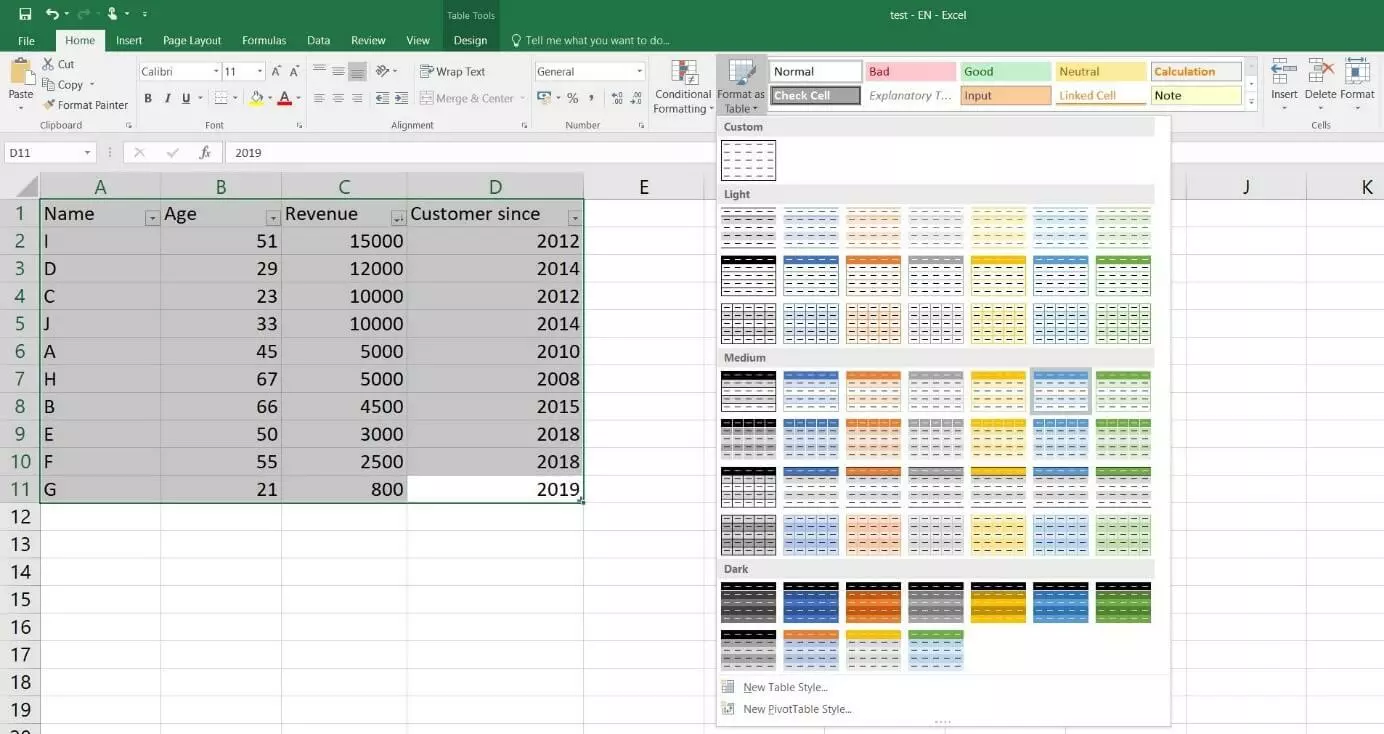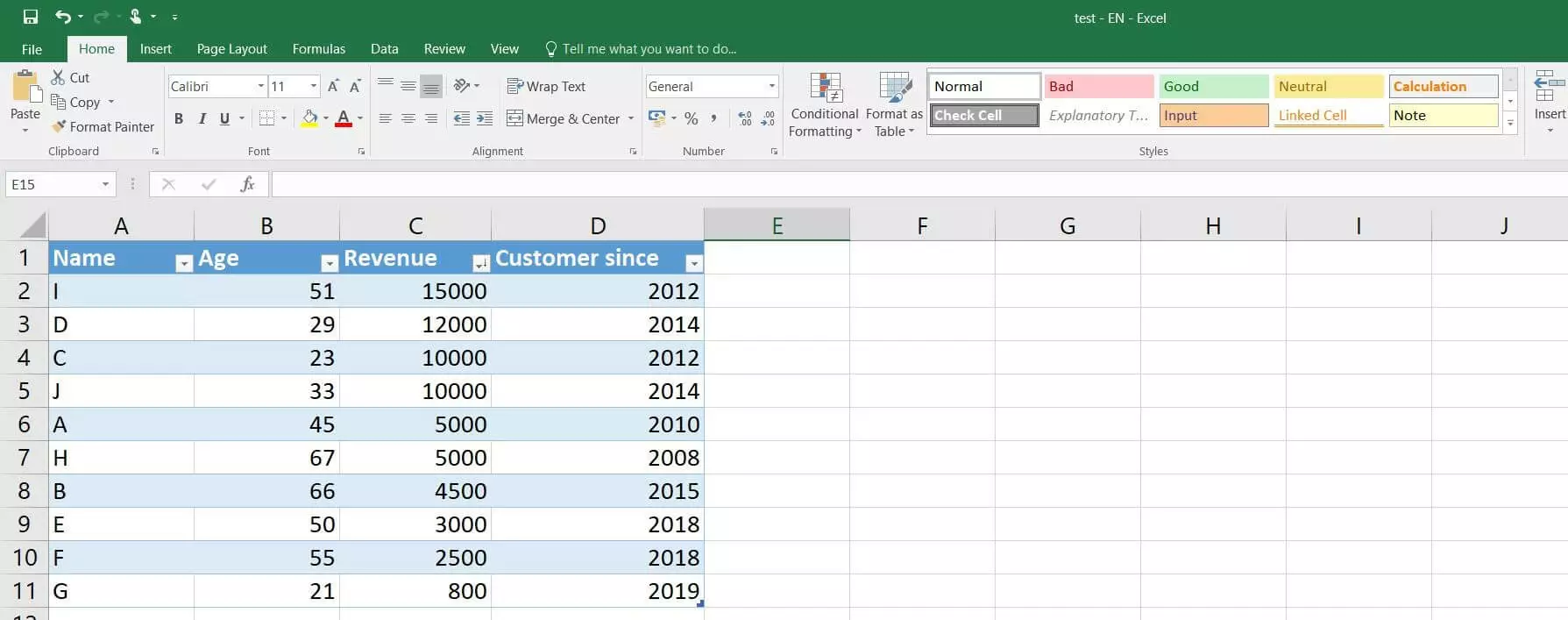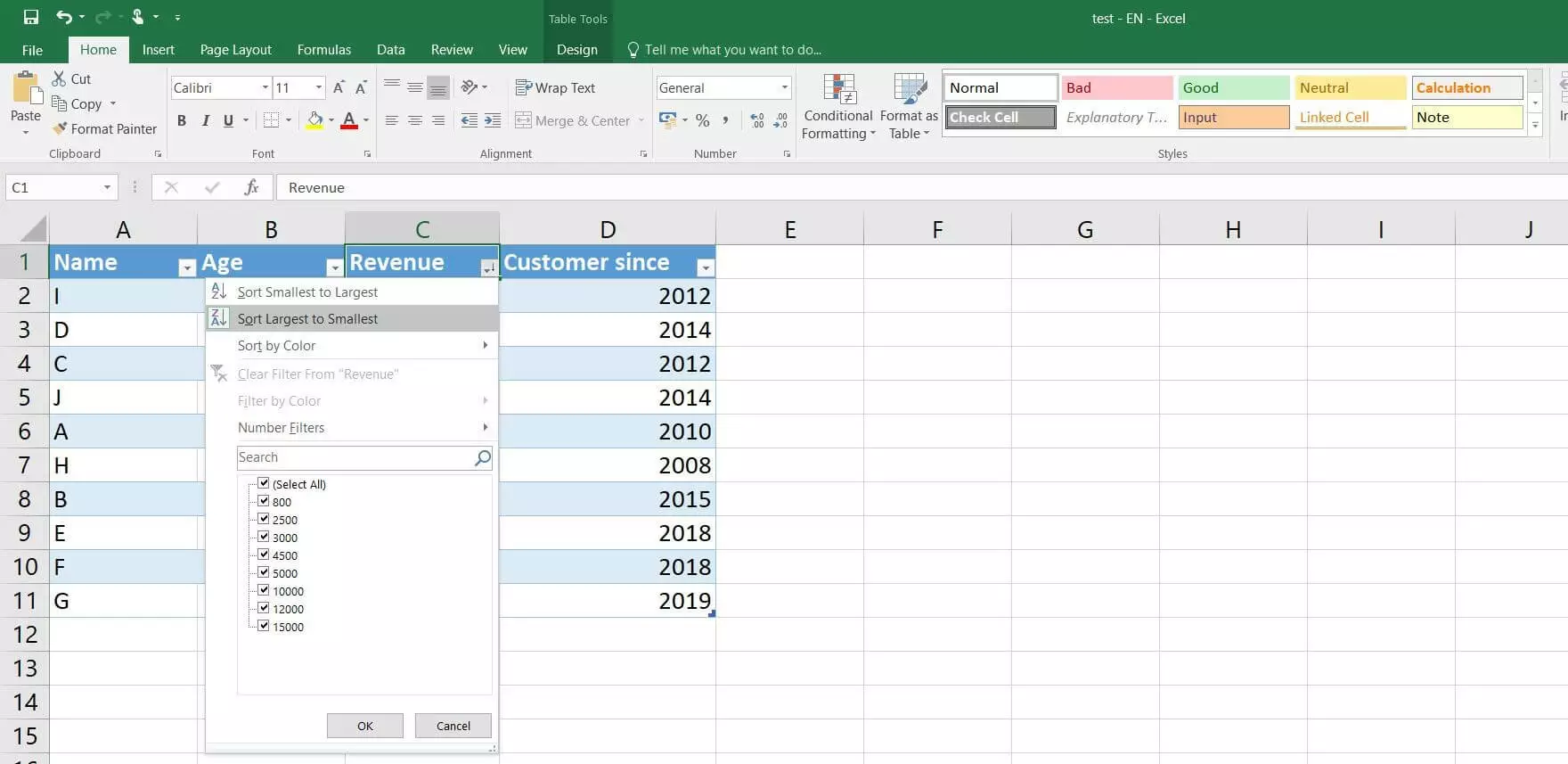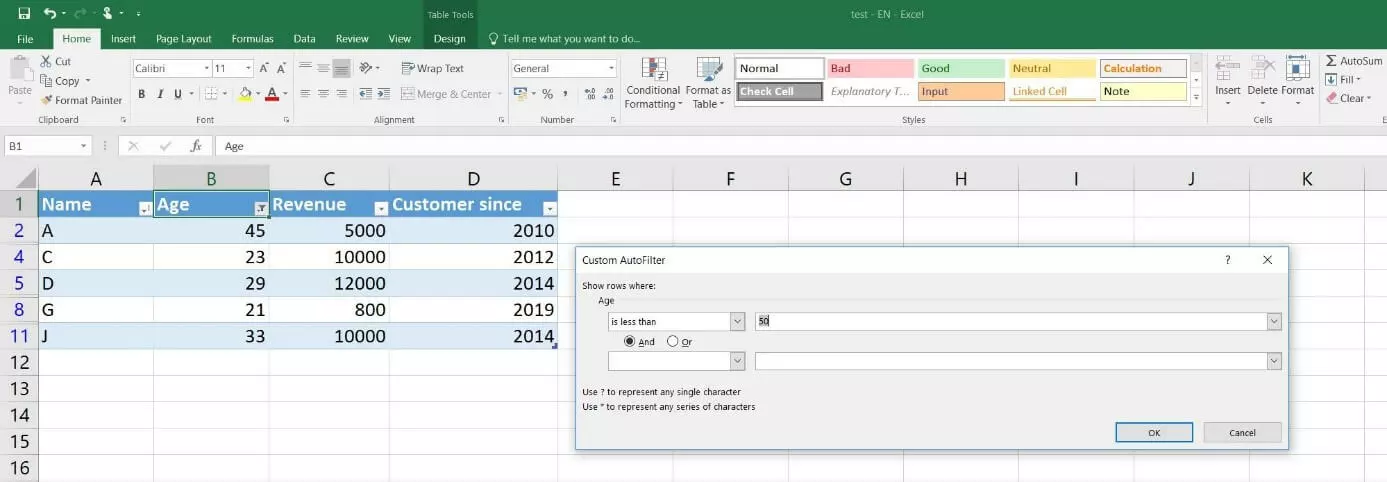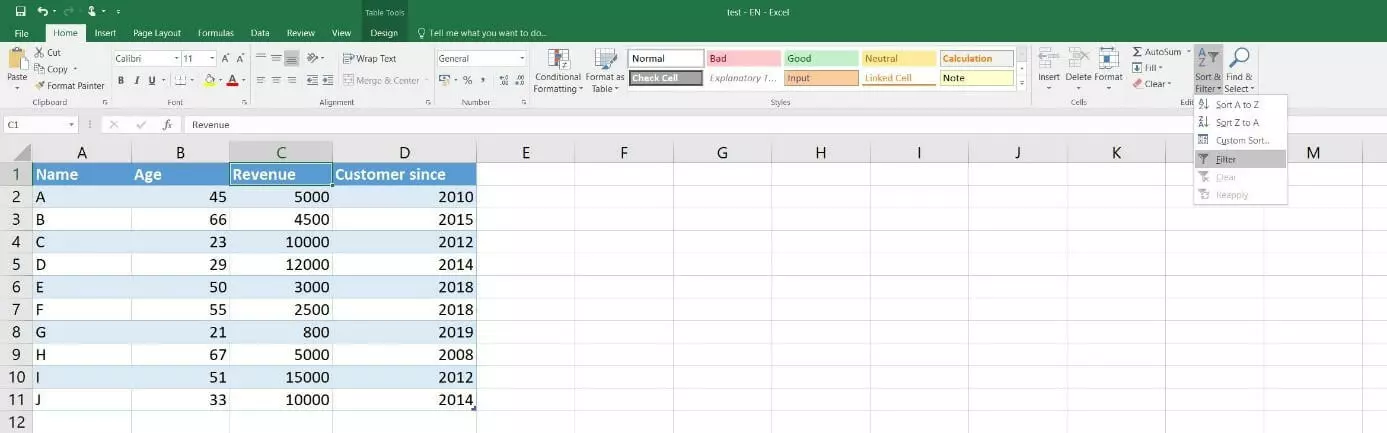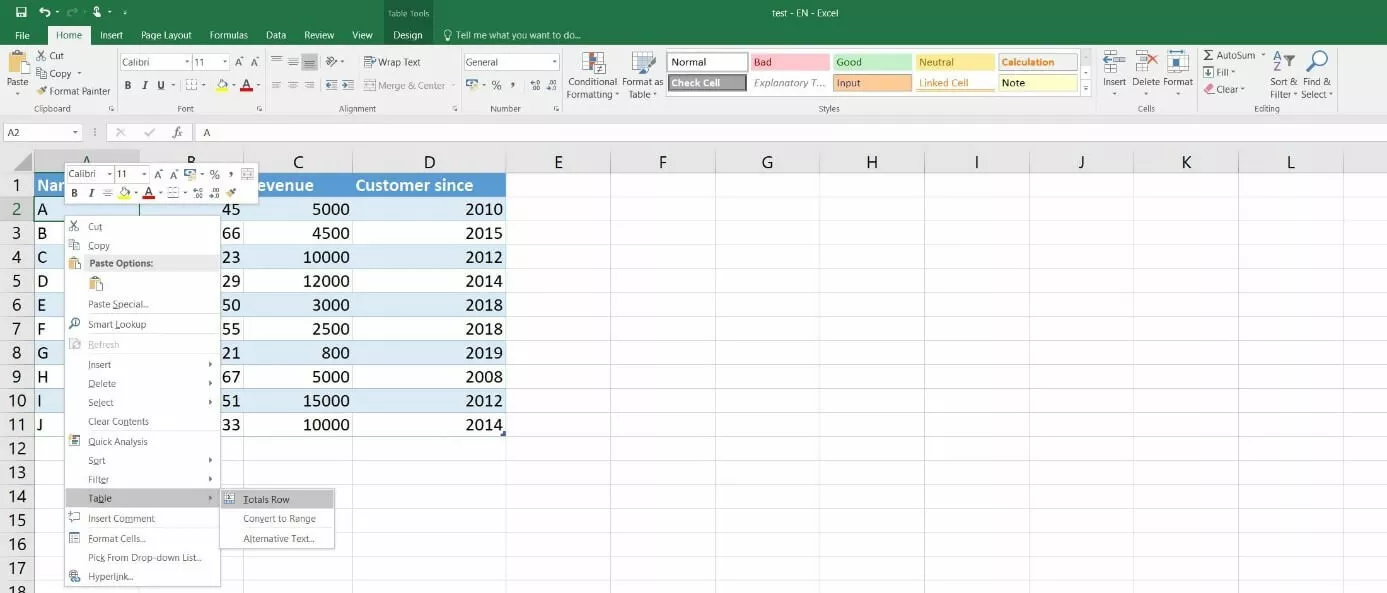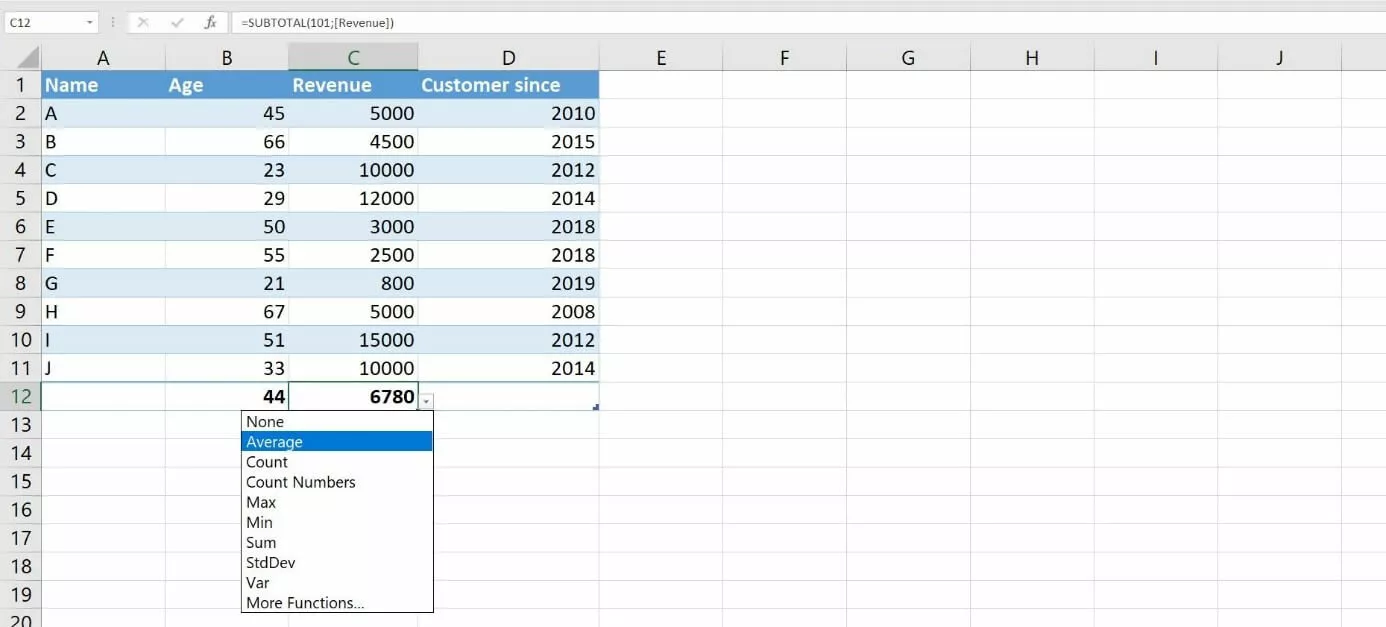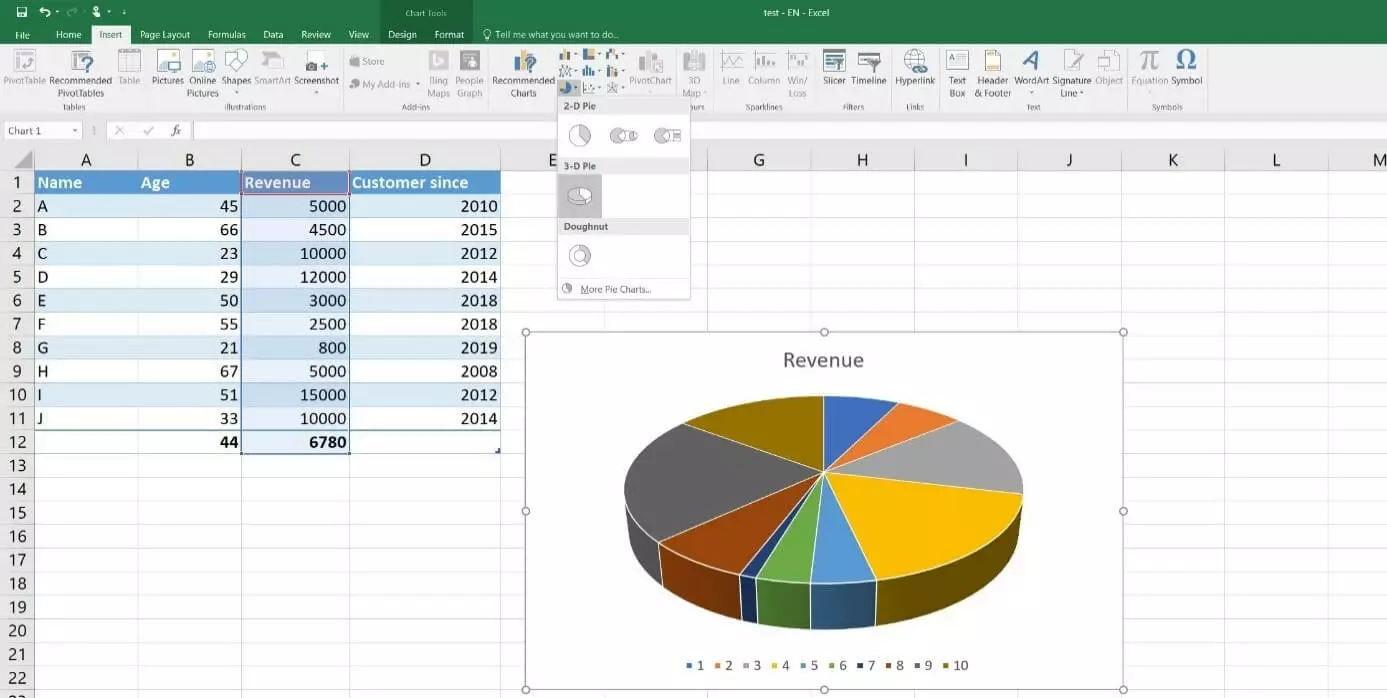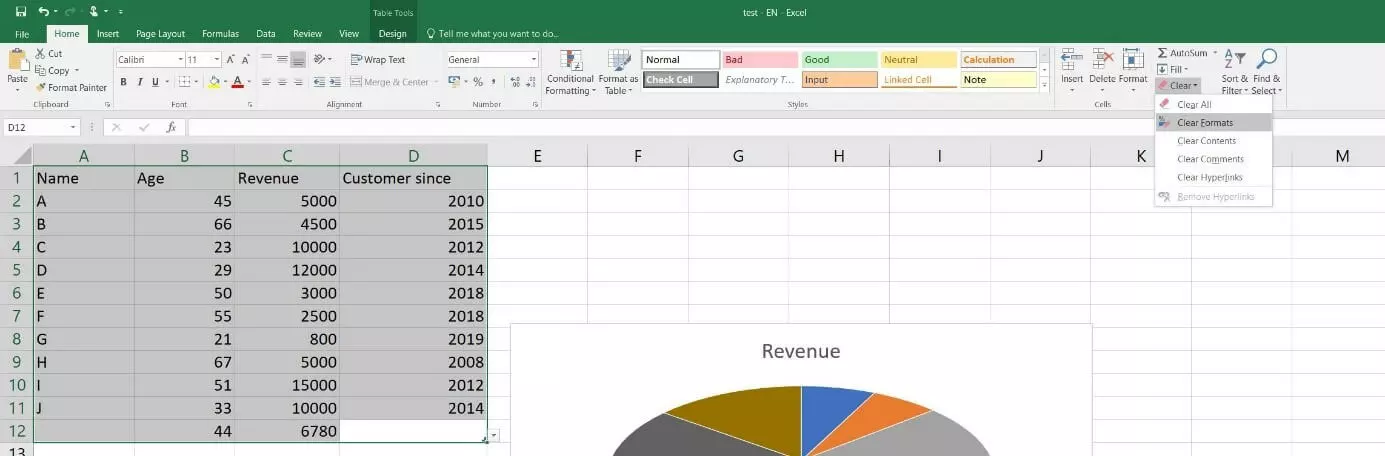Tabelle Excel: organizzare i dati nel formato perfetto
Quando si parla di Excel, si parla quasi sempre anche di tabelle. A ragione, quando si parla di fogli elettronici, molti pensano direttamente al software della Microsoft. Gli stessi fogli o pagine di un documento Excel vengono normalmente chiamati “tabella”, facendo riferimento anche alla loro struttura tabellare costituita da colonne e righe. Bastano pochi clic per inserire o importare in queste tabelle Excel dati o interi set di dati e disporli in tabelle anche senza una specifica formattazione. Se, tuttavia, si desidera che questi dati vengano anche ordinati, filtrati o rappresentati graficamente, è necessario ricorrere a tabelle formattate.
Nel seguente tutorial vi spieghiamo come creare una tabella Excel formattata e adattarla alle vostre esigenze specifiche. Vi illustriamo inoltre come annullare le formattazioni nel caso in cui non ne abbiate più bisogno.
Ottieni la posta elettronica Exchange e tutte le ultime versioni delle tue applicazioni preferite su tutti i tuoi dispositivi.
Come si crea una tabella Excel?
Grazie ai numerosi modelli di tabelle predefiniti, non sono necessarie conoscenze particolari per creare tabelle Excel formattate. Se nessuno dei modelli disponibili soddisfa le vostre esigenze, potete anche creare un modello personalizzato utilizzando la rispettiva funzione. In questo caso, Excel mette a disposizione varie opzioni per configurare il formato della tabella.
A differenza dei modelli personalizzati, i modelli di tabelle Excel predefiniti non possono essere cancellati. Entrambe le varianti permettono tuttavia di annullare la loro applicazione, cancellando le formattazioni impostate e tornando a una rappresentazione dei dati allo stato originale.
Importare o creare set di dati
Prima di poter iniziare a creare una tabella, è tuttavia necessario disporre di un set di dati adeguato. Se si desidera utilizzare ad esempio le funzioni di ordinamento e filtro dei dati, è inoltre necessario dotare i dati di opportune intestazioni delle colonne. Se i dati necessari sono già pronti in una fonte esterna, potete collegarli con la massima semplicità utilizzando la funzione di importazione di Excel. A questo scopo, andate alla scheda “Dati” e fate clic sul pulsante “Recupera dati”. Le fonti da cui importare i dati comprendono, tra gli altri, altri documenti (testo, CSV, XML, JSON), database (ad esempio database di Microsoft Access e SQL Server), Microsoft Azure e Facebook:
In alternativa, i dati per la tabella Excel da creare possono essere immessi manualmente. Nell’esempio seguente, che servirà da riferimento anche per le successive spiegazioni di questo tutorial su Excel, abbiamo creato un piccolo set di dati formato da dieci clienti, per ciascuno dei quali è indicato il nome, l’età, il fatturato e l’anno in cui il cliente ha eseguito il primo acquisto:
Formattare un set di dati come tabella
Dopo avere inserito il set di dati desiderato, è possibile convertirlo in una tabella Excel formattata. Per farlo, per prima cosa selezionate il set di dati completo tenendo premuto il tasto sinistro del mouse e selezionando quindi tutti i campi Excel corrispondenti:
Una volta selezionato il set di dati, nella scheda “Home” fate clic sul pulsante “Formatta come tabella”. A questo punto, Excel visualizza una panoramica dei modelli predefiniti disponibili:
Nella finestra di dialogo successiva confermate i campi del set di dati (nell’esempio qui considerato, tutti i campi da A1 a D11) e, se avete inserito dei titoli per le colonne del set di dati, spuntate l’opzione “Tabella con intestazioni”. Successivamente, facendo clic su “OK” viene creata la tabella Excel selezionata:
Se non è stata definita alcuna intestazione per le colonne della tabella, durante la formattazione Excel inserisce automaticamente nella tabella dei segnaposto intestazione.
Utilizzare e rimuovere la funzione di ordinamento e filtro
Se, per il set di dati viene creata una tabella Excel formattata, l’applicazione Microsoft aggiunge di default a questa tabella anche una funzione di ordinamento e filtro. Questa funzione può essere utilizzata per ordinare in ordine alfabetico o per dimensioni i valori delle singole colonne, oppure per filtrarli in base a criteri personalizzati. A questo scopo, nella rispettiva colonna è sufficiente fare clic sull’icona nella riga dell’intestazione che raffigura una freccia verso il basso, quindi selezionate l’opzione desiderata.
Per esempio, la tabella Excel di questo tutorial può essere ordinata in modo tale da ottenere un elenco dei clienti basato sul rispettivo fatturato (a iniziare dai clienti con il fatturato più elevato); per farlo, è sufficiente cliccare nella colonna “Fatturato” sulla suddetta icona e selezionare “Ordina dal più grande al più piccolo”:
Così come la funzione di ordinamento, anche la funzione di filtro distingue automaticamente tra filtri testuali e numerici che l’utente deve utilizzare in base ai contenuti della rispettiva colonna. Nel set di dati di questo tutorial, per esempio, la funzione di filtro può essere utilizzata nella tabella Excel creata per visualizzare solo i clienti con meno di 50 anni. A questo scopo, selezionate per prima cosa “Filtri per numeri”, quindi “Minore di”. Nella finestra di dialogo successiva “Personalizza filtro automatico”, immettete il valore “50” e confermate il filtro con “OK”:
Se, per la tabella Excel creata, non desiderate utilizzare né la funzione di filtro né la funzione di ordinamento, questa funzionalità può naturalmente anche essere disattivata. A questo scopo, per prima cosa selezionate uno dei campi con l’icona “freccia verso il basso”, quindi cliccate sulla voce in alto nella barra di menu “Ordina e filtra” (la scheda di registro Start deve essere attiva). Successivamente cliccate sulla voce di menu “Filtro” per disattivare le funzioni e nascondere le icone:
Aggiungere alla tabella Excel creata una riga Totale
I vantaggi pratici di una tabella Excel formattata comprendono anche la possibilità di aggiungere una riga Totale che mostra automaticamente il risultato delle più diverse opzioni di calcolo selezionabili. È possibile per esempio visualizzare la somma, la media, singoli valori specifici, come pure il valore minimo o massimo. Per aggiungere la riga Totale alla tabella Excel creata, è sufficiente fare clic con il tasto destro del mouse su una cella qualunque della tabella, quindi selezionate le voci di menu “Tabella” e “Riga totale”:
Anche la riga del totale lavora con le già note icone “freccia verso il basso”. Dovrete quindi fare clic sull’icona della colonna della tabella per la quale desiderate selezionare un’opzione di calcolo. A questo punto, selezionate l’opzione desiderata affinché il risultato corrispondente venga visualizzato nella riga. Nell’esempio seguente abbiamo fatto calcolare a Excel i valori medi dell’età e del fatturato dei clienti:
Creare grafici dalle tabelle Excel
La creazione di una tabella Excel formattata offre anche il vantaggio di poter presentare i dati organizzati in grafici che vengono automaticamente aggiornati in caso di modifiche alla tabella o ai valori della tabella. Per creare un grafico dinamico di questo tipo, procedete come segue:
- Aprite la scheda “Inserisci”.
- Selezionate tutte le righe i cui valori dovranno essere raffigurati nel grafico.
- Nel gruppo della barra di menu “Grafici”, fate clic su “Grafici consigliati” e scegliete il tipo di rappresentazione desiderata. In alternativa potete anche cliccare su uno dei simboli dei grafici della preselezione.
Rimuovere le formattazioni dalla tabella Excel
Se determinate formattazioni (o tutte le formattazioni) della tabella Excel creata non sono più necessarie o nel caso in cui alcuni campi siano stati formattati inavvertitamente, è possibile annullare in qualunque momento la formattazione dei relativi campi. La funzione necessaria si trova nella barra di menu, scheda “Home”. La funzione può essere utilizzata nel modo seguente:
- Selezionate le celle per le quali desiderate annullare la formattazione.
- Nel gruppo di menu “Modifica”, fate clic sul pulsante “Cancella”.
- Selezionate la voce di menu “Cancella formati”.
Excel dispone inoltre di una funzione integrata per la creazione di tabelle pivot. L’utilizzo di questa funzione è spiegato in dettaglio nel nostro articolo tutorial sul tema "Tabelle pivot in Excel".
Ottieni la posta elettronica Exchange e tutte le ultime versioni delle tue applicazioni preferite su tutti i tuoi dispositivi.