TESTO su Excel: conversione dei dati in testo formattato
Se desideri utilizzare numeri o date in un testo, a volte non è sufficiente un semplice riferimento alla cella, perché il numero o la data non vengono visualizzati nel formato di testo desiderato. In questi casi, è opportuno ricorrere alla funzione TESTO di Excel, che consente di convertire qualsiasi dato (numeri, date, ecc.) in testo e di formattarlo secondo le proprie esigenze.
Ottieni la posta elettronica Exchange e tutte le ultime versioni delle tue applicazioni preferite su tutti i tuoi dispositivi.
Le seguenti istruzioni sono valide per Microsoft 365 e le versioni di Excel 2021, 2019 e 2016.
La funzione TESTO() su Excel
La funzione TESTO() si scrive nel modo seguente:
=TESTO(Valore da formattare; "Codice formato da applicare")La funzione TESTO su Excel prevede due parametri:
Valore da formattare: qui inserisci i dati da visualizzare come testo, come input diretto o come riferimento alla cella contenente i dati.Codice formato da applicare: qui indichi come desideri formattare i dati.
Se non hai bisogno di una formattazione speciale, puoi semplicemente aggiungere un cancelletto come formato di testo, come mostrato nell’esempio seguente:
=TESTO(88;"#")Il cancelletto (#) è uno dei tre caratteri jolly che si possono utilizzare per scrivere codici formato. Ti diamo maggiori informazioni al riguardo più sotto.
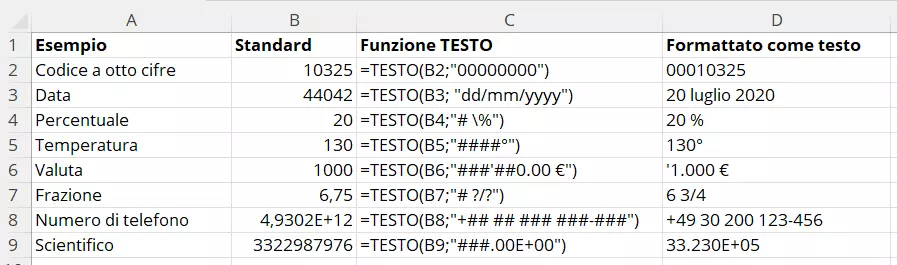
Il contenuto del testo nelle celle è allineato a sinistra, mentre i dati sono allineati a destra.
TESTO su Excel: codici formato
La funzione Excel TESTO() richiede un codice formato. A tale scopo sono disponibili tre diversi caratteri jolly, ognuno dei quali rappresenta una cifra del valore numerico:
| Carattere jolly | Funzione |
|---|---|
| # | Cifra facoltativa; viene omessa se il numero contiene meno cifre dei caratteri jolly. |
| 0 | Zero; se non c’è nessuna cifra in questa posizione, Excel scrive uno zero. |
| ? | Spazio vuoto; funziona solo per le frazioni. Excel riempie le cifre mancanti con spazi vuoti in modo che le frazioni possano essere allineate con il separatore decimale e/o la linea di frazione. |
Puoi utilizzare i caratteri jolly in combinazione con alcuni caratteri di testo. Ad esempio, è possibile visualizzare numeri con zeri iniziali, personalizzare separatori delle migliaia, numeri di telefono o unità di misura:
| Caso d‘uso | Valore numerico | Codice formato | Visualizzazione del testo |
|---|---|---|---|
| Numero fisso di cifre | 123 | “000000” | 000123 |
| Separatore delle migliaia | 21350 | “##’###” | 21’350 |
| Numero telefonico | 4930200123456 | “+## ## ### ###-###” | +49 30 200 123-456 |
| Unità di misura (ad esempio gradi) | 90 | “#°” | 90° |
Nei codici formato si possono utilizzare solo alcuni caratteri di testo.
| Simboli | Descrizione |
|---|---|
| + - | Più, meno |
| () {} | Parentesi tonde e graffe |
| $ € | Valuta |
| . , : ! | Segni d’interpunzione: punto, virgola, due punti, punto esclamativo |
| ^ ’ ~ | Accento circonflesso, apostrofo, tilde |
| Spazio vuoto | |
| / | Slash |
| = | Segno di uguaglianza |
Nei paragrafi successivi ti spieghiamo come inserire un testo nel codice formato.
Funzione TESTO su Excel: aggiungere testo ai numeri
Se desideri inserire dei caratteri di testo che Excel rifiuta, devi inserire un backslash (\) prima del rispettivo carattere di testo. Viene chiamato “carattere di escape” e indica a Excel di trattare il carattere seguente come testo semplice e non come simbolo.
Ad esempio, se vuoi scrivere la parola “metri” dopo il numero, in modo che il risultato sia “100 metri”, puoi farlo con il seguente codice:
=TESTO(100;"# \M\e\t\r\i")Allo stesso modo puoi forzare Excel a scrivere un numero come percentuale senza moltiplicarlo per 100. Ad esempio, per formattare il numero 33 come “33%” occorre scrivere:
=TESTO(33;"###\%")Se la scrittura dei caratteri di escape ti sembra troppo macchinosa, hai due alternative:
-
Formattazione diretta: è possibile formattare direttamente il valore numerico. La finestra di dialogo “Formato celle, personalizzato” ti dà la possibilità di integrare qualsiasi testo senza utilizzare il carattere di escape. Qui puoi utilizzare anche altri codici formato che non possono essere utilizzati nella funzione TESTO().
-
Concatenazione del testo: il testo può essere aggiunto anche utilizzando il simbolo di concatenazione “&”. Ad esempio, per visualizzare “100 metri” puoi scrivere:
=TESTO(100;"#") & "metri"Caratteri di controllo speciali nei codici formato di Excel
Oltre ai caratteri jolly, sono disponibili molti altri caratteri di controllo per formattare il testo:
| Funzione | Carattere di controllo | Risultato |
|---|---|---|
| Conversione in frazione | / | Inserendo uno slash (/), Excel converte il numero in frazione. È anche possibile specificare il denominatore, nel caso in cui il programma converta il numero corrispondente. Ad esempio, il numero 40 diventa “200/5”. |
| Formato in percentuale | % | Moltiplica il numero per 100 e scrive un segno percentuale dietro di esso. Ad esempio, il numero 0,6 diventa “60 %”. |
| Formattazione condizionale | [>=1000] | Tra parentesi quadre, è possibile specificare una condizione che deve essere soddisfatta affinché il programma applichi la formattazione. Se la condizione non è soddisfatta, Excel converte il numero come se avesti inserito il codice formato “#”. |
Per costringere Excel a trattare i contenuti delle celle come testo, puoi anche scrivere un apostrofo (') come primo carattere. L’apostrofo non comparirà nella cella.
Combinazioni con TESTO su Excel
È possibile integrare o sostituire parzialmente la funzione TESTO() con altre funzioni di Excel, quali:
| Funzione | Spiegazione | Esempio |
|---|---|---|
| =VALUTA() | Converte un numero in formato valuta | =VALUTA(40) dà come risultato |
| “40,00 €” | ||
| =FISSO() | Scrive il numero con un numero fisso di cifre decimali | =FISSO(12.34;4) dà come risultato “12,3400” |
| =ANNULLA.SPAZI() | Cancella gli spazi prima/dopo il testo | =ANNULLA.SPAZI(“33”) dà come risultato “33” |
| =MAIUSC() | Scrive il testo in lettere maiuscole | =MAIUSC(“excel”) dà come risultato “EXCEL” |
| =MAIUSC.INIZ() | Scrive la prima lettera maiuscola, il resto in minuscolo | =MAIUSC.INIZ(“excel”) dà come risultato “Excel” |
| =ARROTONDA() | Arrotonda un numero a un numero fisso di cifre decimali | =ARROTONDA(12,445;1) dà come risultato “12,4” |
Oltre alle funzioni menzionate in precedenza, Excel ne offre tante altre utili a facilitare il lavoro con il popolare programma. Nei seguenti articoli correlati, spieghiamo alcune delle funzioni più importanti con degli esempi.
| Funzione | Applicazione |
|---|---|
| GIORNO.LAVORATIVO su Excel | Determina il numero di giorni lavorativi in un determinato periodo di tempo. |
| CONFRONTA.X su Excel | Cerca un elemento in una riga o colonna e restituisce la posizione relativa. |
| O su Excel | Confronta un O booleano. |
| RICERCA su Excel | Ricerca una stringa specifica in un intervallo di ricerca specificato. |
Ottieni la posta elettronica Exchange e tutte le ultime versioni delle tue applicazioni preferite su tutti i tuoi dispositivi.

