Come visualizzare i duplicati in Excel
Nelle tabelle complesse è quasi impossibile individuare ed evidenziare manualmente i duplicati errati o intenzionali. È quindi utile sapere come visualizzare i duplicati in Excel.
Guida rapida: visualizzare i duplicati su Excel
- Richiama la scheda “Home” ed evidenzia l’intervallo di celle in cui Excel deve visualizzare i duplicati.
- Seleziona “Formattazione condizionale”
- Fai clic su “Regole evidenziazione celle” e poi “Valori duplicati…”.
- Scegli il formato di evidenziazione desiderato.
Ottieni la posta elettronica Exchange e tutte le ultime versioni delle tue applicazioni preferite su tutti i tuoi dispositivi.
Excel: cercare e trovare i valori duplicati
I motivi per cui si vogliono individuare i duplicati in Excel sono di solito i seguenti:
- I duplicati sono causati da errori e devono pertanto essere rimossi.
- Tutti i duplicati sono importanti per un’analisi e devono quindi essere evidenziati.
Nelle seguenti istruzioni, valide per le versioni di Excel 2016, 2019 e 2021 e per la versione di Excel di Microsoft 365, imparerai in dettaglio come trovare ed evidenziare i valori duplicati in Excel.
In un altro nostro articolo ti spieghiamo come rimuovere i duplicati in Excel.
Come trovare e visualizzare i duplicati in Excel
Excel può trovare i duplicati per te automaticamente senza aver bisogno di controllare ogni singola cella manualmente. Per farlo, devi innanzitutto selezionare l’area da controllare. Questa può essere una colonna o una riga completa, ma anche un’area delimitata definita dall’utente.
Seleziona facilmente l’area desiderata con il mouse trascinando la casella rettangolare. Se lo desideri, puoi selezionare anche celle singole, tenendo premuto il tasto Ctrl e cliccando nelle celle corrispondenti.
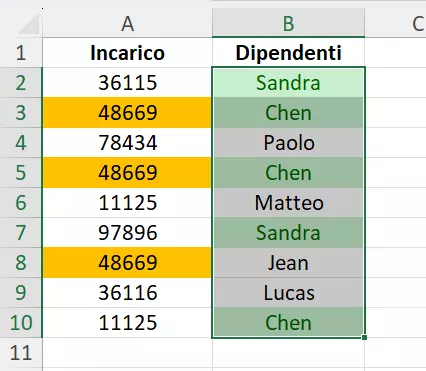
Una volta selezionata l’area da analizzare, puoi chiedere a Excel di trovare i valori duplicati, evidenziandoli. Per farlo, segui questi passaggi, utilizzando la funzione “Formattazione condizionale” di Excel:
- Richiama la scheda “Home”.
- Fai clic sulla voce “Formattazione condizionale” nell’area “Stili”.
- Seleziona “Regole evidenziazione celle” e quindi “Valori duplicati…”.
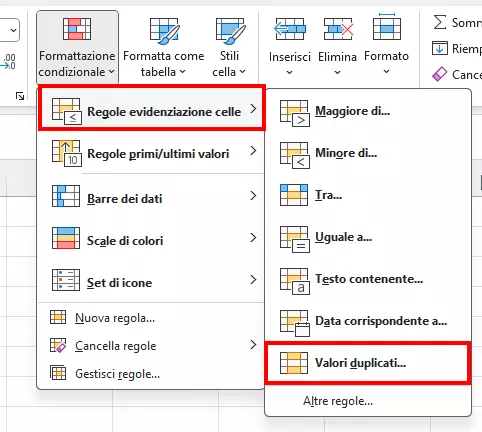
È quindi possibile selezionare il modo in cui i duplicati devono essere evidenziati con colori diversi.
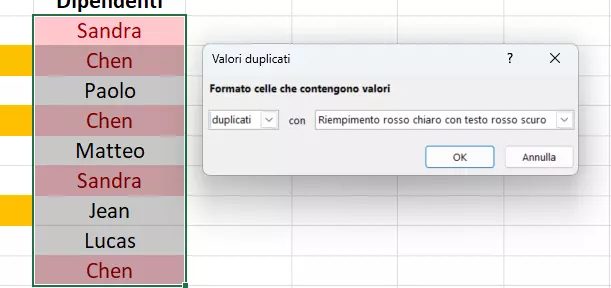
Non desideri selezionare tutti i duplicati esistenti di Excel, ma piuttosto evidenziare le voci uniche? In questo caso, è sufficiente selezionare la voce “Univoci” nel primo campo della finestra di dialogo “Valori duplicati”. In questo modo, Excel evidenzierà solo i valori dell’intervallo selezionato che compaiono una sola volta.
Visualizzare i duplicati di Excel con specifiche proprietà
Nel modo descritto, Excel colora non solo i valori duplicati ma anche quelli tripli o quadrupli. Tuttavia, il foglio di calcolo Microsoft offre anche una soluzione se, ad esempio, desideri visualizzare solo i valori che ricorrono tre volte in una tabella.
A tal fine, hai bisogno di una regola personalizzata e della funzione CONTA.SE di Excel:
- Apri il menu “Formattazione condizionale” e fai clic su “Nuova regola”.
- Seleziona “Utilizza una formula per determinare le celle da formattare”.
- Ora inserisci la formula appropriata per la tua tabella. Nell’esempio, usiamo
=CONTA.SE($A$2:$A$10;A2)=3per controllare la colonna A per una voce che esiste tre volte. - Clicca su “Formato” e seleziona il tipo di evidenziazione desiderato per i rispettivi risultati.
- Fai clic su “OK” per salvare e applicare la regola.
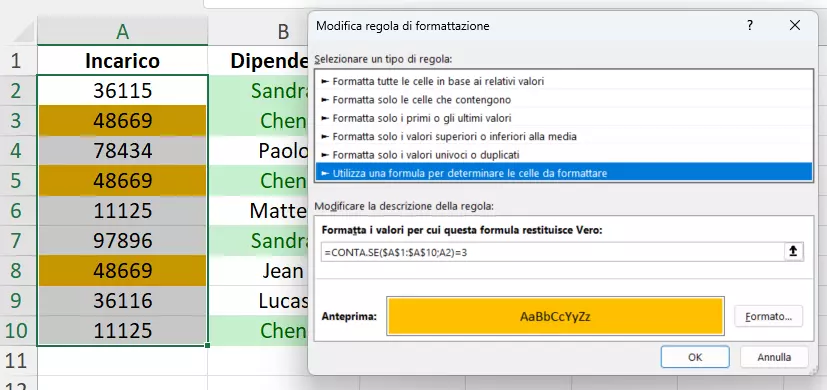
La funzione CONTA.SE utilizza due parametri: il primo è l’intervallo a cui si vuole applicare la formula. Il secondo parametro indica la prima riga dell’intervallo. Con il parametro finale =3, ti assicuri che i campi siano formattati con un valore che compare esattamente tre volte nell’intervallo definito.
Trovare i valori duplicati e nascondere gli altri valori su Excel
Puoi anche fare un passo avanti e nascondere completamente tutte le celle di Excel senza duplicati. Per attivare la funzione di filtro per la cartella di lavoro corrente, procedi come segue:
- Seleziona le colonne per le quali desideri attivare l’opzione filtro.
- Richiama la scheda “Dati”.
- Fai clic sul pulsante “Filtro” nella sezione “Ordina e filtra”.
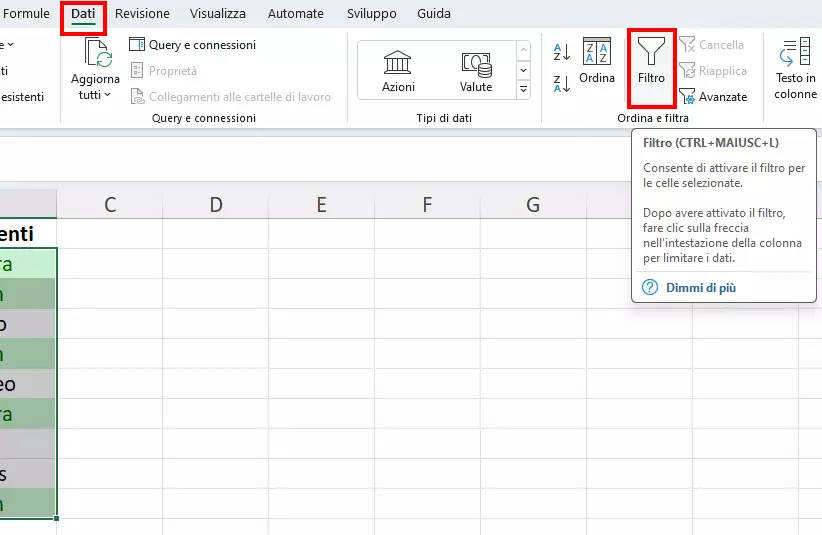
Nella cella superiore della colonna è presente un menu a discesa in cui è possibile specificare il criterio con il quale filtrare i dati. Poiché nei passaggi precedenti ti sei assicurato che tutti i valori duplicati siano stati evidenziati con un colore, ora puoi semplicemente filtrare per colore della cella o del carattere. In questo modo Excel visualizza solo i duplicati, mentre tutto il resto viene nascosto.
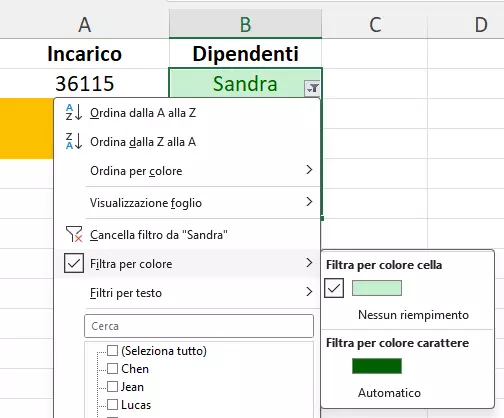
Il lavoro quotidiano con Excel comporta molte altre sfide. Scopri i trucchi e i suggerimenti più importanti di Excel nei nostri articoli:

