CERCA.VERT su Excel: esempio e spiegazione
La funzione CERCA.VERT rende il tuo lavoro su Excel molto più semplice. Invece di cercare autonomamente un valore attraverso grandi set di dati, la funzione CERCA.VERT visualizza il risultato in un’altra cella. Per poter beneficiare di CERCA.VERT su Excel, ti spiegheremo passo dopo passo questa funzione, utilizzando un esempio e fornendoti idee pratiche su come usarla.
Ottieni la posta elettronica Exchange e tutte le ultime versioni delle tue applicazioni preferite su tutti i tuoi dispositivi.
Che cos’è CERCA.VERT?
CERCA.VERT è una delle più utili funzioni su Excel e fa parte delle funzioni per ricercare e richiamare valori. Supponiamo che hai una tabella composta da più colonne in cui sono inseriti dei dati. Ora hai bisogno del valore appropriato per un particolare criterio di ricerca.
Per esempio, si potrebbe trattare di un elenco di membri: conosci il nome della persona e desideri scoprire qual è il suo numero di telefono. Con la funzione CERCA.VERT non è necessario cercare il nome nell’intera rubrica. Viene cercata una colonna della rubrica dall’alto verso il basso fino a trovare il nome desiderato. Quindi viene restituito il valore corrispondente della colonna in cui sono memorizzati i numeri di telefono.
Tuttavia, CERCA.VERT è limitata in quanto la funzione restituisce solo un risultato, ovvero il primo. Se due persone inserite nell’elenco hanno lo stesso nome, viene restituito solo il numero della prima persona. Inoltre, il criterio di ricerca deve sempre trovarsi nella colonna più a sinistra. La tabella deve quindi essere strutturata in modo tale che nessuna colonna rilevante appaia a sinistra della colonna in cui si effettua la ricerca.
VERT sta per verticale, poiché la funzione cerca una colonna dall’alto verso il basso. Allo stesso modo di CERCA.VERT, Excel offre anche la funzione CERCA.ORIZZ, che ricerca le colonne in orizzontale.
CERCA.VERT: spiegazione della sintassi
Per utilizzare correttamente CERCA.VERT su Excel, è necessario sapere come inserire correttamente la funzione. Ogni funzione in Excel ha una certa sintassi, dalla quale non è consentito discostarsi, altrimenti non verrebbe restituito il risultato corretto o addirittura verrebbe emesso un messaggio di errore. Alla funzione CERCA.VERT si applica la seguente sintassi:
=CERCA.VERT(criterio di ricerca; matrice; indice di colonna; area_riferimento)Di seguito ti spieghiamo più approfonditamente i parametri:
Criterio di ricerca: questo parametro contiene il valore o la stringa che si sta cercando. È possibile inserire il criterio direttamente nella formula, allegando le parole che si desidera cercare tra virgolette, oppure specificare una cella che include il contenuto.Matrice: in questo punto specifica l’intervallo in cui si trovano i dati. Nelle funzioni di Excel, si usano i due punti per stabilire il punto in cui bisogna fermarsi.Indice di colonna: l’indice di colonna specifica la posizione della colonna del valore di ritorno all’interno della matrice specificata. Pertanto, la colonna D non deve avere automaticamente l’indice4: se si fa iniziare l’area dati dalla colonna B, il suo indice di colonna sarebbe3.Corrispondenza esatta: il risultato deve corrispondere esattamente o solo in modo approssimativo? Con0oFALSOsi cerca esattamente il valore specificato. Con1oVEROsi consentono anche altre voci e si restituisce il valore successivo più piccolo. L’immissione di questo parametro è opzionale: se si lascia la posizione vuota, rimane predefinita la funzione1.
Nella pratica una funzione CERCA.VERT potrebbe ad esempio presentarsi così:
=CERCA.VERT("vite";B1:D50;2;FALSO)I seguenti messaggi di errore possono verificarsi quando si utilizza CERCA.VERT su Excel:
#RIF!: nell’indice di colonna è stata inserita una colonna che non rientra nell’intervallo di ricerca, ad esempio in un intervallo di ricerca con tre colonne è stato inserito il numero4nell’indice di colonna.#VALORE!: poiché CERCA.VERT guarda sempre solo a destra, nell’indice di colonna non è possibile inserire né 0 né un numero negativo; infatti, non è possibile cercare a sinistra della prima colonna.#NOME?: questo errore si verifica su Excel se una formula è stata scritta in modo errato, ad esempio in questo modo:"=CER.VERT"
La funzione CERCA.VERT chiarita con un esempio
Come funziona CERCA.VERT? La funzione si rivela utile quando si tratta di cercare in grandi raccolte di dati e di fornire un risultato specifico. Supponiamo, ad esempio, di avere una collezione musicale e di volerla archiviare in una directory su Excel. A ogni album viene assegnata una voce, non ordinata per nome, ma semplicemente cronologicamente in base al suo inserimento nella collezione.
Queste istruzioni si applicano a Microsoft 365 e alle versioni di Excel 2021, 2019 e 2016.
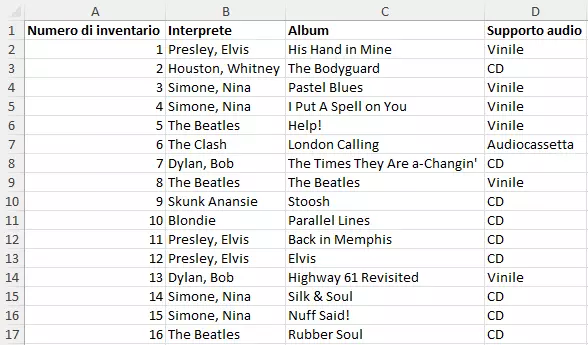
Come trovare i valori con CERCA.VERT
Ora vogliamo scoprire quale album si trova al numero di inventario 10. In questo caso possiamo utilizzare i seguenti argomenti:
=CERCA.VERT(10;A2:D17;3;0)La cella in cui abbiamo inserito la funzione dovrebbe ora dare come risposta Parallel Lines.
Ora però si desidera ripetere questa ricerca più volte, pertanto ha senso includere CERCA.VERT in una sorta di formula che fornisca anche il nome dell’interprete e il supporto. Quindi, non inseriamo il criterio di ricerca, nel nostro caso il numero di inventario, direttamente nella funzione, ma facciamo solo riferimento a un’altra cella:
=CERCA.VERT(G2;A2:D17;3;0)Impostiamo la stessa funzione nelle altre due celle, ma cambiamo l’indice della colonna rispettivamente a 2 e 4.
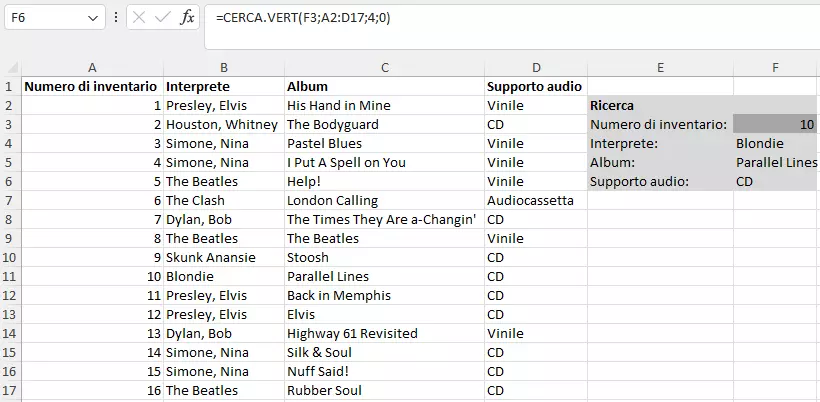
Come combinare CERCA.VERT con altre funzioni
Nella maggior parte dei casi la procedura che si vuole richiedere è esattamente opposta: si sa quale album si sta cercando e si desidera conoscere il numero di inventario o l’artista. Grazie all’aiuto della funzione SCEGLI, CERCA.VERT si può adattare alla forma desiderata. Così possiamo simulare per CERCA.VERT che le colonne si trovino in un’altra posizione rispetto a quella in cui realmente sono. In questo modo si cambia la matrice attuale. Nella funzione SCEGLI, si specificano da un lato alcune aree e dall’altro la sequenza in cui devono essere interpretate:
=SCEGLI(Indice;Valore1;Valore2;…)Per i valori utilizziamo le colonne della nostra matrice e poi definiamo un ordine inverso nell’indice in cui la funzione interpreta le colonne. L’indice è indicato tra parentesi graffe e le cifre sono separate da punti. Nel nostro esempio, SCEGLI sostituisce il parametro matrice:
=CERCA.VERT(F2;SCEGLI({2.1};A2:A17;C2:C17);2;0)Quindi la funzione ci dà il numero di inventario relativo al titolo di un album. In SCEGLI è anche possibile estendere i valori per includere l’intera area di dati. Ma almeno nel nostro esempio questo non è necessario: tramite il numero di inventario possiamo determinare nuovamente gli altri valori in semplici funzioni CERCA.VERT.
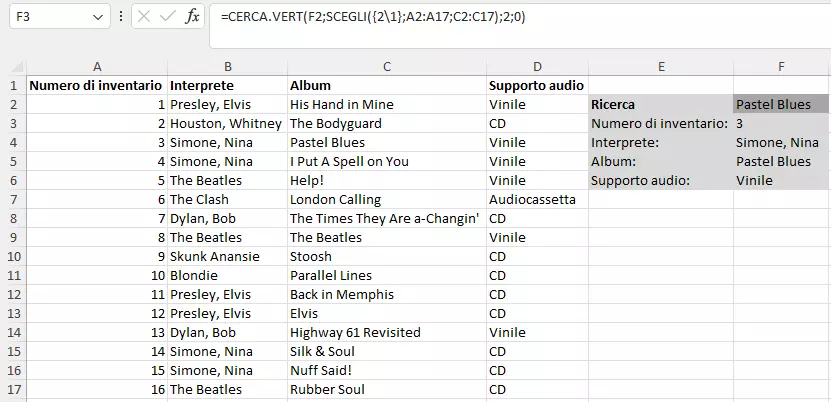
La funzione è disponibile anche nel foglio elettronico di Google. CERCA.VERT su Fogli Google funziona in modo simile alla variante su Excel.
Ottieni la posta elettronica Exchange e tutte le ultime versioni delle tue applicazioni preferite su tutti i tuoi dispositivi.

