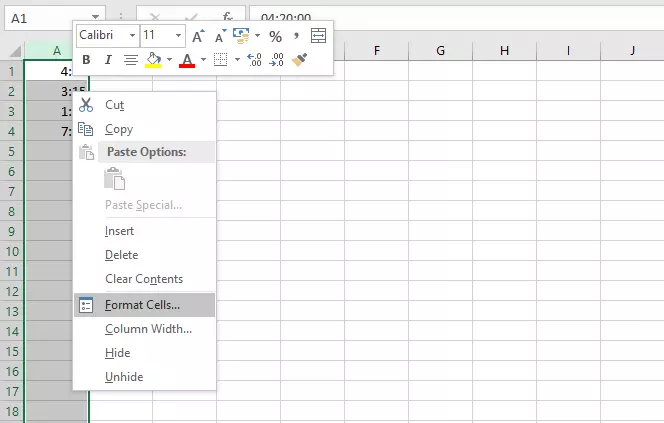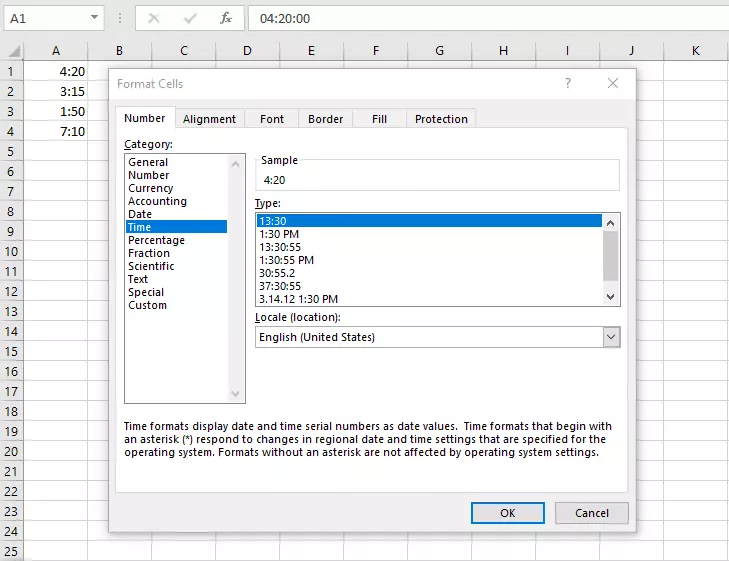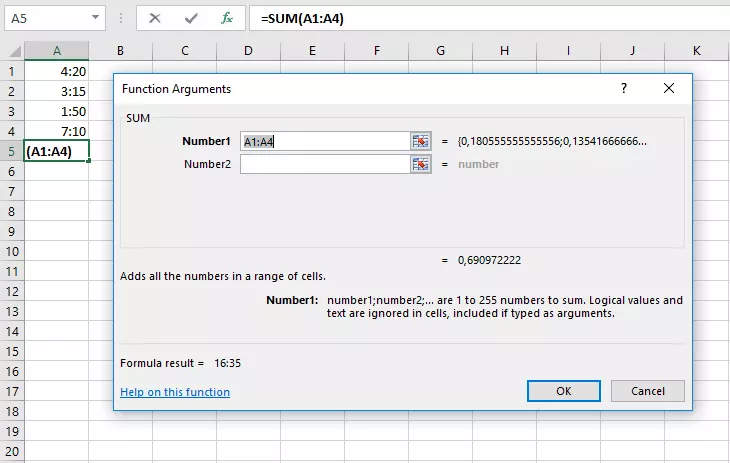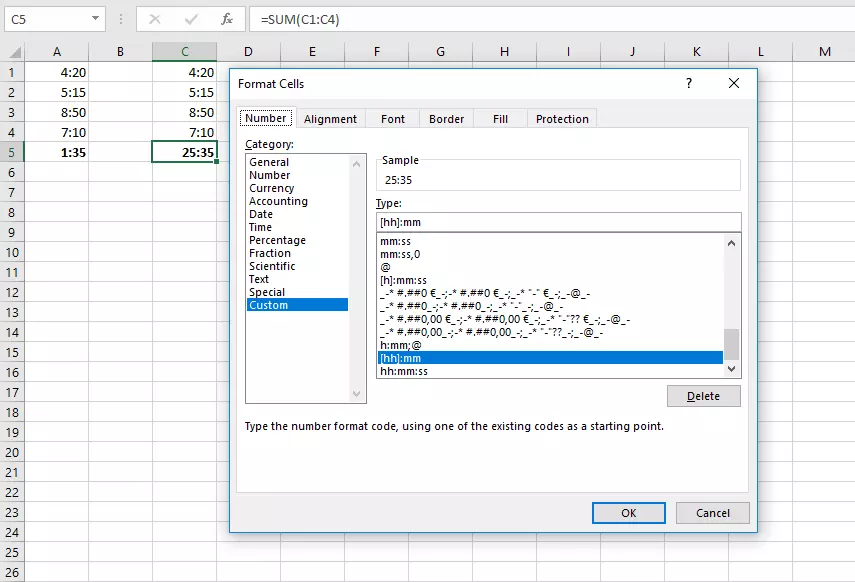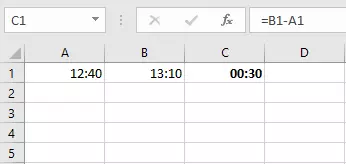Excel: sommare le ore in modo semplice e rapido
Il programma di fogli elettronici di Microsoft non è apprezzato solo per la possibilità di creare tabelle in modo davvero semplice, ma convince anche per le sue numerose funzioni di calcolo. Gli utenti utilizzano Excel presumibilmente soprattutto per la sua funzione di SOMMA, la quale permette di eseguire rapidamente numerose addizioni di diversi valori. Tuttavia, cosa accade se, anziché semplici numeri, vanno sommati ore e minuti? Anche questo non pone sostanzialmente alcun problema, ma richiede qualche operazione preparatoria.
- Certificato SSL Wildcard incluso
- Registrazione di dominio sicura
- Indirizzo e-mail professionale da 2 GB
Sommare ore in Excel: qual è la difficoltà?
In genere l’esecuzione di addizioni di numeri non pone problemi particolari. Se, tuttavia, vi è capitato di dover sommare manualmente ore e minuti, saprete di certo che è più complicato. Questo perché la suddivisione in ore, minuti ed eventualmente secondi richiede una procedura a sé stante. Se volete sommare un’ora e 40 minuti con due ore e 30 minuti, il risultato non è 3 ore e 70 minuti, bensì 4 ore e 10 minuti. Per questo è necessario spiegare a Excel come gestire questi valori. Inoltre è necessario far sì che il programma non confonda i valori orari con le durate temporali: ad esempio, le ore 7 non devono essere interpretate come 7 ore.
Ci sono diverse situazioni che rendono necessario sommare ore in Excel. Un esempio particolarmente significativo: quando si crea una rilevazione del tempo lavorativo, non sono ammessi errori di calcolo. In una tabella Excel di questo tipo devono pertanto essere impostate le formule giuste che permettano di calcolare automaticamente il tempo di lavoro corretto di ciascun collaboratore.
Excel: calcolare le ore con adattamento del formato
In Excel sono possibili diverse formattazioni delle celle. Queste consentono di comunicare al programma che tipo di informazione è stata inserita nel rispettivo campo e in che modo Excel deve visualizzare l’inserimento. A questo scopo, innanzitutto selezionate l’area in cui volete inserire le ore, quindi fate clic con il tasto destro sull’area selezionata e selezionate “Formato celle”. Nella finestra che viene aperta potete selezionare i più diversi formati (ad esempio testo o anche valuta). Affinché Excel possa sommare le ore, è necessario selezionare la voce “Ora”.
Su Excel le ore, i minuti e i secondi devono essere separati con il simbolo dei due punti.
Potete scegliere tra diversi formati di visualizzazione. Avete per esempio la possibilità di impostare una visualizzazione su 24 ore oppure su 12 ore. Scegliete un formato comprendente le ore e i minuti (ed eventualmente i secondi) e confermate l’impostazione. A questo punto potete sommare le celle come di consueto utilizzando la funzione SOMMA. Excel riconoscerà le ore e i minuti correttamente e adatterà il risultato all’impostazione ricevuta. Se immettete la funzione di somma attraverso la procedura guidata (simbolo fx accanto alla barra della formula) potrete vedere, in base ai valori di anteprima, che Excel converte internamente i valori orari.
In molte situazioni non è necessario che l’utente imposti il formato. Excel riconosce perlopiù automaticamente che l’utente ha immesso dei valori temporali e modifica la formattazione di conseguenza.
Il calcolo può divenire problematico se si vogliono sommare valori temporali che vanno oltre le 24 ore, ossia la durata giornaliera. Poiché abbiamo formattato Excel in modo tale da visualizzare un orario, il programma ignora il nuovo giorno che risulta dal calcolo, mostrando solo l’orario in questo nuovo giorno – ossia soltanto la parte della somma che eccede le 24 ore. In questo caso, Excel ha di fatto eseguito un calcolo corretto, tuttavia la rappresentazione è errata.
Se, quindi, vogliamo sommare dei valori che vanno oltre il limite delle 24 ore, dobbiamo intervenire nuovamente sulla formattazione delle celle. Qui è necessario selezionare l’opzione “Personalizzato”. Nella barra “Tipo” inserite quindi “[hh]:mm”. In questo modo create un formato di visualizzazione delle ore e dei minuti a due cifre. In caso di valore a un’unica cifra, viene inserito uno zero anteposto. Le parentesi quadre fanno sì che le ore continuino ad essere sommate anche se, teoricamente, è stato raggiunto un nuovo giorno.
Questo metodo con tipi di formato personalizzati vi permette inoltre di visualizzare il risultato comprensivo dei giorni, oppure solo con i minuti. Il formato “gg:hh:mm” fa sì che Excel sommi le ore ai giorni completi. Dall’altra parte, con il formato “[mm]:ss” vengono visualizzati solo i minuti e i secondi.
La visualizzazione dei valori può anche essere diversa da quella della somma. Ad esempio, nelle singole celle possono essere visualizzati anche valori oltre le 24 ore e, contemporaneamente, nella cella del risultato può essere impostata una visualizzazione con i giorni.
Naturalmente su Excel non è solo possibile sommare, ma anche sottrarre ore. Tuttavia, Excel non dispone di una funzione di sottrazione vera e propria; al suo posto, è necessario lavorare con la funzione SOMMA, utilizzando però il simbolo meno. In questo modo è possibile, ad esempio, calcolare il lasso di tempo che intercorre tra un orario di inizio e un orario di fine. A questo scopo, sottraete la cella con l’orario precedente da quella con l’orario successivo.
- Backup automatici e recupero dei dati
- Pianificazione e gestione intuitive delle attività
- Protezione dalle minacce basata sull'intelligenza artificiale