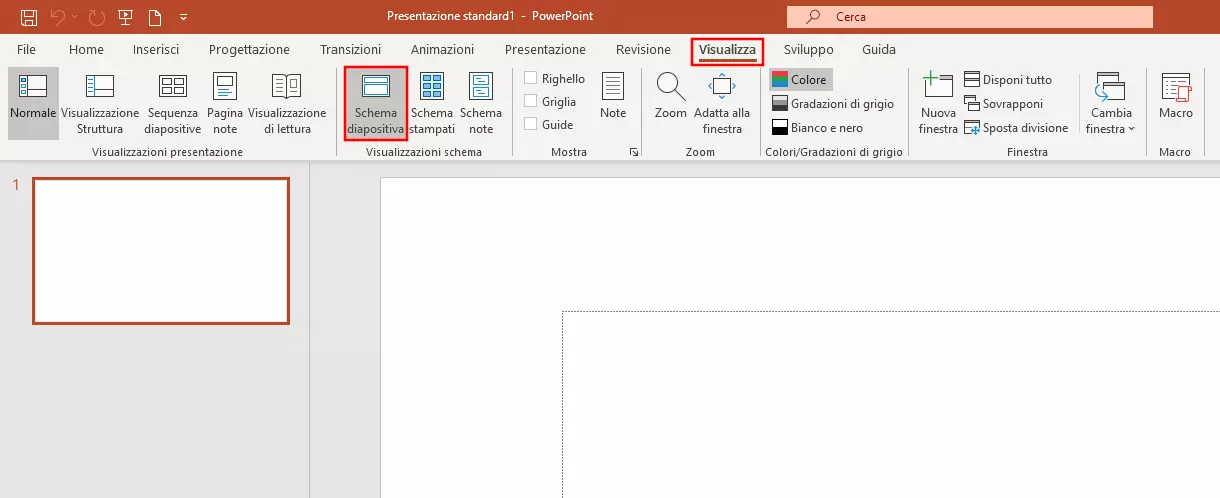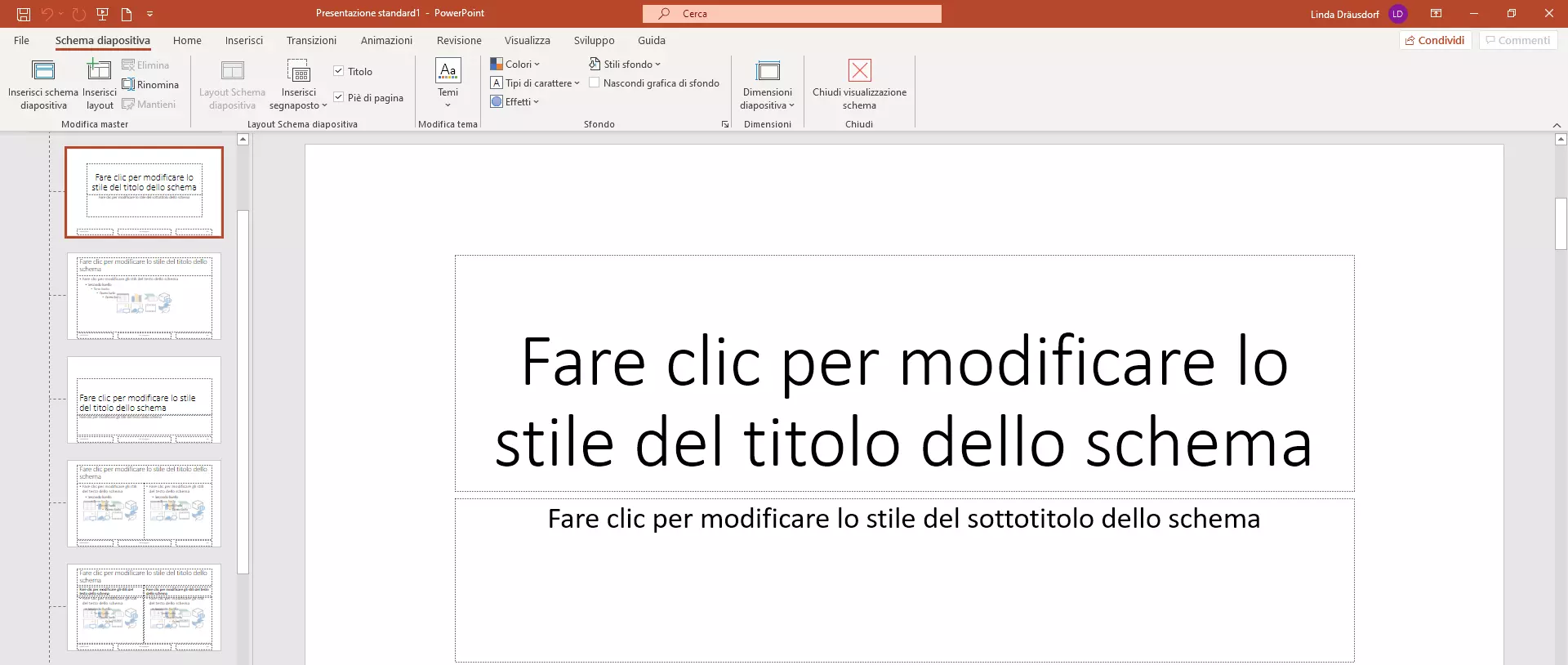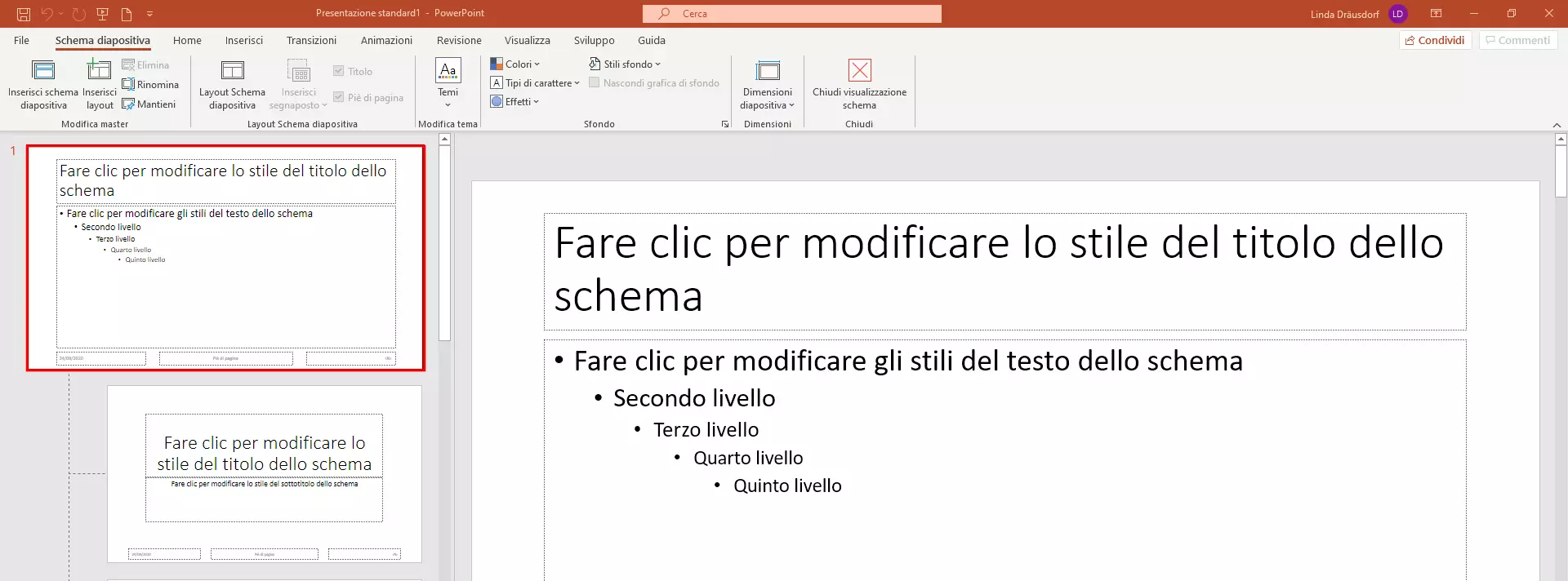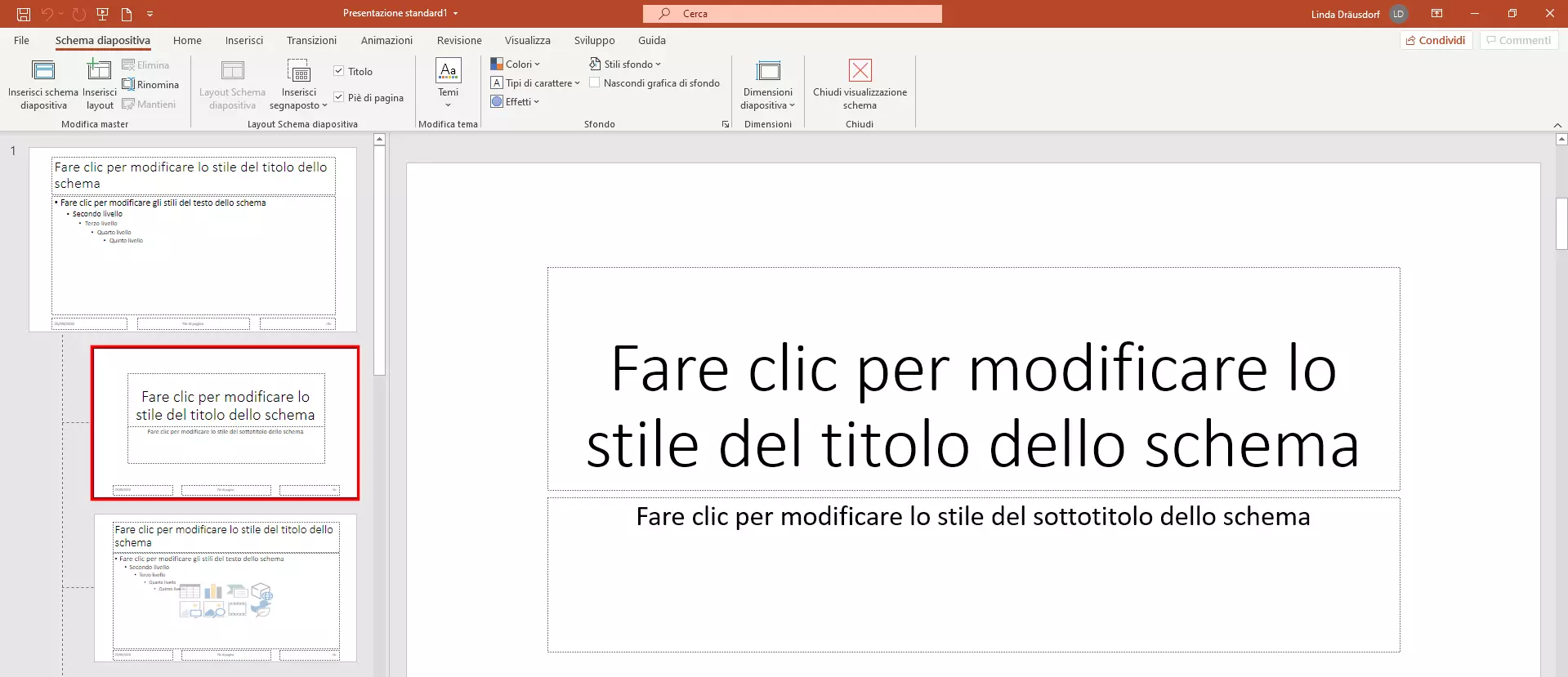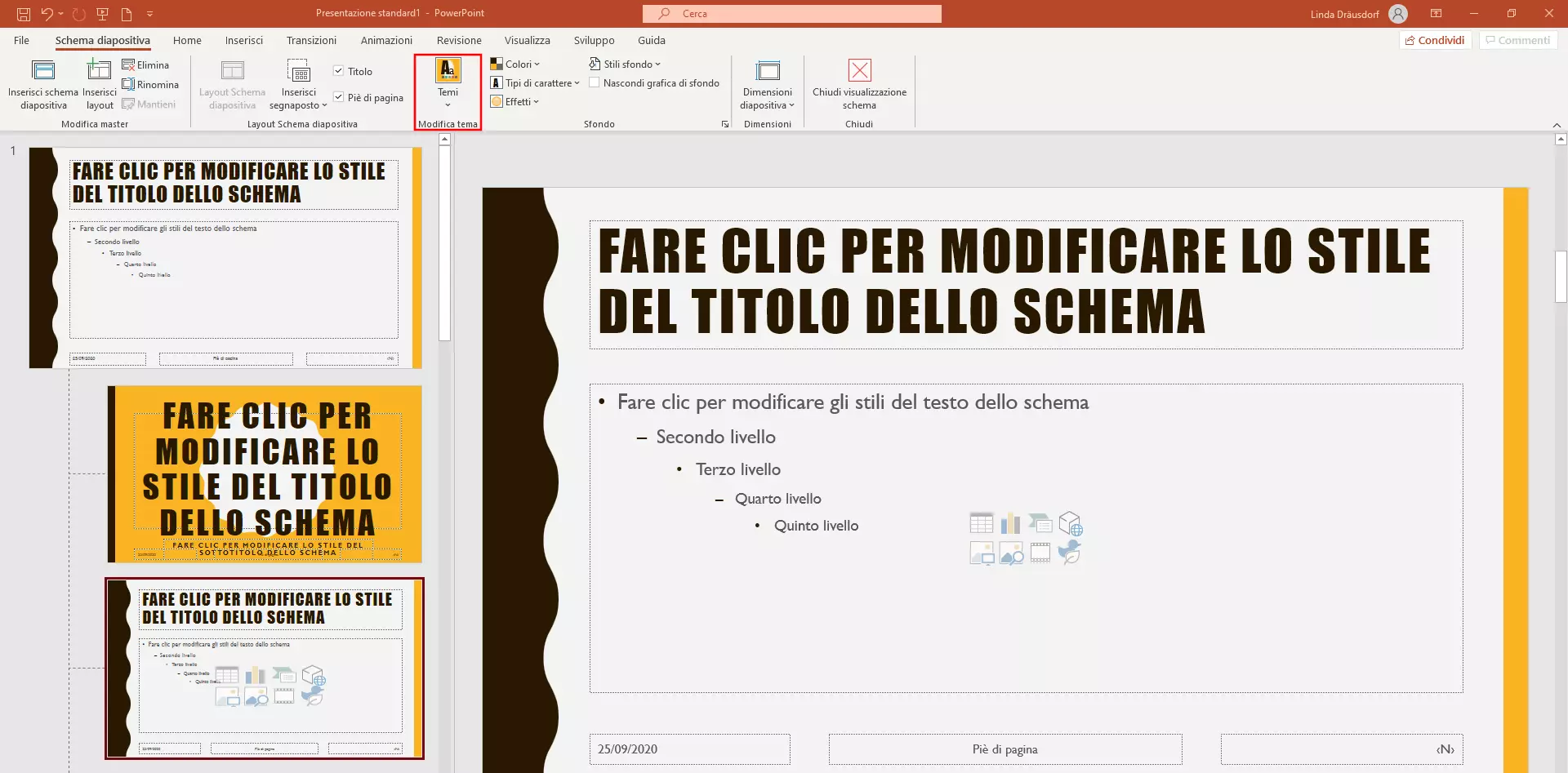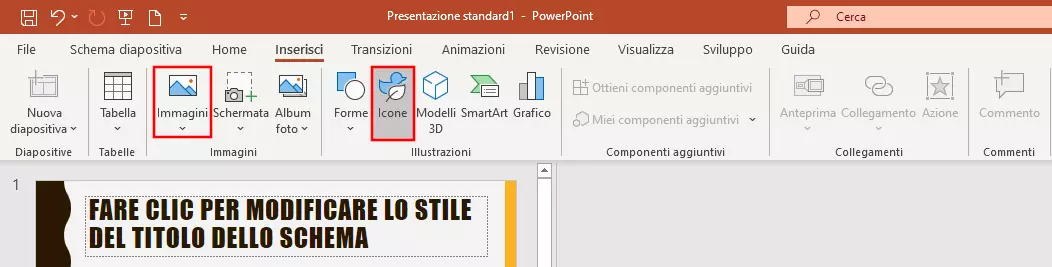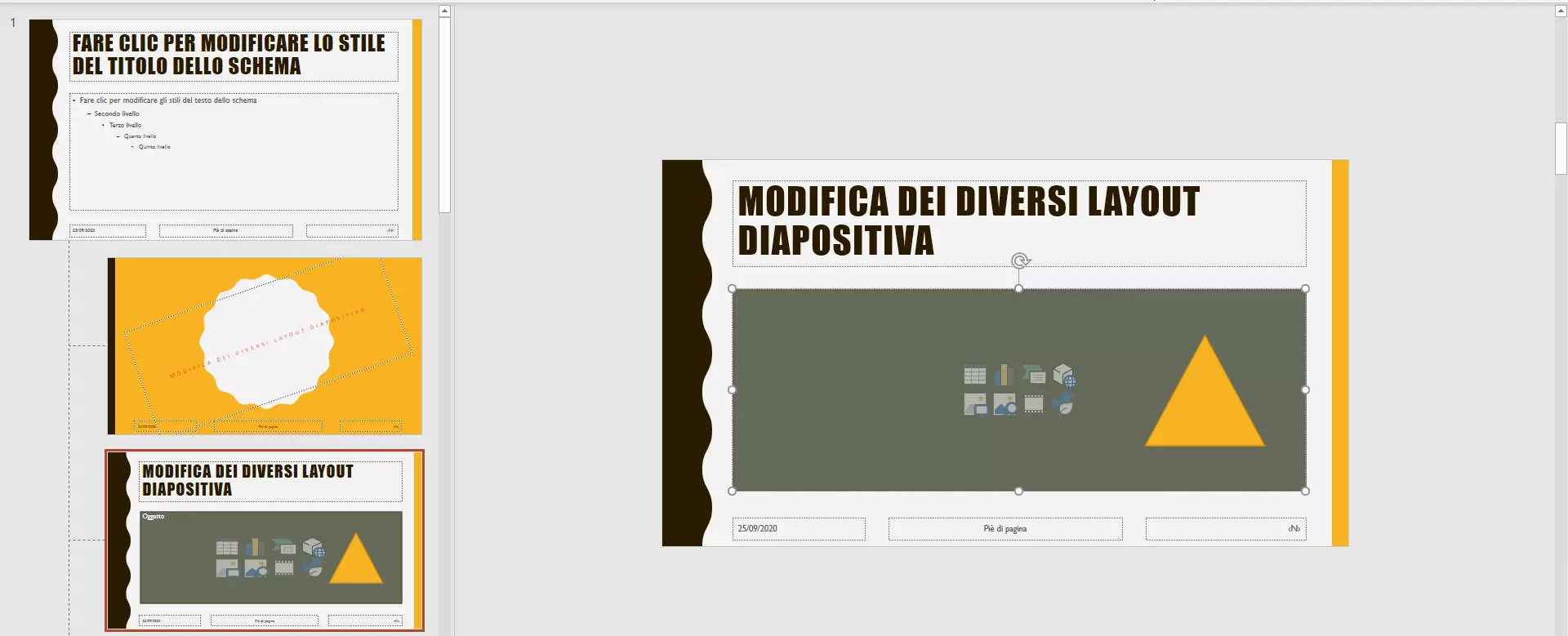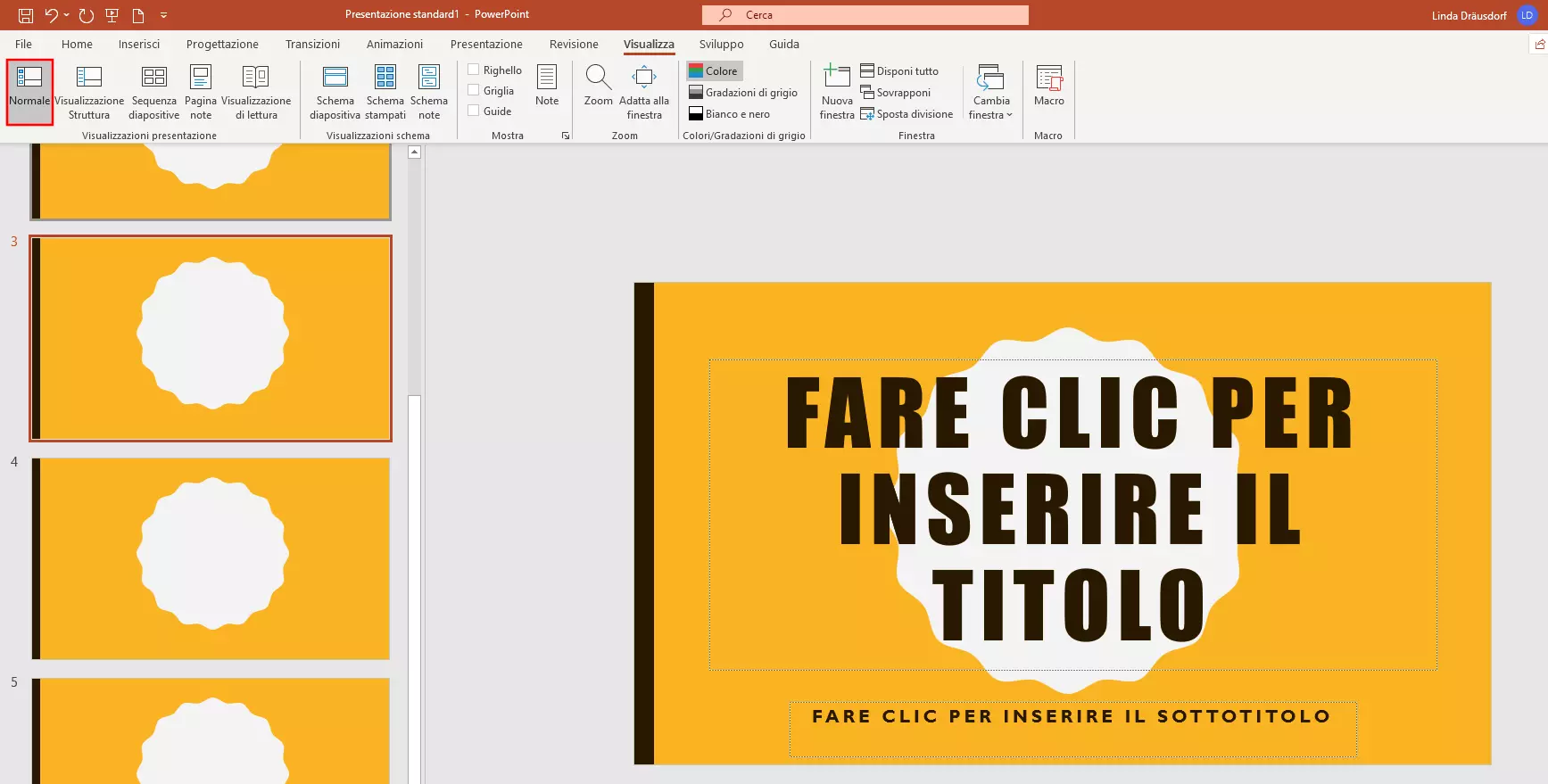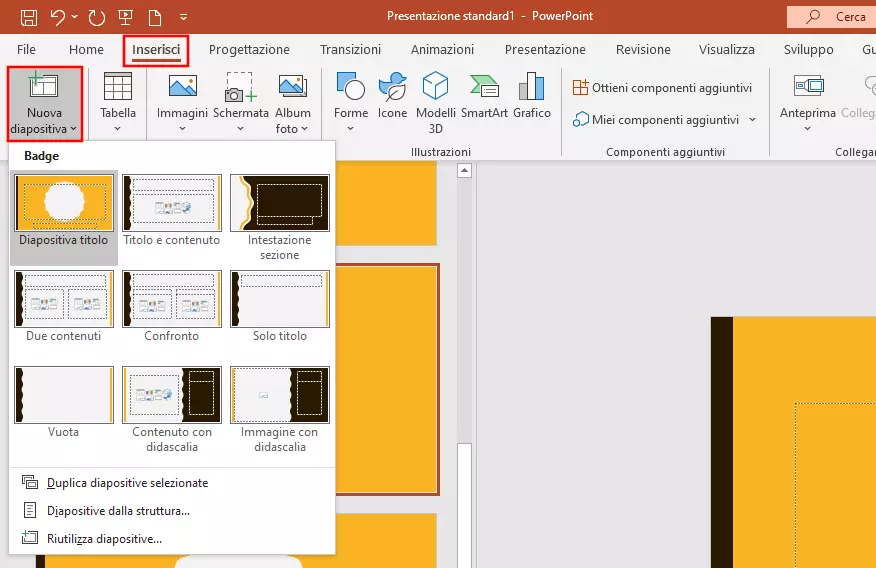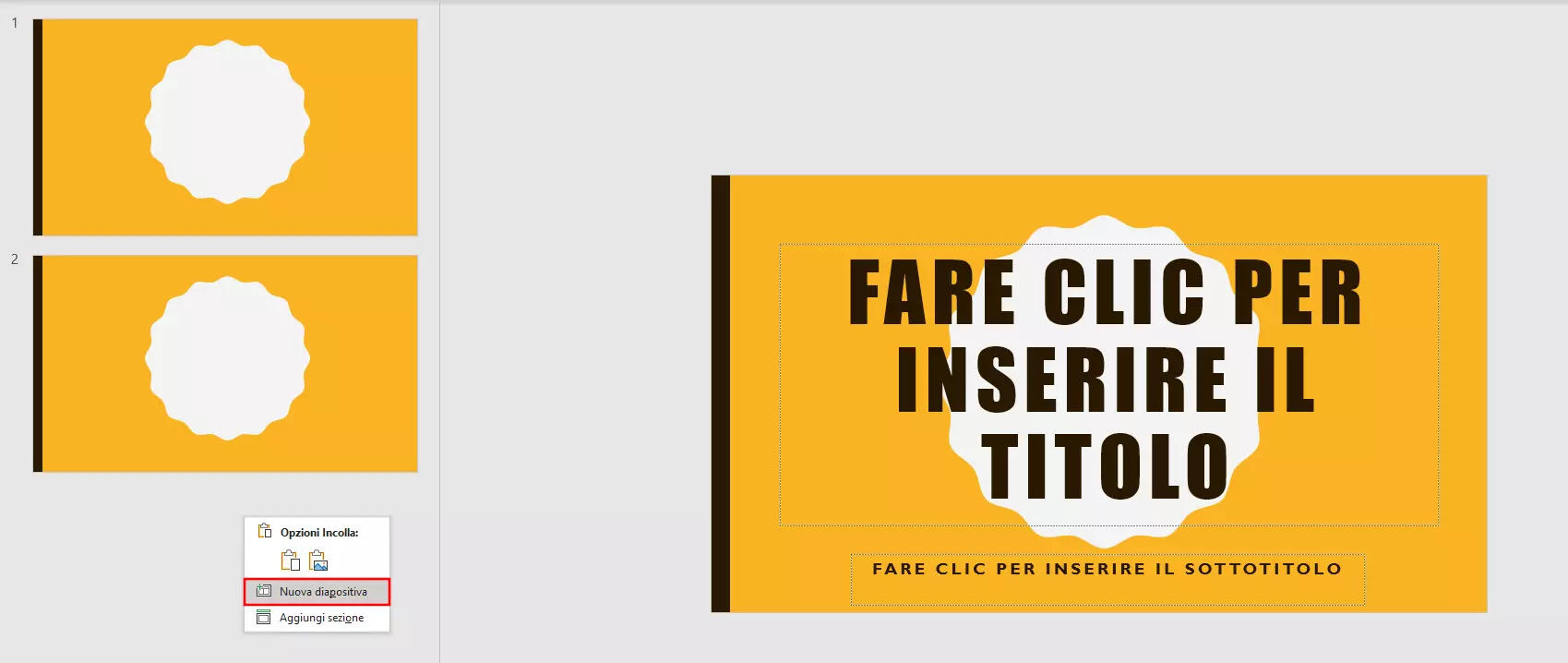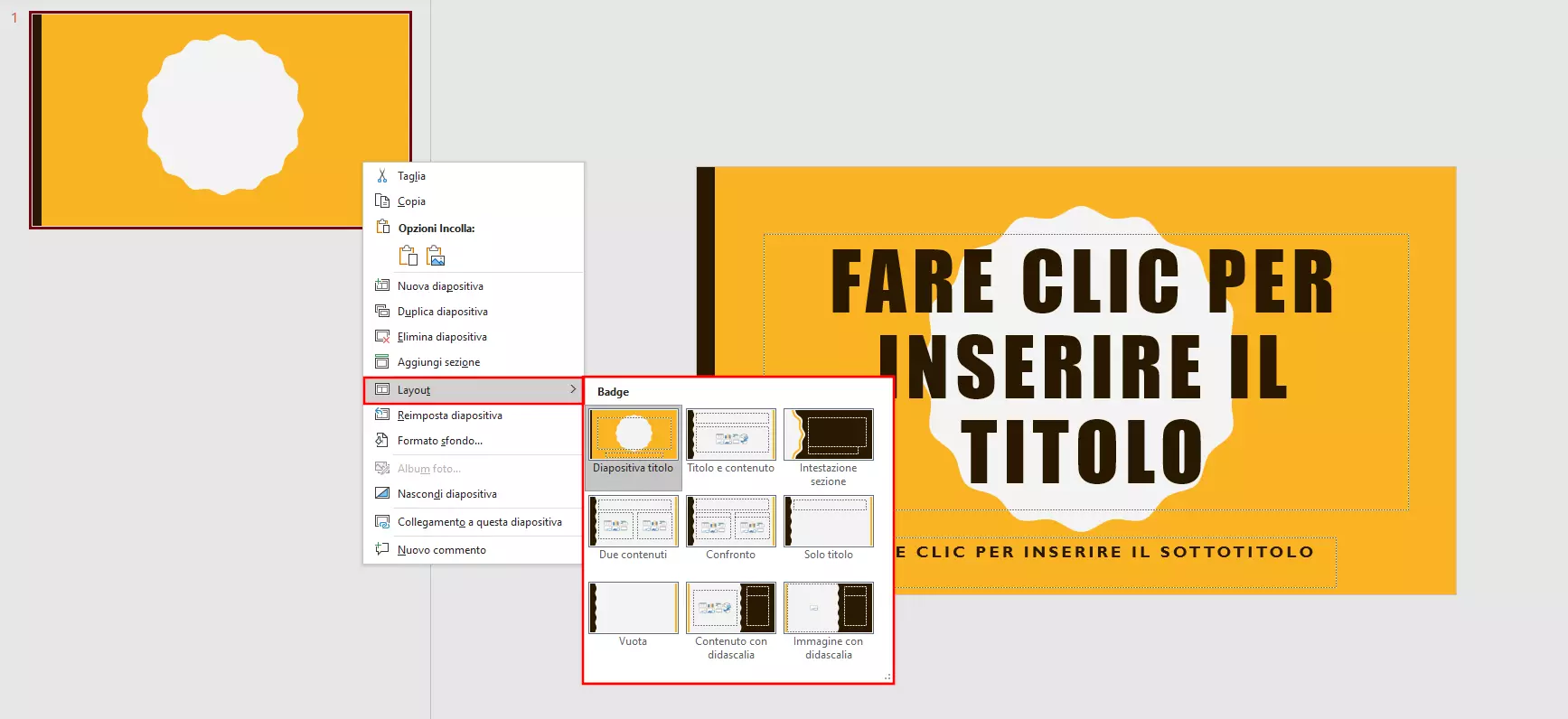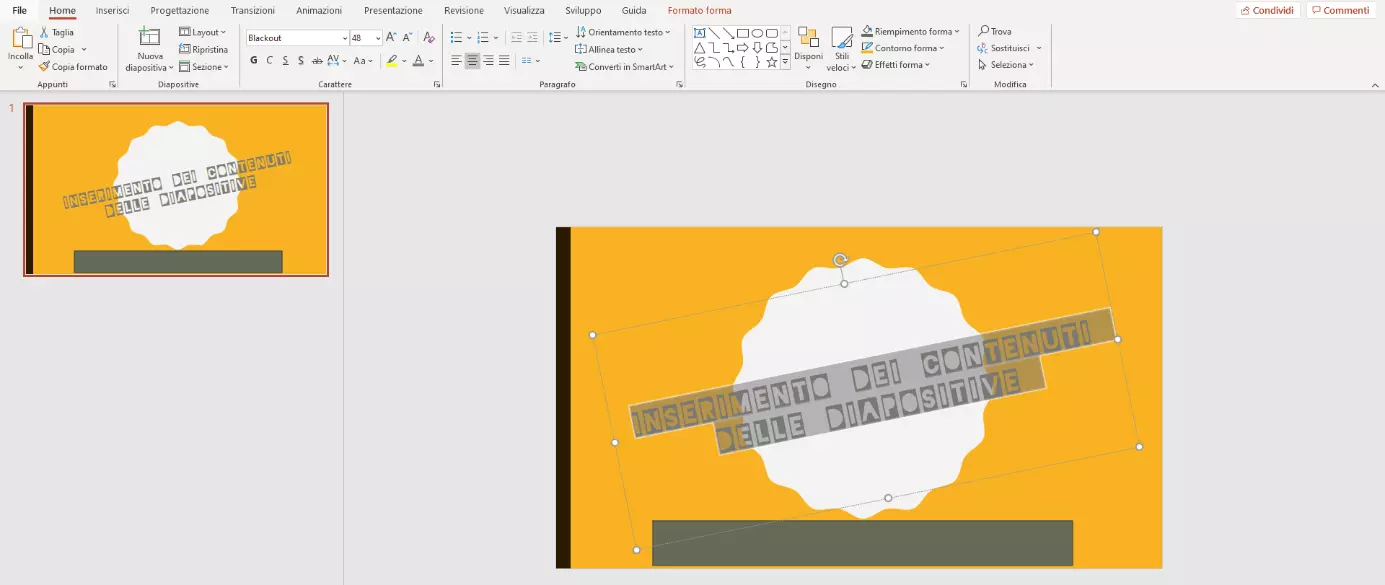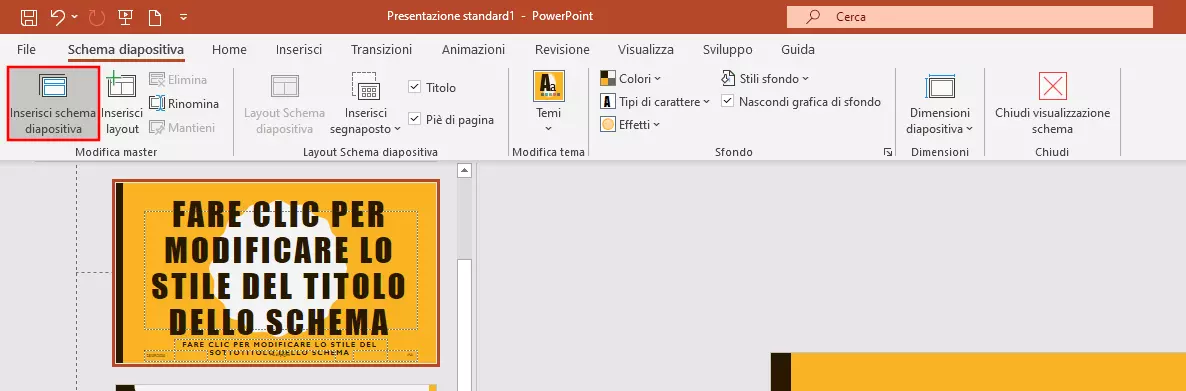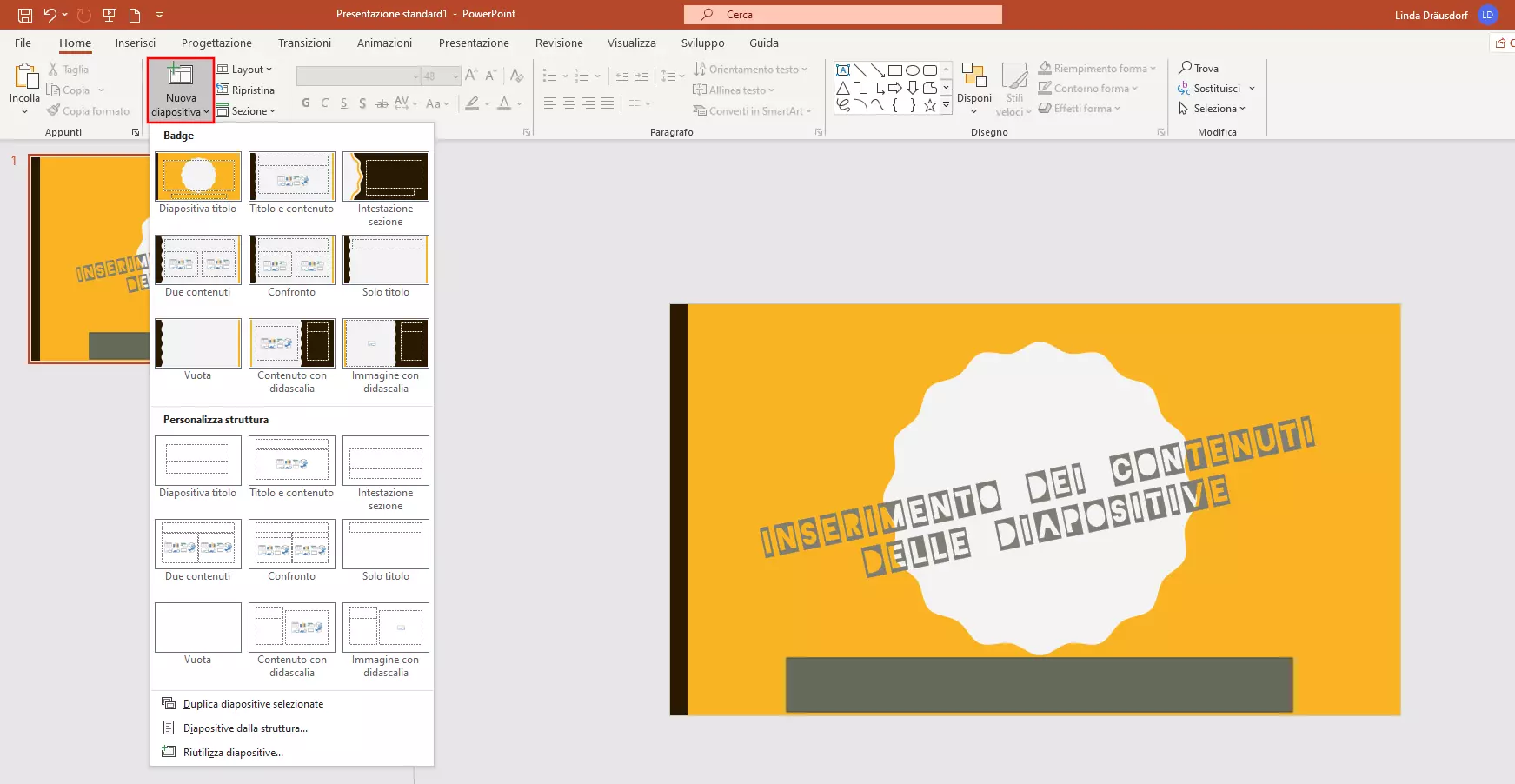Descrizione dettagliata dello schema diapositiva PowerPoint
PowerPoint è lo strumento più diffuso per la creazione di presentazioni. È intuitivo e semplice da usare. I professionisti che lavorano con PowerPoint utilizzano tuttavia una serie di funzioni intelligenti come le scorciatoie da tastiera, le macro o lo schema diapositiva per la realizzazione di presentazioni suggestive. In particolare lo schema diapositiva di PowerPoint è uno strumento molto utile che ogni utente dovrebbe conoscere.
Nella creazione di presentazioni PowerPoint la prima regola è l’uniformità. Layout e design dovrebbero coincidere in tutte le diapositive, la posizione di logo e immagini non deve cambiare. Anche deviazioni di posizione minime di elementi di design ricorrenti, nelle diapositive successive, sono spesso negative per gli spettatori. Naturalmente anche le intestazioni e i tipi di carattere devono essere coerenti tra loro. L’inserimento manuale di tutti questi elementi fissi ricorrenti in ogni diapositiva richiede parecchio tempo ed è soggetto a errori.
Con lo schema diapositiva di PowerPoint evitate fonti di errore nel posizionare gli oggetti e garantite l’uniformità della vostra presentazione, risparmiando tempo e fatica. Se create una diapositiva master con lo schema diapositiva di PowerPoint, questa funge da modello per tutte le diapositive successive. Il vantaggio consiste nel fatto che la diapositiva viene elaborata una sola volta come master PowerPoint e voi dovete preoccuparvi solo più del contenuto della presentazione. Vi illustriamo passo passo come creare un master PowerPoint e come lavorare in modo intelligente con questo popolare strumento di presentazione.
Avvio dello schema diapositiva di PowerPoint
Sul lato sinistro viene ora visualizzata una panoramica di tutti i possibili layout diapositiva. Al riguardo occorre sottolineare che la diapositiva superiore è lo schema diapositiva propriamente detto, mentre sotto si trovano i layout diapositiva associati. La diapositiva superiore rappresenta dunque la diapositiva master. È la diapositiva principale e il suo layout viene trasferito a tutte le altre diapositive.
Le diapositive layout sono associate al master PowerPoint. Ciò significa che in esse viene ripreso il design della diapositiva master. Avete tuttavia la possibilità di effettuare modifiche ai diversi modelli. Anche tutte le personalizzazioni apportate a posteriori allo schema diapositiva, come l’inserimento di immagini, la modifica degli sfondi o la regolazione dei formati di testo, vengono automaticamente trasferite alle diapositive layout. Invece le modifiche apportate alle diapositive layout vengono salvate solo su di esse.
A seconda delle diapositive che desiderate modificare cliccate semplicemente a sinistra sulla diapositiva e modificatela a destra nella visualizzazione grande.
Personalizzazione del design dello schema diapositiva di PowerPoint e delle diapositive layout
Ora si comincia con il lavoro vero e proprio: creare un design per lo schema diapositiva di PowerPoint.
Primo passaggio: impostate il design principale nella diapositiva master. In questo caso potete scegliere tra una varietà di colori, tipi di caratteri ed effetti speciali. Potete crearla da soli o utilizzare semplicemente i modelli di progettazione che PowerPoint mette a disposizione per il master PowerPoint.
Secondo passaggio: inserite immagini, logo o simboli nella diapositiva master. Anche questi vengono trasferiti automaticamente ai layout diapositive. Andate alla scheda “Inserisci” e scegliete ad esempio il tasto “Immagini” se desiderate aggiungere un soggetto dal vostro hard disk oppure “Icone” se volete inserire un simbolo.
Utilizzo dello schema diapositiva di PowerPoint e delle diapositive layout per la presentazione
Dopo aver regolato tutto nella visualizzazione della diapositiva secondo le vostre esigenze, potete sfruttare i vantaggi dello schema diapositiva di PowerPoint.
Andate innanzitutto alla modalità di visualizzazione normale. Cliccate su “Visualizza” e scegliete il tasto a sinistra con la denominazione “Normale”. Con la modalità di visualizzazione normale ciascuna delle diapositive corrispondenti si baserà sul layout creato. Naturalmente potete modificare e personalizzare ogni elemento separatamente nelle singole diapositive. Ma le modifiche così apportate verranno applicate solo alla diapositiva corrispondente.
Qui è dove viene visualizzata per prima la diapositiva del titolo. A destra potete vedere il vostro layout e a sinistra potete aggiungere i contenuti alle diapositive in base alle vostre idee.
Primo passaggio: attraverso la scheda “Inserisci” e il tasto “Nuova diapositiva” potete ora inserire i layout da voi realizzati.
Secondo passaggio: potete anche fare clic con il tasto destro del mouse nel riquadro di sinistra per selezionare la voce "Nuova diapositiva". Di default viene inserita la prima diapositiva da voi realizzata della visualizzazione schema diapositiva.
Terzo passaggio: nel riquadro di destra aggiungete ora alla diapositiva layout selezionata i vostri contenuti, immagini, soggetti, grafici e altri oggetti. Il design della diapositiva master verrà sempre trasferito a tutte le diapositive.
Modifica e personalizzazione dello schema diapositiva di PowerPoint
Durante la modifica della presentazione nella visualizzazione normale, non è possibile cambiare, modificare o personalizzare il layout dello schema diapositiva. Per farlo occorre tornare alla visualizzazione schema diapositiva. È molto importante aggiornare in seguito la relativa diapositiva nella visualizzazione normale. In caso contrario eventuali modifiche non verranno registrate.
- A tal fine aprite la diapositiva del layout corrispondente.
- Cliccate sulla scheda “Home” e selezionate dal gruppo “Diapositive” la voce “Layout”.
- Selezionate il layout che si desidera aggiornare.
È possibile creare anche diverse diapositive master PowerPoint. In questo modo si ha la possibilità di utilizzare per una presentazione più diapositive principali con i rispettivi layout diapositiva.
- Andate di nuovo alla visualizzazione “Schema diapositiva”.
- Scegliete nel gruppo “Modifica master” la voce “Inserisci schema diapositiva“.
PowerPoint aggiunge ora sotto il primo schema diapositiva il secondo schema insieme al layout diapositiva, che è anche possibile configurare come descritto sopra. Si possono così creare tutti gli schemi diapositiva che si desidera. E si noti che occorre selezionare prima la funzione “Mantieni” nel gruppo “Modifica master” per poter modificare il secondo schema diapositiva.
Se a questo punto desiderate inserire le diapositive master e le diapositive layout della seconda progettazione tornate di nuovo alla visualizzazione normale. Cliccate su “Nuova diapositiva” sotto “Diapositive”. Qui sono ora visualizzati entrambi i layout di PowerPoint e potete scegliere quale design inserire e in quale parte della presentazione.
Suggerimenti utili per creare e lavorare con lo schema diapositiva PowerPoint
Create il vostro schema diapositiva e i layout diapositiva associati prima di intraprendere l’elaborazione vera e propria della vostra presentazione. In questo modo tutte le vostre diapositive avranno lo stesso design. Se create uno schema diapositiva questo verrà automaticamente ripreso in tutte le diapositive successive. Per la creazione di una diapositiva master PowerPoint potete utilizzare il vostro design oppure i modelli PowerPoint del software, risparmiando così ancora una volta tempo. Grazie allo schema diapositiva di PowerPoint le vostre immagini, soggetti e loghi appaiono uniformi in tutte le diapositive della presentazione e garantiscono un aspetto professionale.